【簡単10分】読むだけで分かるWordPressブログの始め方ー初心者向けー

ブログ作りたいけどどうしたらいい?
WordPressがいいみたいだけど無料じゃダメなの?
開設の仕方を誰かていねいに教えてほしい!
という悩みを解決するために記事をまとめていきます!
サーバー?ドメイン?なにそれ?
自分でブログを作るのってなんだか難しそう・・・。
パソコンに詳しくないけど大丈夫?
安心してください!僕も最初は似たようなものでした。



僕はブログ始める前はSNSなんてろくに触ったこともなかったし、初めてのブログは本屋で買ってきた本を読みながら見よう見真似でブログを開設していました。
そんなパソコンによわよわだった僕でもWordPressでブログを作って、本気でやっていくことで2022年にはブログで28万円を稼ぐことができています。
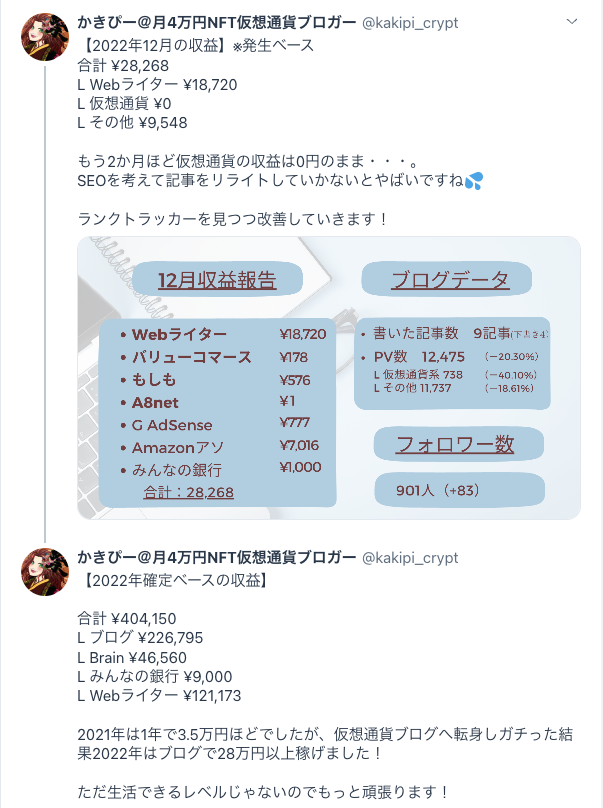
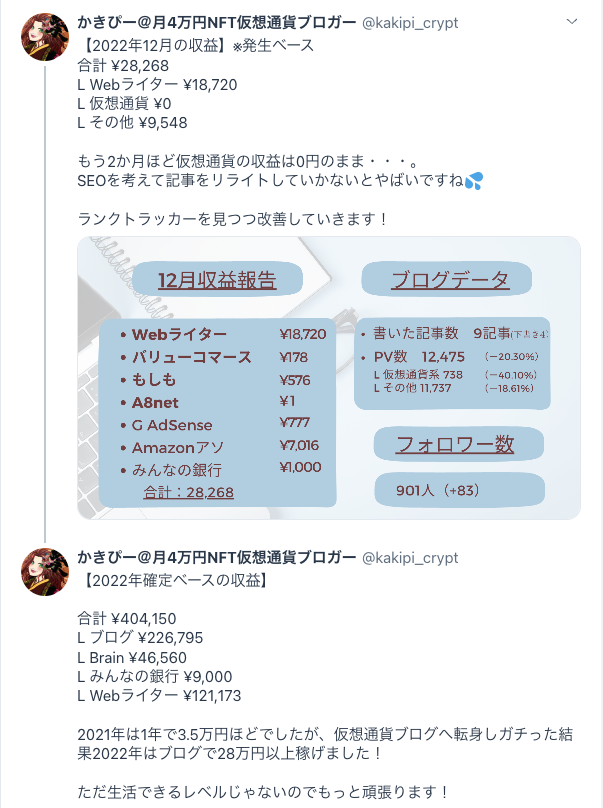
もちろんWordPressでブログを作れば必ず稼げる・・・というわけではないですが、「身銭を切ってブログを開設する=せめてサーバー代は元を取ろう」と努力するきっかけになっていたと感じています。
ブログ開設は初心者でも1時間もかからず開設できるので家でゆっくりしてる時間をちょっとだけ使ってサクッと開設しちゃいましょう!



寝る前に開設しておけば翌朝には、記事を書き始めることができますよ!
- 10分でできる!0からWordPressでブログを始める手順【完全初心者】
- 最初に入れておきたいプラグイン3選
- 初心者はエックスサーバーがオススメな理由
ブログは「あなたが寝ていても働いてくれる営業マン」となり、寝ている間、仕事が休みの時でもあなたの代わりに働いて稼いできてくれます。
この記事を読み進めれば初心者でも簡単にWordPressでブログを開設することができ、あなたが休んでいる時も働いてくれる営業マンを作る一歩となるので、一緒にやっていきましょう!
ブログで稼ぐなら国内シェア№1、ブログで2億稼いでるクニトミさんも使ってるエックスサーバーがおすすめ!
1/29(月)まで限定!通常1,320円が「643円~」とお得にブログをはじめられます!
10分あれば開設できるので、キャンペーンが終わる前にさくっと作っておきましょう。
\国内シェアNo.1/
最大35%キャッシュバック「月643円~」
WordPressを使ってブログを開設するイメージ



WordPressでブログを作るって
どういうこと?
と疑問に思う方は以下の図を見てください。


WordPressでブログを作るには「サーバーをレンタル」して「ドメインを決める」必要があり、これは”ネット上に自分の家を建てる”ってイメージするとわかりやすいです。
- サンタルサーバー = ネット上の土地
- ドメイン=住所
- WordPress = 自分の家
無料ブログは無料で始められる分
「来月からうちのブログでは広告禁止ね!」と利用規約が変更されたら、それまでの努力が水の泡になって収入が0になる可能性があるんですね。
だからこそ、「ブログで稼ぎたい」「ブログの収益化を考えてる」というのであればちゃんと自分でサーバーやドメインを用意してWordPressでブログを作りましょう!
WordPressでブログを開設する4つの手順



でも自分で用意するって難しそうで
できるかちょっと不安だな〜
これまでブログをやったことなかったらやっぱり不安に思いますよね。
でも安心してください!この記事でていねいに解説していきます。
僕も2019年初めてブログを開設するまでは、YouTubeで動画みたり調べ物する程度でしたが、今では二つ目のブログを作って運営しています。



一つずつしっかりこなしていくと
1時間もあれば開設することができるので一緒に頑張りましょう!
※PCに慣れてる人なら10分もあればサクッとできます!
- レンタルサーバーの契約
- サーバーと一緒にドメインを設定
- WordPressの管理画面へログイン
- 初期設定をする
それでは一つずつやっていきましょう!
手順1:レンタルサーバー(土地)を契約する
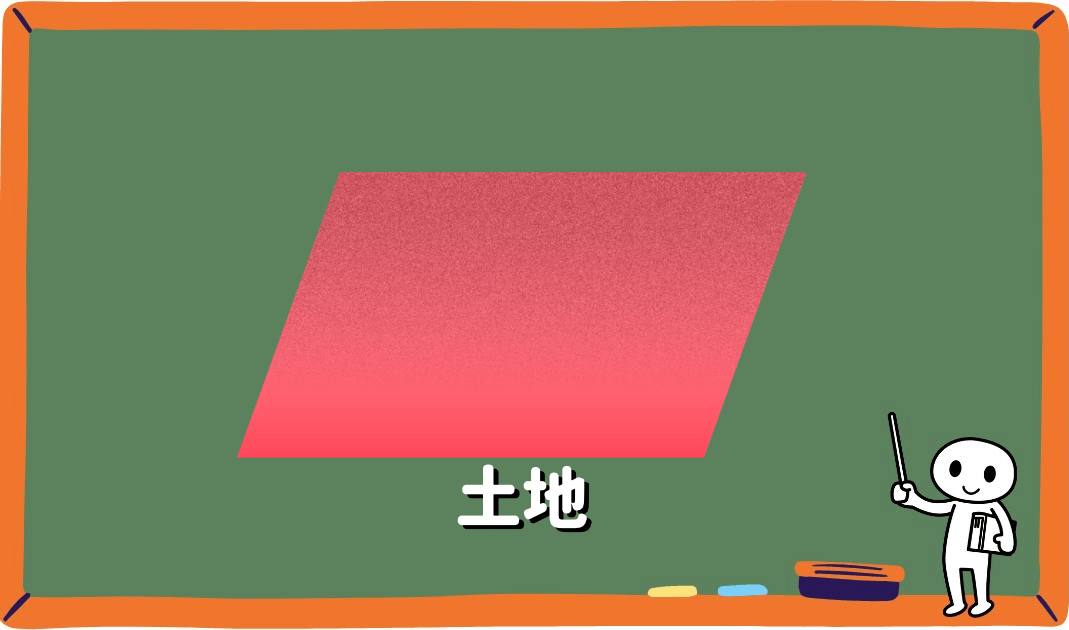
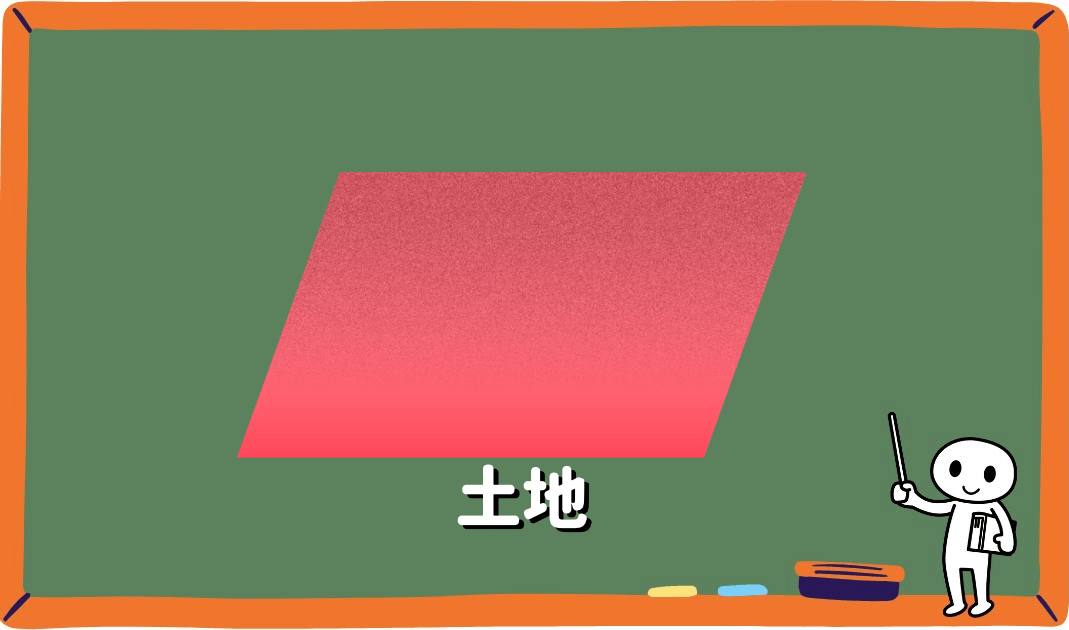
まず最初はレンタルサーバー(土地)を契約していきます。
ここではエックスサーバー ![]()
![]()
- 国内シェアNo.1と多くのブロガーさんも使ってる
- ドメイン料が永久無料など特典がある
- サーバーと一緒にドメインも決められる
- WordPress簡単インストールでかんたんに始められる
手順1:エックスサーバー 

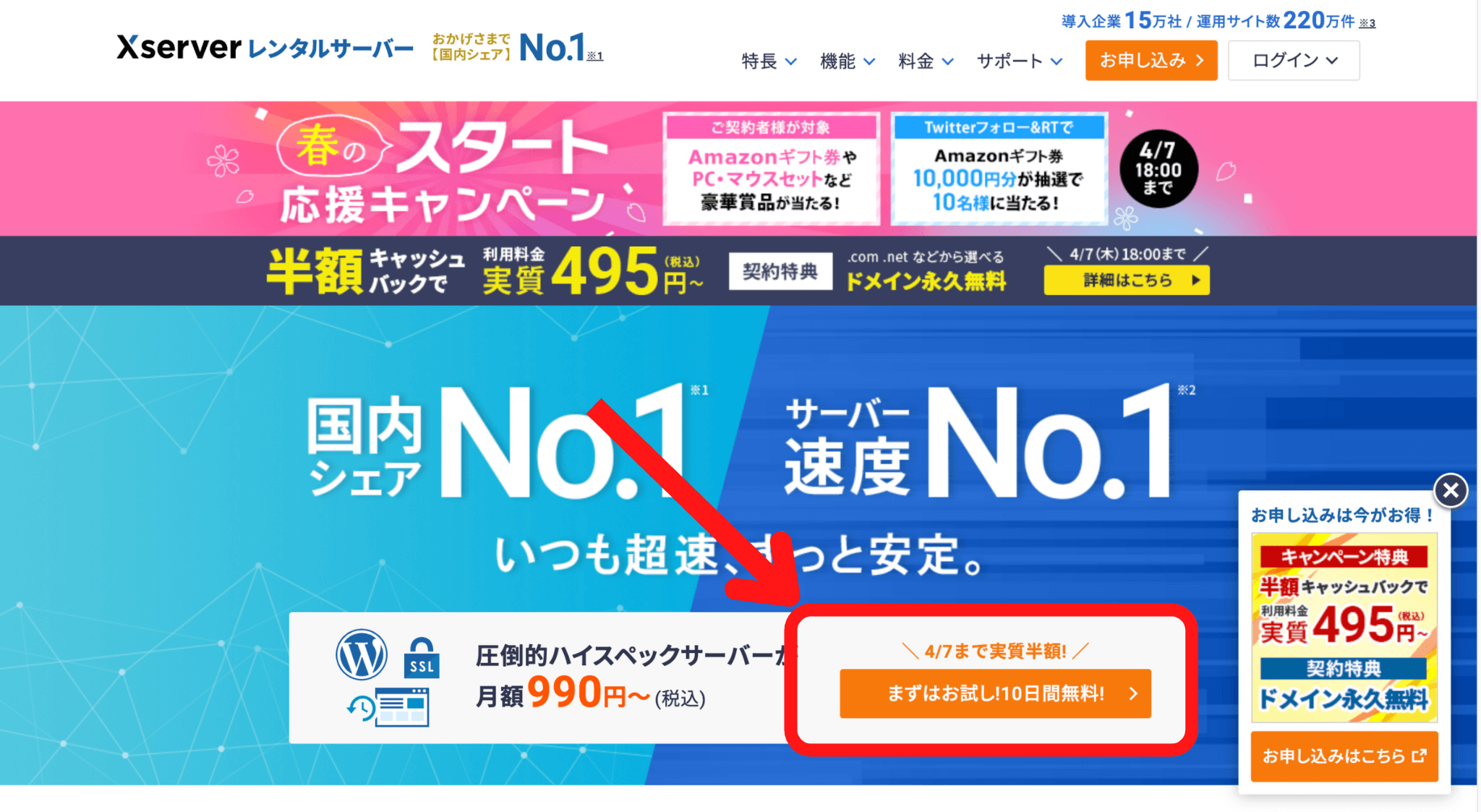
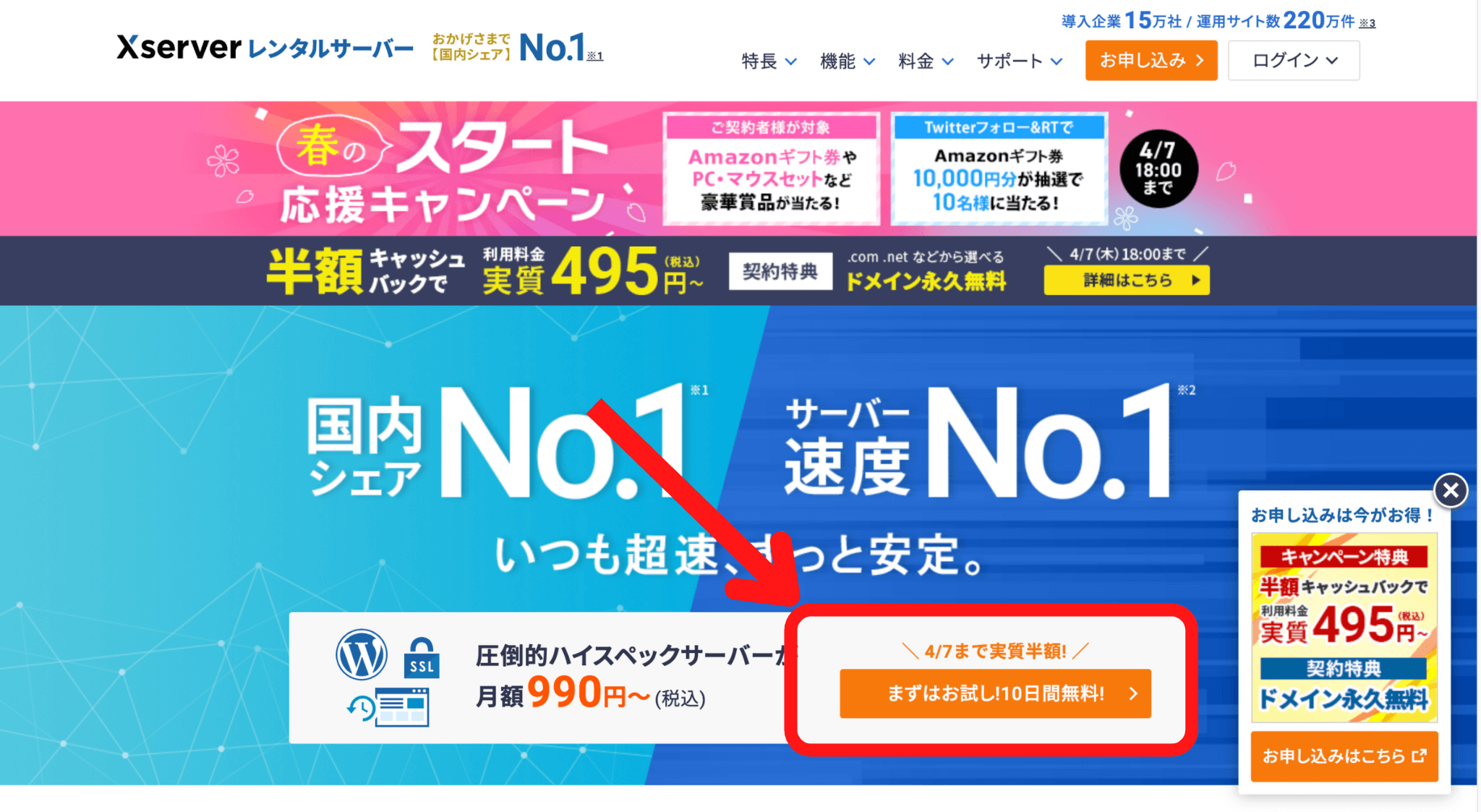
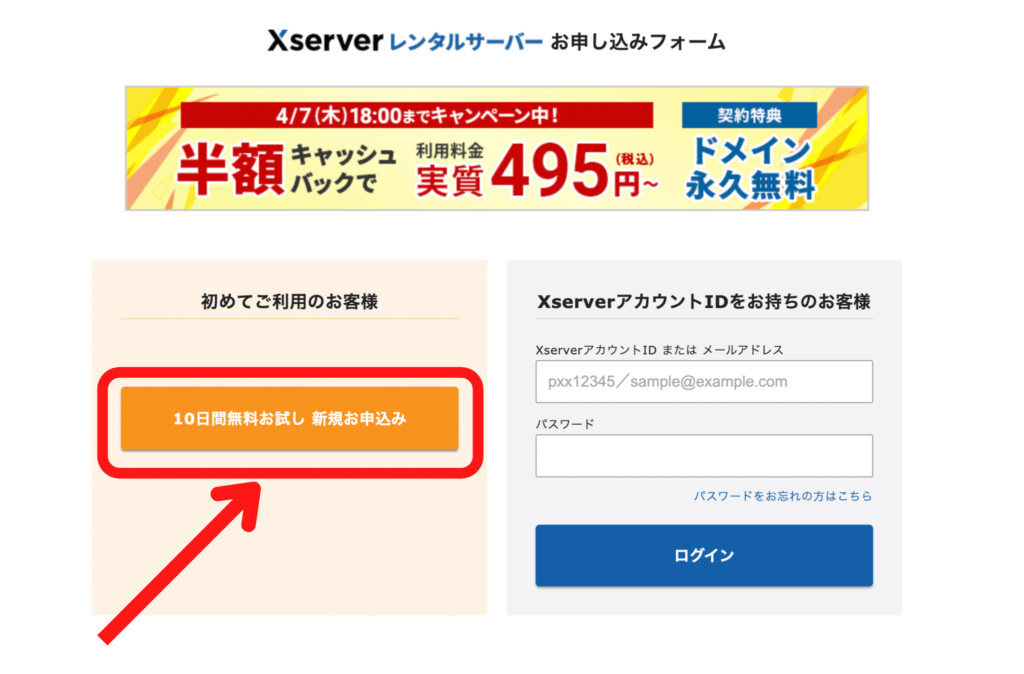
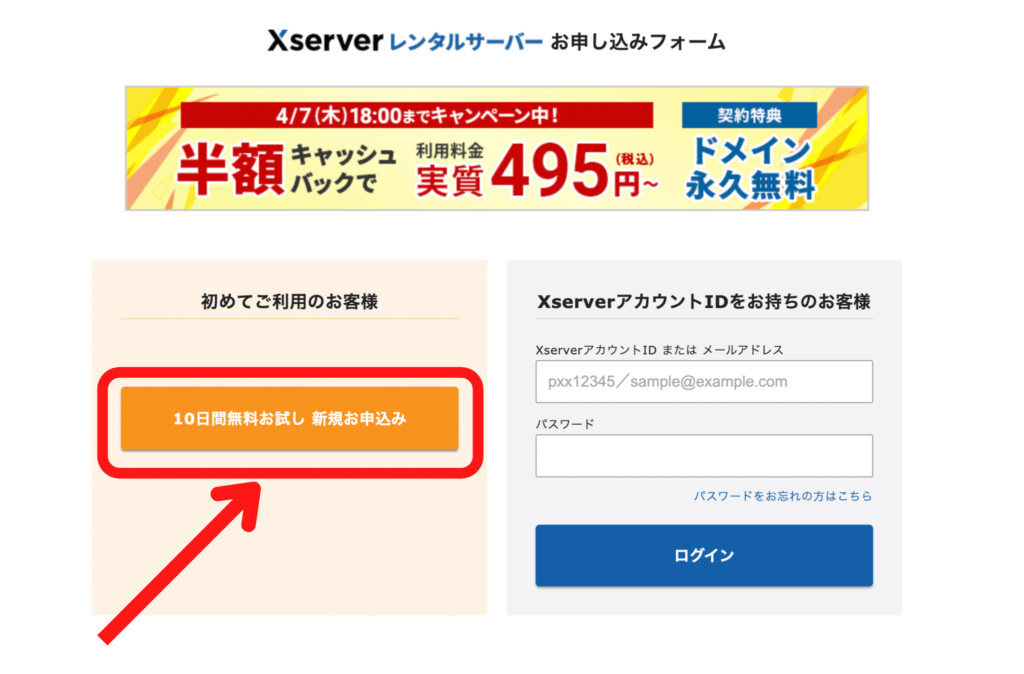
まずはエックスサーバーへアクセスして「初めてご利用のお客様」のところから新規で申し込みを行います。
手順2:料金プランを選ぶ ※スタンダードでOK
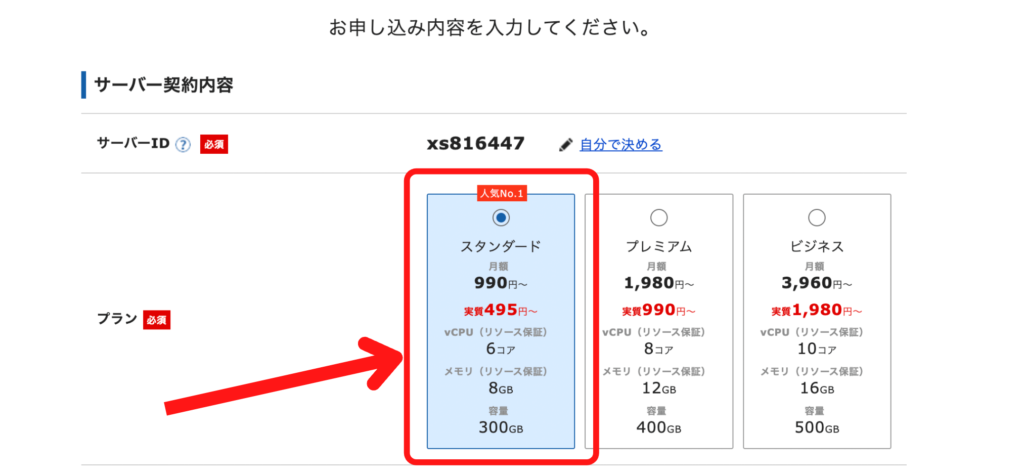
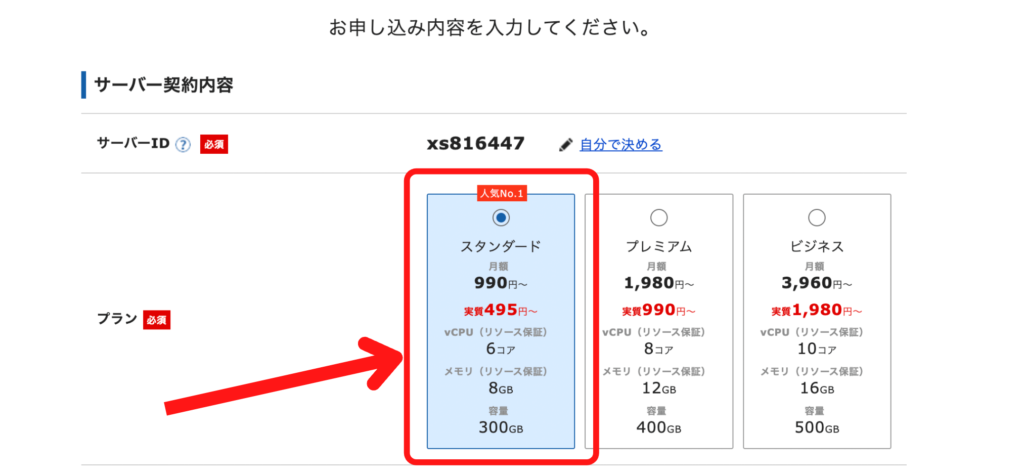
料金プランは個人ブログなら「スタンダード」で十分です!



僕もスタンダードを使ってます!
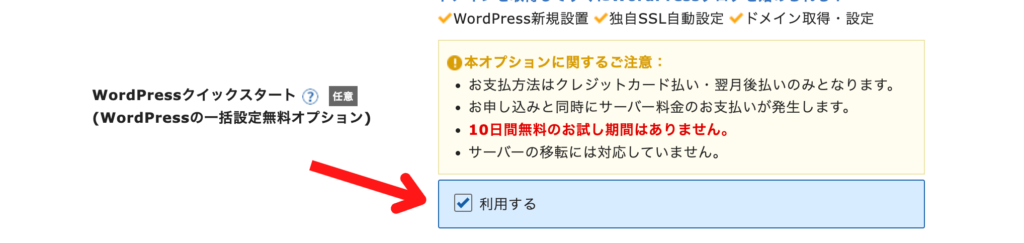
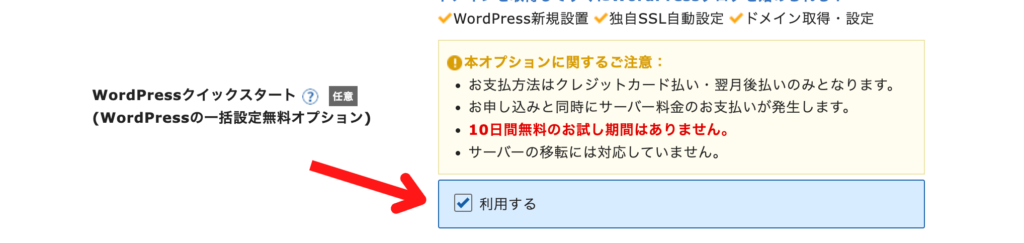
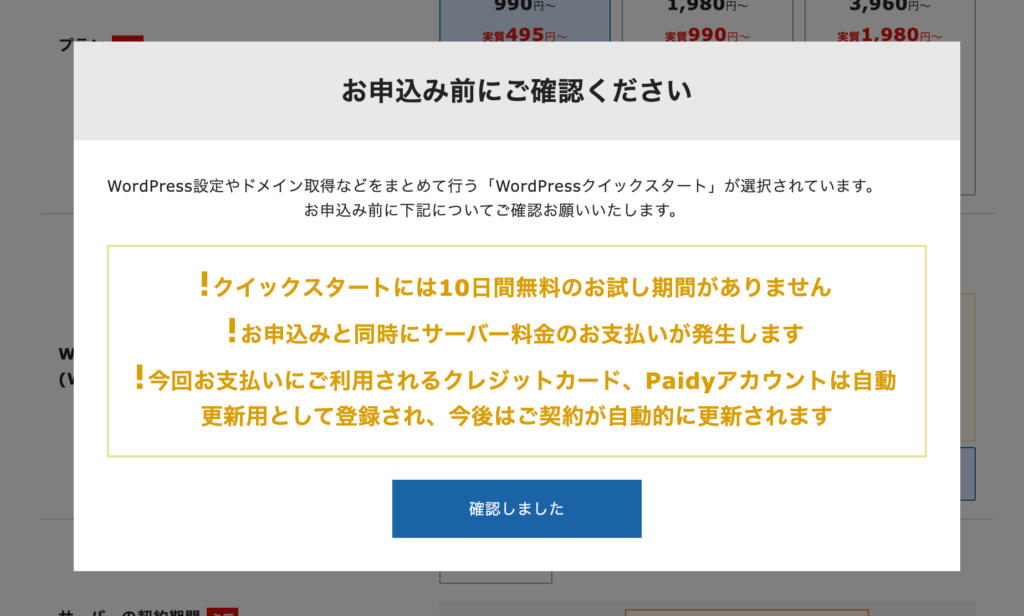
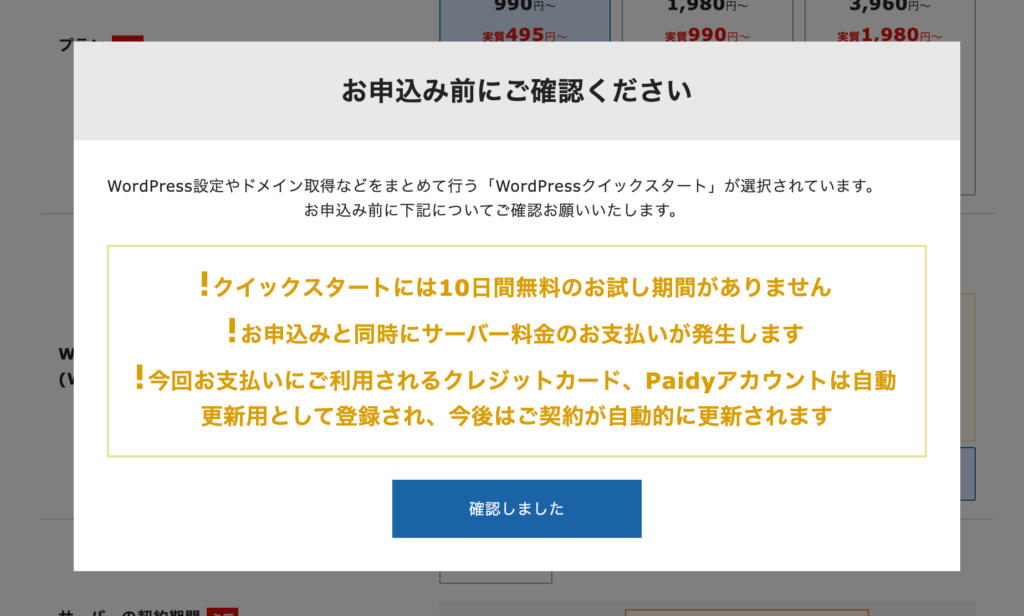
すぐ下にある「WordPressクイックスタート」の”利用する”にチェックをつけます。
ここにチェックをすることでドメインも一緒に決めることができますが、以下の注意点を確認しておいてください。
- 支払い方法はクレジットor翌月払いのみ
- 申し込みと同時にサーバー料金が発生
- 10日間の無料お試し期間が対象外
- サーバー移転は対応なし



ブログをちゃんと運営していくなら特に問題ないですが、「10日間の無料期間がない」ということは知っておきましょう。
手順3:契約期間を選ぶ ※迷ったら12ヶ月
WordPressクイックスタートにチェックをつけるとサーバーの契約期間を設定す画面が出てくるので「12ヶ月」にしておきましょう!





僕も12ヶ月にして1年に一回更新しています!
ブログで稼ぐなら国内シェア№1、ブログで2億稼いでるクニトミさんも使ってるエックスサーバーがおすすめ!
1/29(月)まで限定!通常1,320円が「643円~」とお得にブログをはじめられます!
10分あれば開設できるので、キャンペーンが終わる前にさくっと作っておきましょう。
\国内シェアNo.1/
最大35%キャッシュバック「月643円~」
手順2:ドメイン(住所)を決める
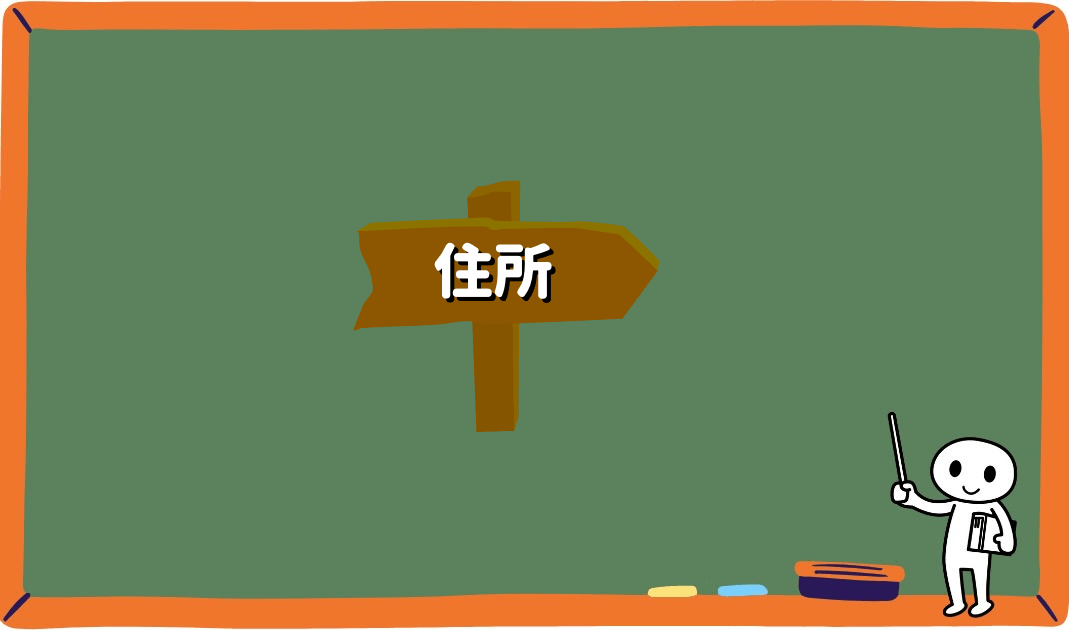
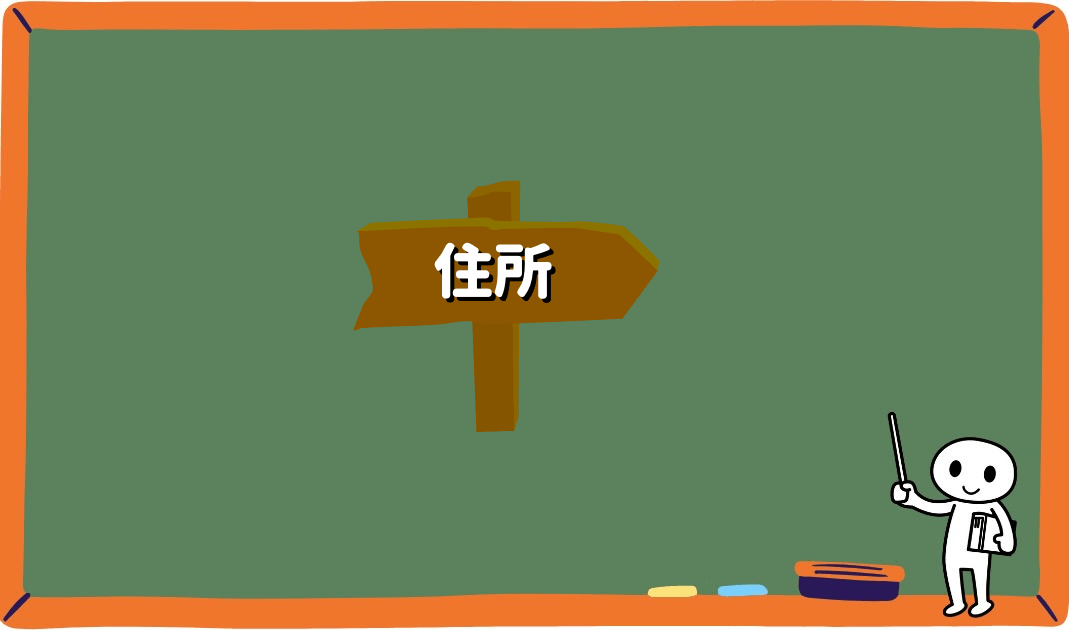
手順1:ドメイン(英数字6〜18)を決める
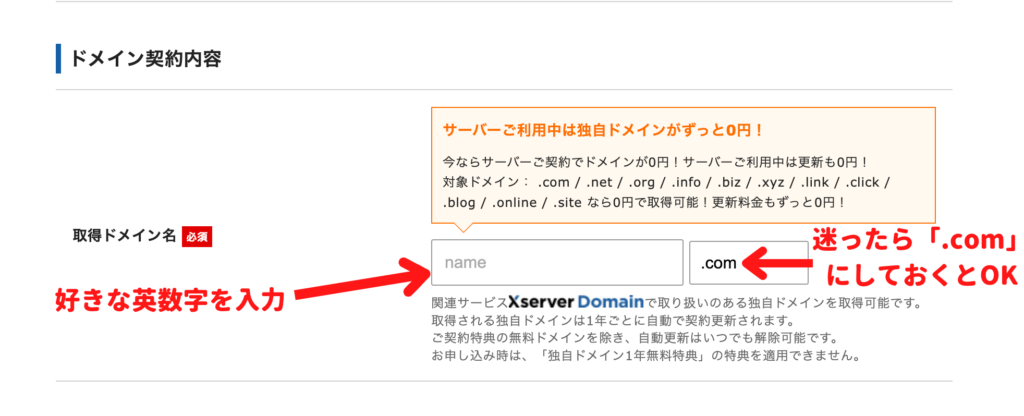
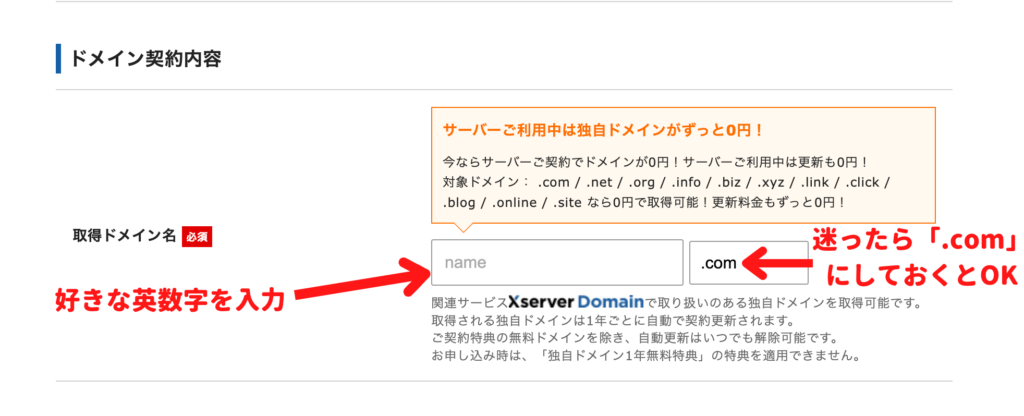
画面をそのまま下へ進むと「取得ドメイン名」という欄があるので好きな英数字でドメインを決めます!
※ドメインは後から変更できないのでシンプルなものにしておくといいですよ!



末尾については迷ったら「.com」にしておくといいですが、ドメインは早い者勝ちなので、先に使ってる人がいた場合は取得することができないので注意してください。
手順2:基本情報・支払い方法の入力 ※支払いはクレカ推奨
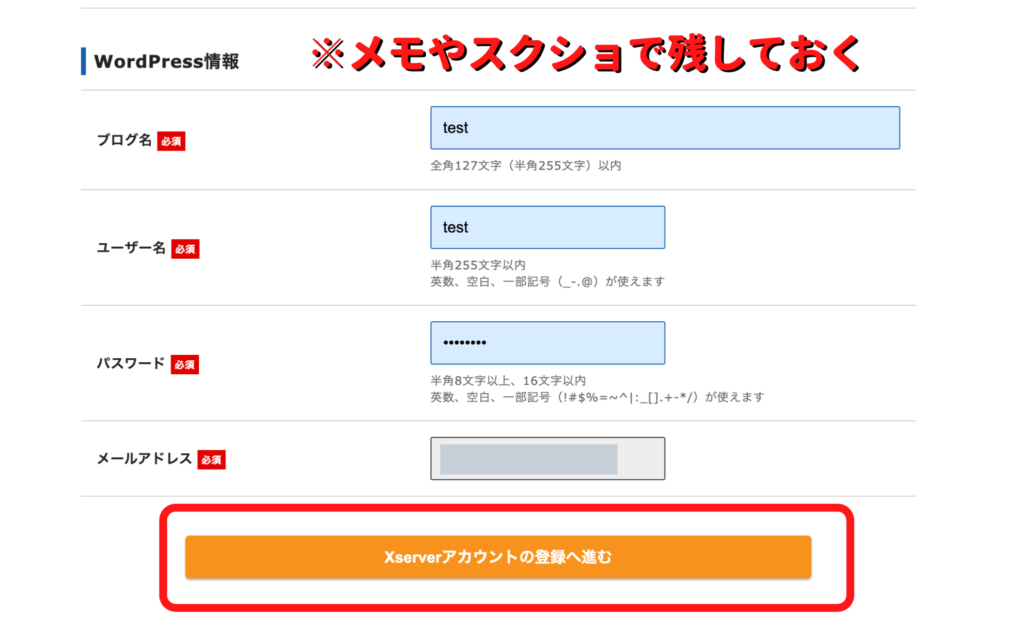
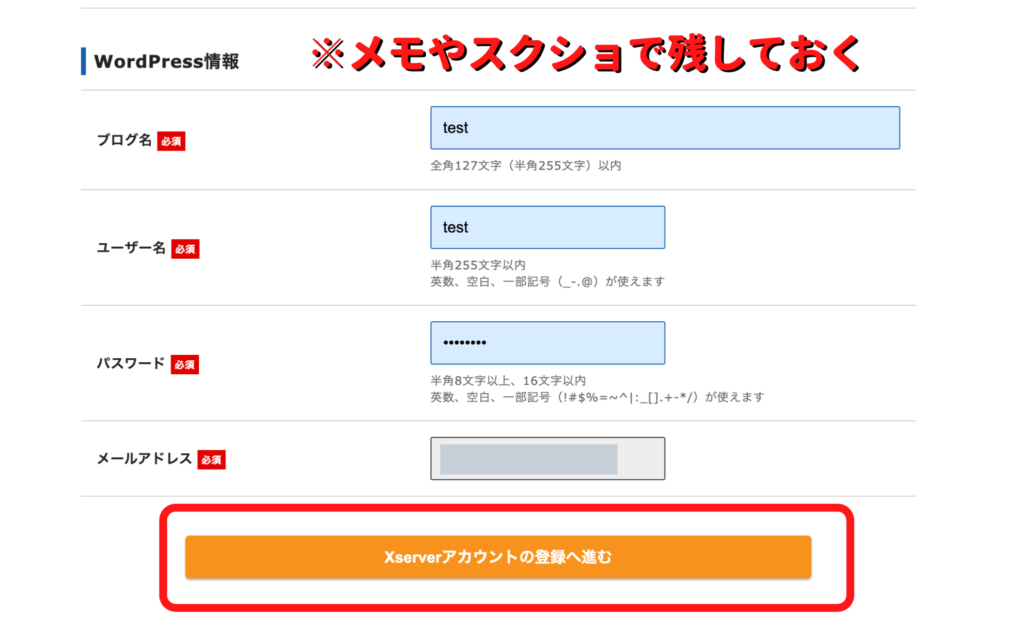
ドメインを決められたら、次は基本情報と支払い方法の入力をしていきましょう!
まずは以下の情報を入力していきます。
- ブログ名 ※後から変更できるので仮決めでOK
- ユーザー名
- パスワード
- メールアドレス 「Gmail」などPCメールがオススメ



WordPressログインするときに必要な情報なので、入力したらスマホなどで写真撮って残しておきましょう!
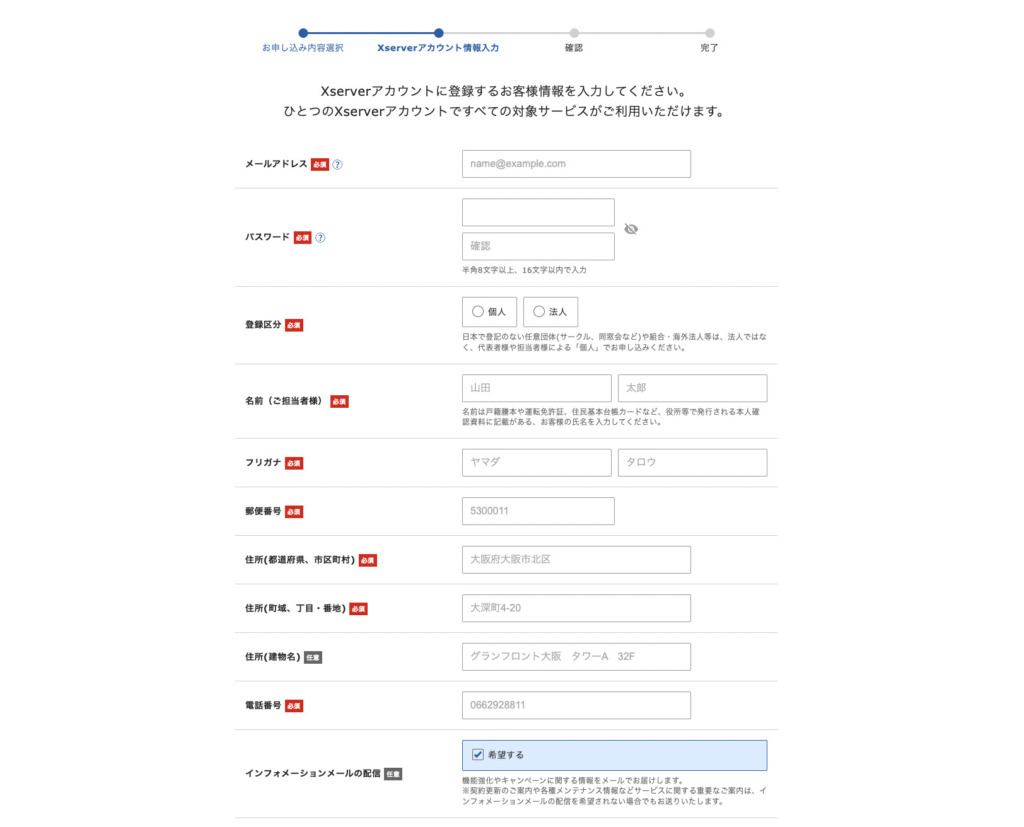
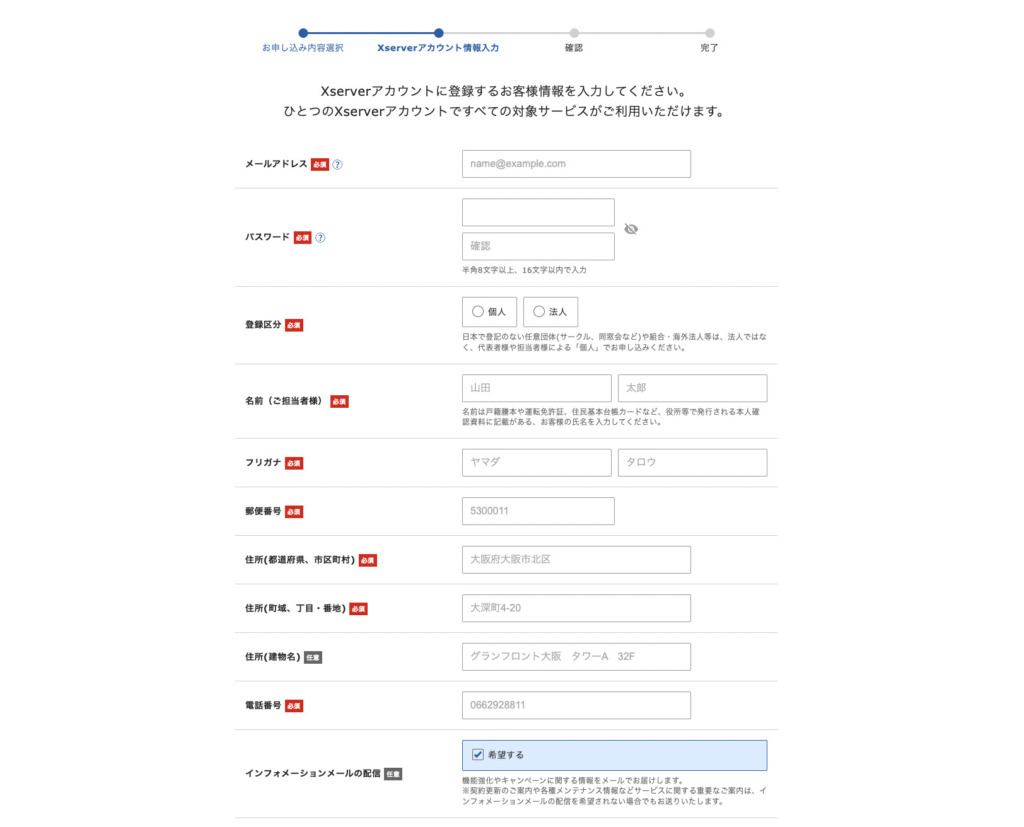
その次は氏名や住所、電話番号などの情報を入力していきます!
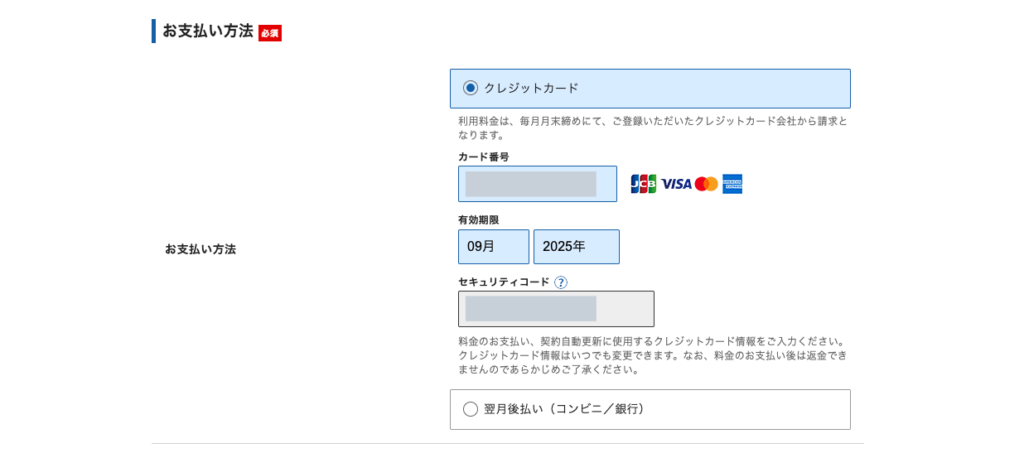
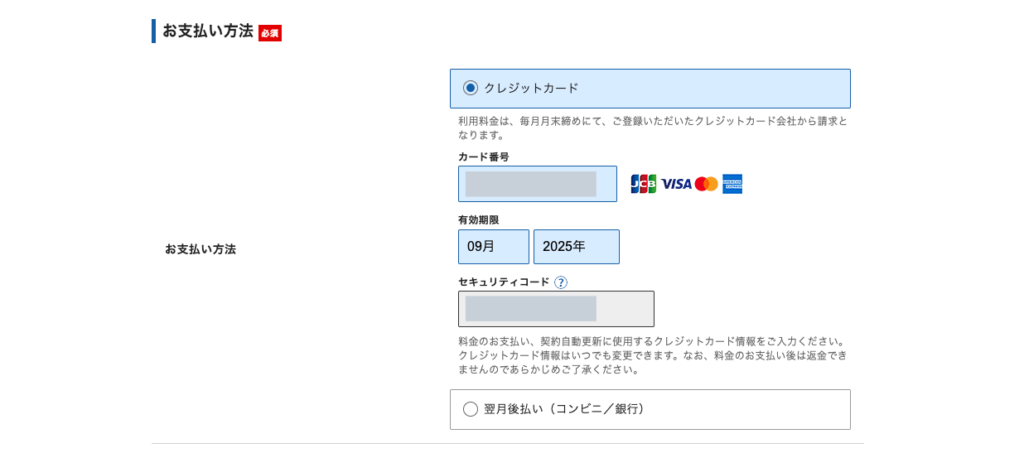
お支払い方法を入力していくんですが、クレジットカードでのお支払いを強く推奨します。
なぜならクレカ払いなら自動更新となり更新漏れのリスクを減らすことができるから。



もし更新を忘れてしまったら最悪ブログ自体が消えることもあり得るので、クレカ払いにしておくことをオススメします。
仮想通貨ブログをするならサーバーの支払いをbitFlyerクレカ にしておくと、ポイント感覚でビットコインが貯まるのでオススメ!



「クレカを作る手順の記事」
「もらえたビットコインを記録して運用記事」
と使うことができるのでどんどん活用していきましょう!
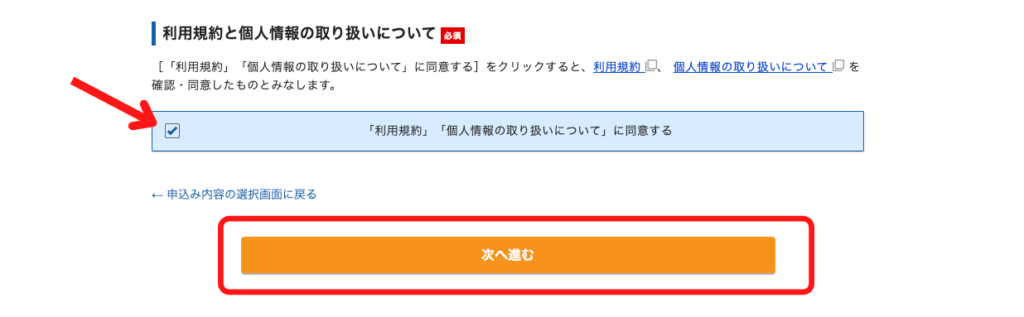
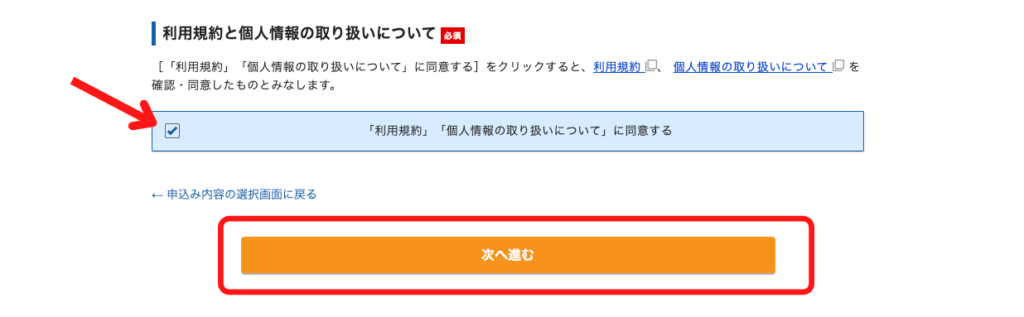
基本情報・支払い情報の入力ができたら「利用規約」「個人情報に関する公表事項」の同意欄にチェックをつけて
申し込みの内容の確認をしていきます。
登録したメールアドレスに確認コードが送られてくるので確認してみましょう。
手順3:メールの確認
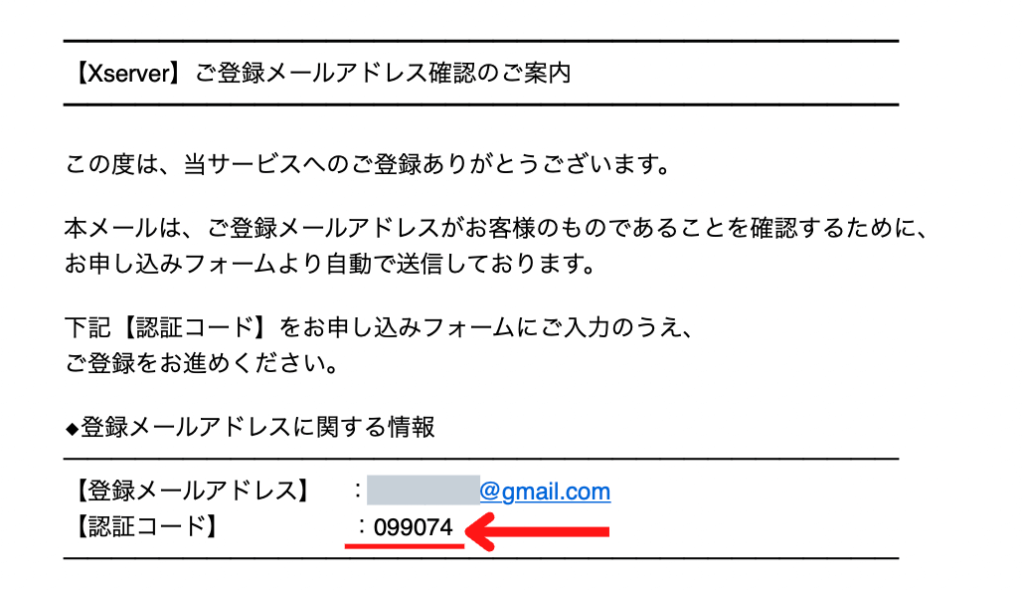
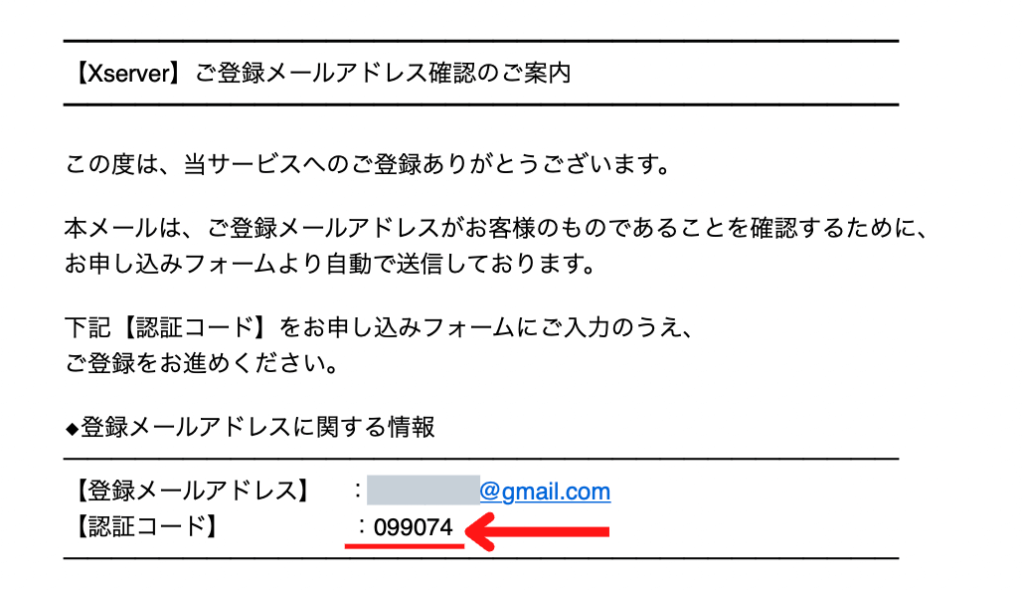
メールをチェックしてみると確認コードが書かれているので、エックスサーバーの画面へ戻ってコードを入力します。


内容に問題なければ電話(SMS)認証へしていきます。
手順4:SMS(電話番号)の認証
「認証コードを取得する」をクリック.png)
「認証コードを取得する」をクリック.png)
電話認証をするために「住んでる国」「電話番号」を入力して、取得方法は「テキストメッセージ(SMS)で取得」にチェックをつけて認証コードを取得します。
「認証して申し込みを完了する」をクリック.png)
「認証して申し込みを完了する」をクリック.png)
電話番号に届いた認証コードを入力したら「認証して申し込みを完了する」をクリックします。


「申し込みが完了しました」と画面が出たら手続きは完了です!



お疲れ様でした!
これでサーバー・ドメインの申し込み設定は完了です。
数時間するとWordPressへアクセスできるようになるので休憩しながらでも仮想通貨口座を開くといいですよ!
エックスサーバーの管理画面で「SSL設定」
ログイン前にサイトのセキュリティ対策として「SSL設定」を先にやっておきます。
エックスサーバーに管理画面にログインしたら「サーバー管理」をクリックします。
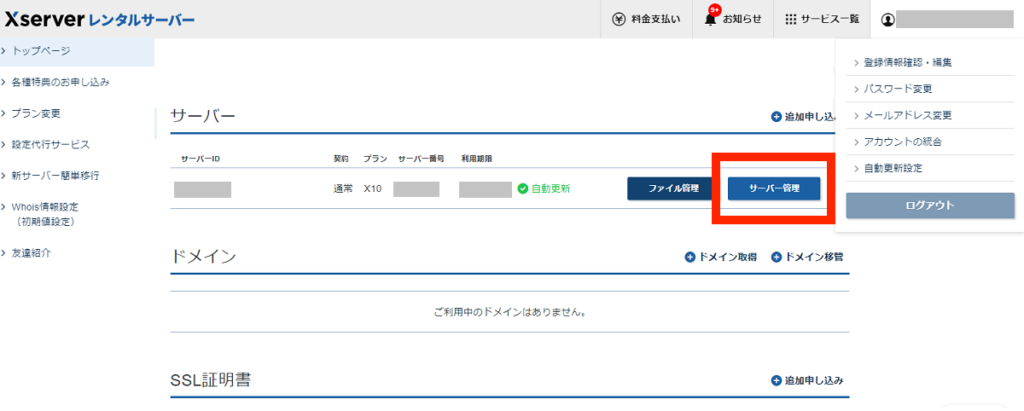
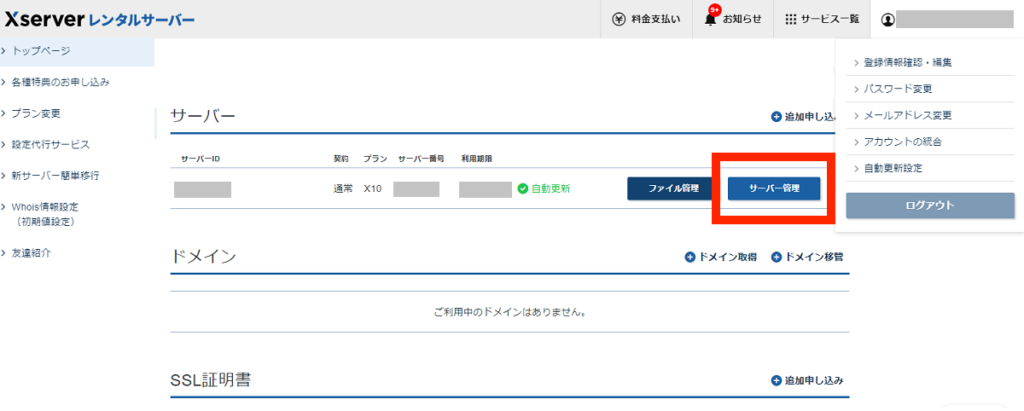
ドメインの欄にある「SSL設定」をクリックします。
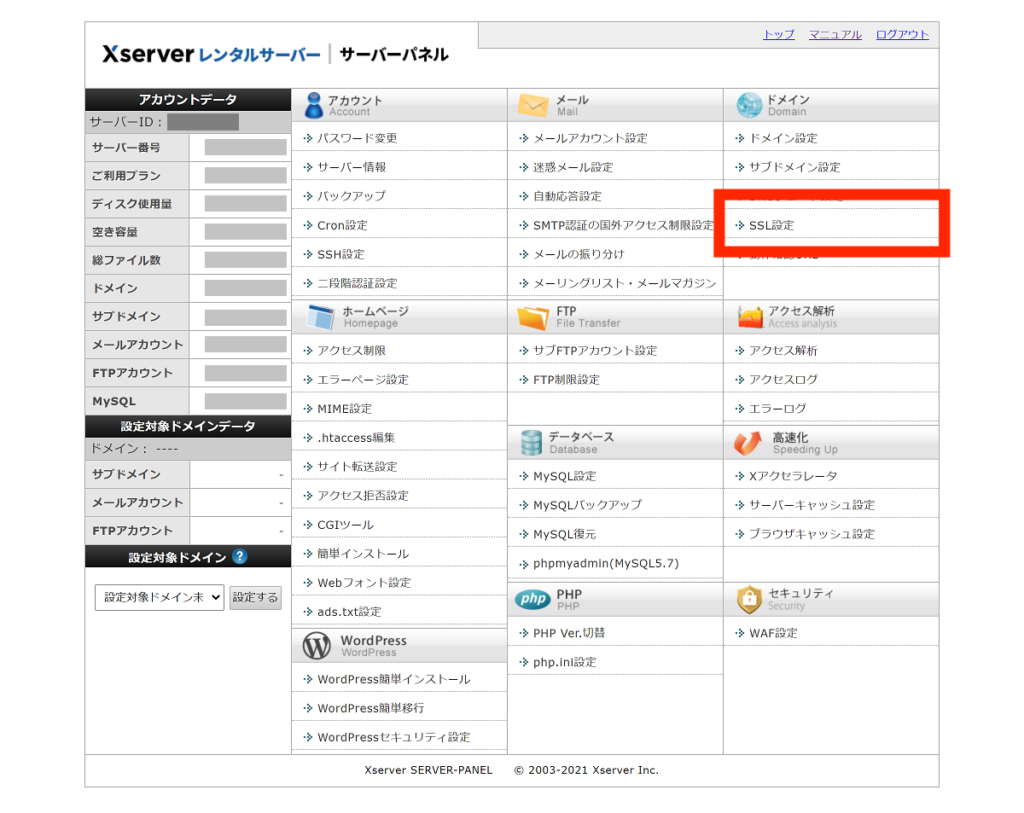
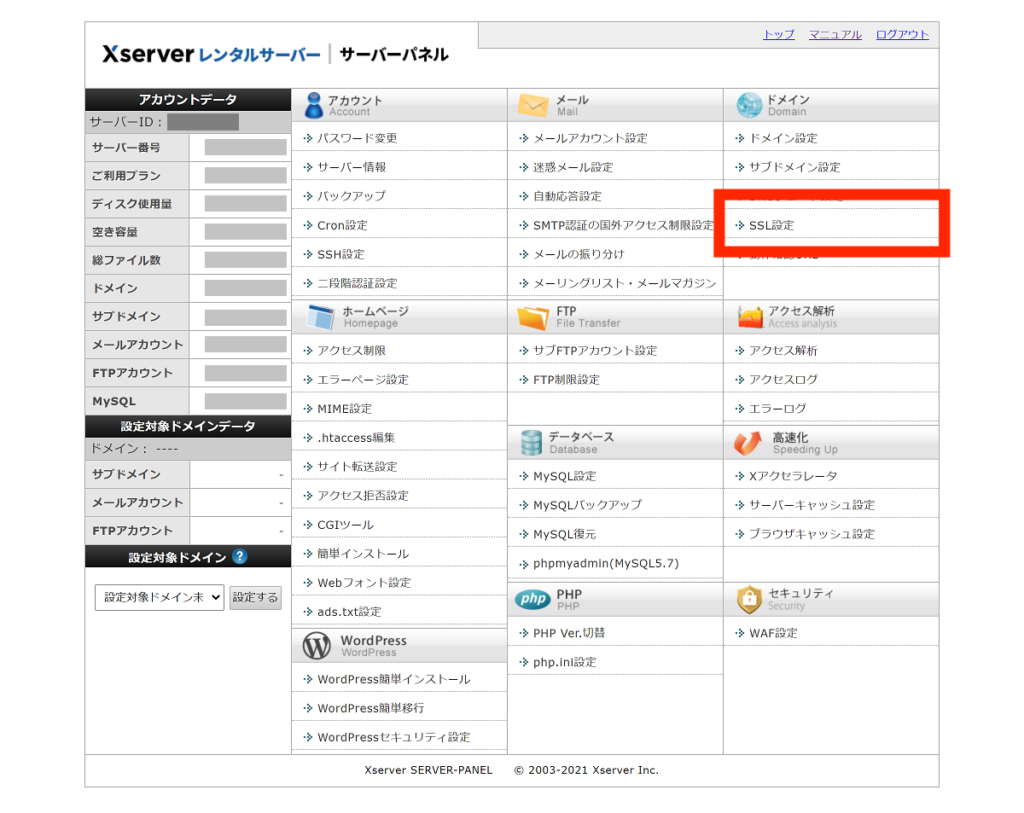
設定したいドメインを選択して「確認画面へ進む」をクリックしたら完了です。
※反映には最大1時間ほどかかります。
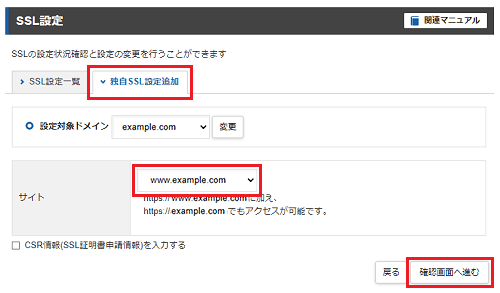
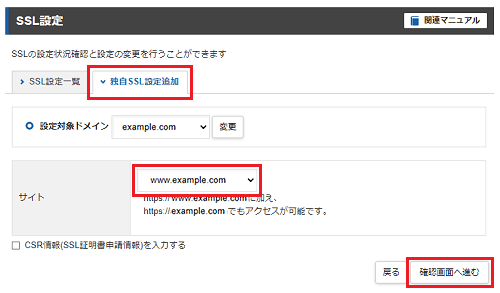
手順3:ワードプレスへログインして始める
を用意-1.png)
を用意-1.png)
登録から少し時間をあけたら、WordPressへログインできるか確認してきましょう!
ここでは初期設定とかじゃなくて”もらった鍵を使って家に入ってみる”という感覚ですね。
手順1:メールにあるURLからWordPressへログイン
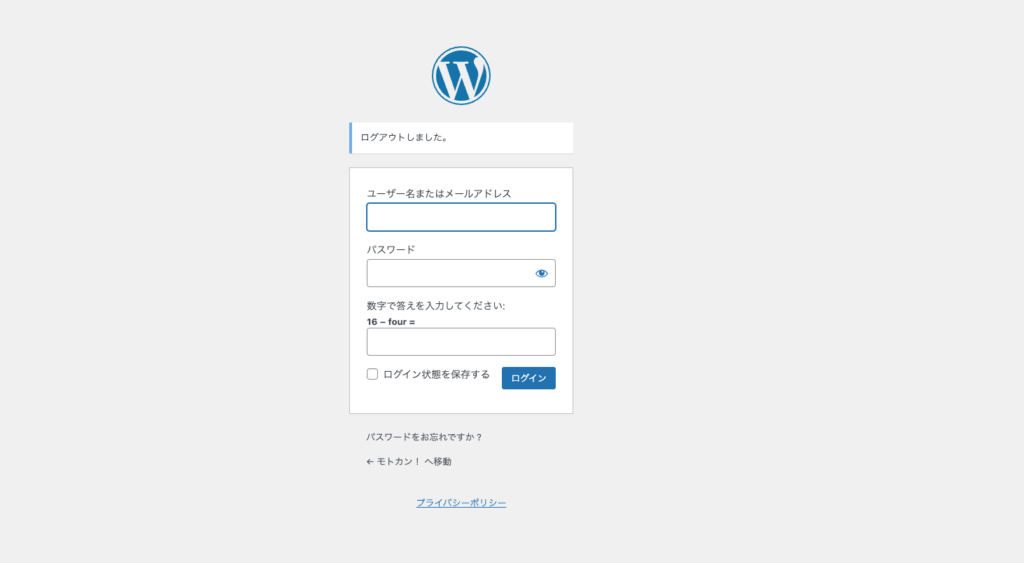
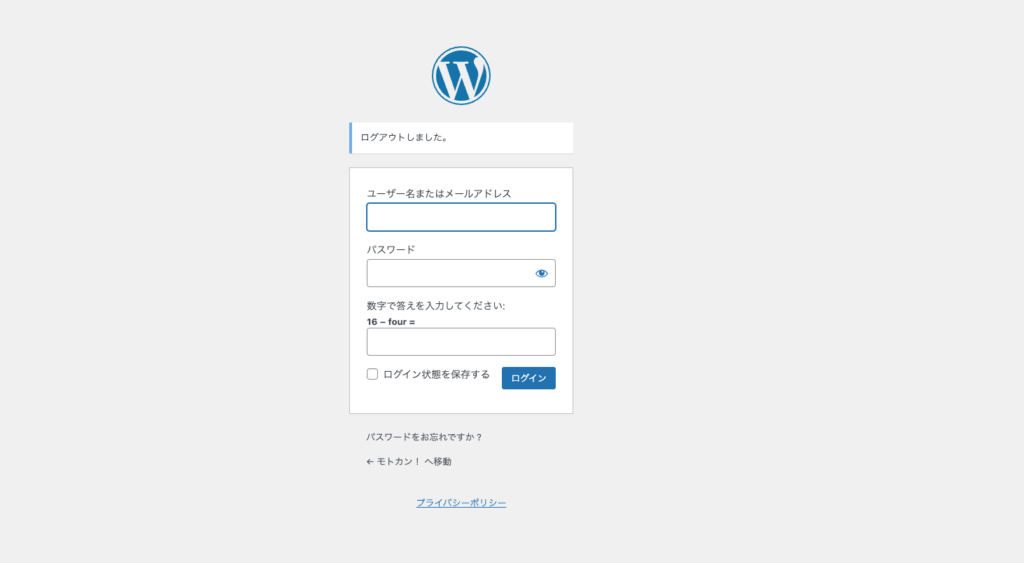
エックスサーバーから届いてる「サーバーアカウント設定完了」のお知らせメール内に
- サイトURL
- 管理画面URL
- ブログ名
- ユーザー名
- パスワード
が書かれているので「管理画面URL」をクリックしてログインします。
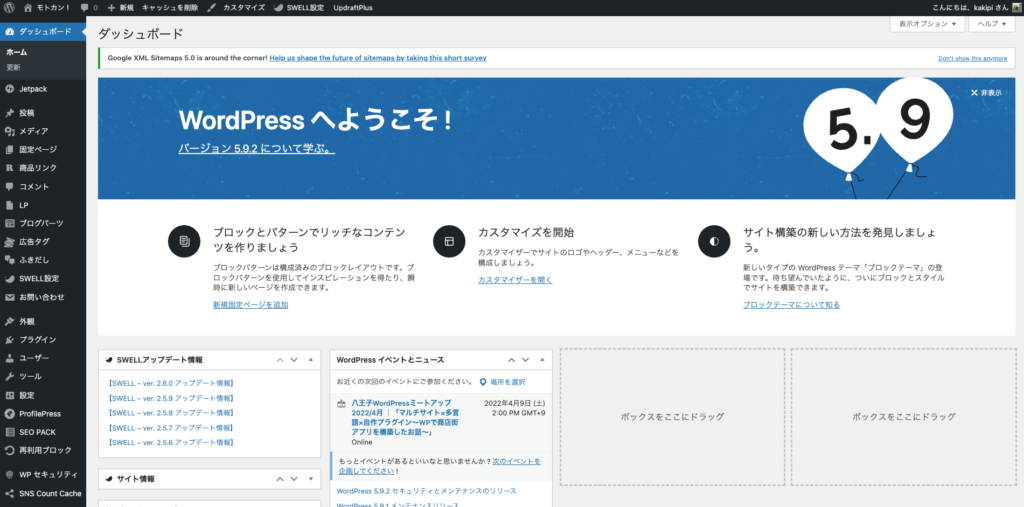
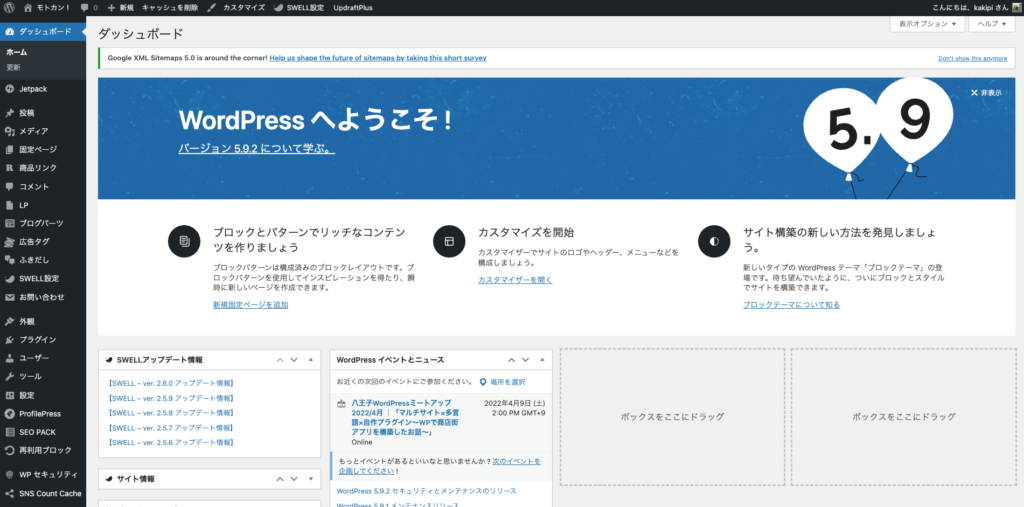
ダッシュボードに画面が切り替わったら無事にログインできています!
WordPressはこれで設置完了なので次は
- テーマやプラグインなどの初期設定
を行っていきます。



ブログ運営する上で大切なことなので
もう少しだけ頑張りましょう!
手順4:WordPressの初期設定をする
を-やっていく-1.png)
を-やっていく-1.png)
ここでとりあえず最低限のことだけを紹介していきます。
設定する項目は全部で7つ
- テーマ(デザイン)を決める
- ASPへ登録する
- パーマリンクを設定する
- 「http」を「https」に変える(通信を暗号化)
- 「http」を「https」へとリダイレクトする
- プラグインを入れる
- Googleアナリティクスとサーチコンソールの設定
1:テーマ(デザイン)を決める



テーマって何?
デザインって自分でいじらないといけないの?
ブログを初めてやる方にいきなり「テーマを決めよう」と言っても何がなんだかって感じですよね。
ざっくりというとテーマはブログ全体のデザインを決めるためのものになります。
例えば僕のこのブログは「SWELL
テーマによってブログのデザイン、機能なども大きく変わってくるので、絶対にこれがいいよ!というのはなく、いろいろ見た上で決めましょう。
オススメは最初から「有料のテーマ」を使うこと。
理由はこちらのツイートでも書いてますが、
有料テーマには無料テーマとは違い最初からいろんな機能が入っているので、初心者でも簡単にブログのデザインを変えたり、記事の装飾を変えることができます!



何気なく使ってるこの吹き出しも最初から入っていて、自分でやったのは写真の設定だけです。
僕はこれまで無料の「cocoon」というテーマ、有料の「AFFINGER6」「SWELL
あとからテーマ移行(引っ越し)するなら早いうちに!



いきなり有料は怖いし
最初は無料でやって、あとから有料にしたいな
と考える方もいると思うので注意点をお話しておきますね。
結論から言うと「変えるなら記事数の少ないうちにすること!」
なぜなら、テーマAからテーマBへ引っ越すと全く違うデザインなので
これまで書いた記事やブログ全体の「デザインがおかしくなり修正作業が必要になる」から。
記事数が多ければ多いほど修正する時間もかかって大変な労力がかかります。
記事が崩れて読みにくい=読者が離れる=SEOに悪影響がでて記事の順位下がる
ということも考えられるので、できれば変えないほうがいいですね。



僕は記事数が150超えてるときに表示速度問題で仕方なくテーマを変えましたが修正作業が追い、つかず今も放置してるものがたくさんあります。
もし外部に依頼を考えてるならけっこーな出費になります。
僕は移行作業代¥22,000 + テーマ代 で約3万円強かかりました。
2:ASPへ登録する ※記事を書いてから
ブログで稼いでいくならASPへ登録して広告を記事に貼っていくことが大切になります。
自分の商品(noteやBrainなのど情報商材)があればそれを売ることもできますが、始めたばかりでは自分の商品を持っていないので、まずは広告を貼って商品を売ってい経験を積みましょう!
- 記事を10〜15程度書いてから登録する
- 複数のASPへ登録する
開設したばかり記事数0の状態で登録しようとしてもおそらく拒否されます。
これは、そもそも”広告を貼るために準備ができていない”からなのでまずは記事を最低でも10記事ほど書いて準備してから登録しましょう!
複数のASPへ登録するのは「いろんな案件を扱うため」と「リスク分散」のため、一つのASPだけで広告を扱っているともし提携が終了してしまったら収入が0になってしまいます。
なので同じ案件でも複数のASPで扱っておくことで収入がいきなり0になるリスクを分散できます。
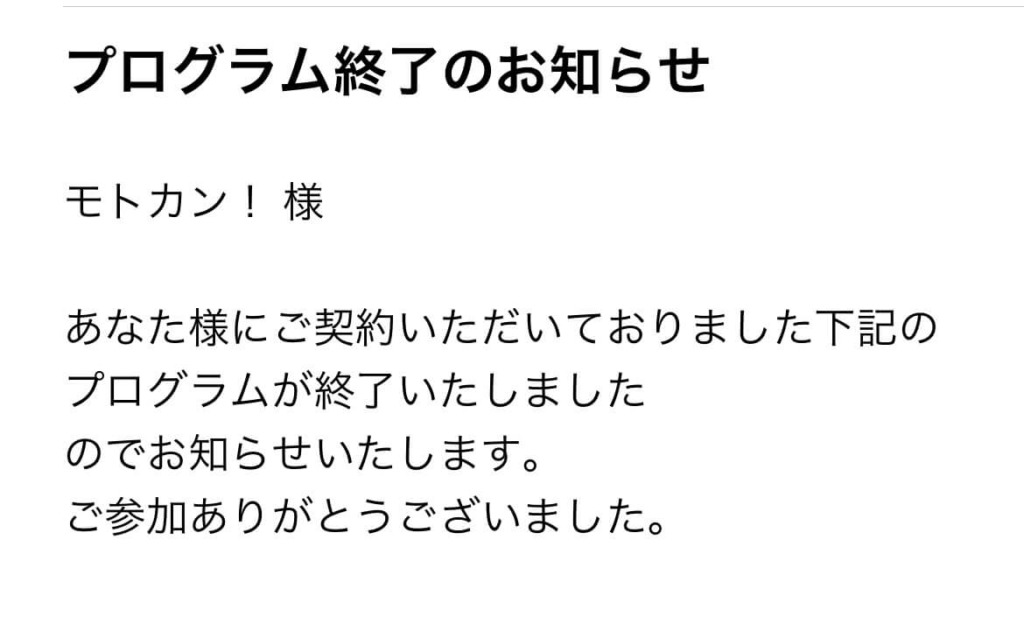
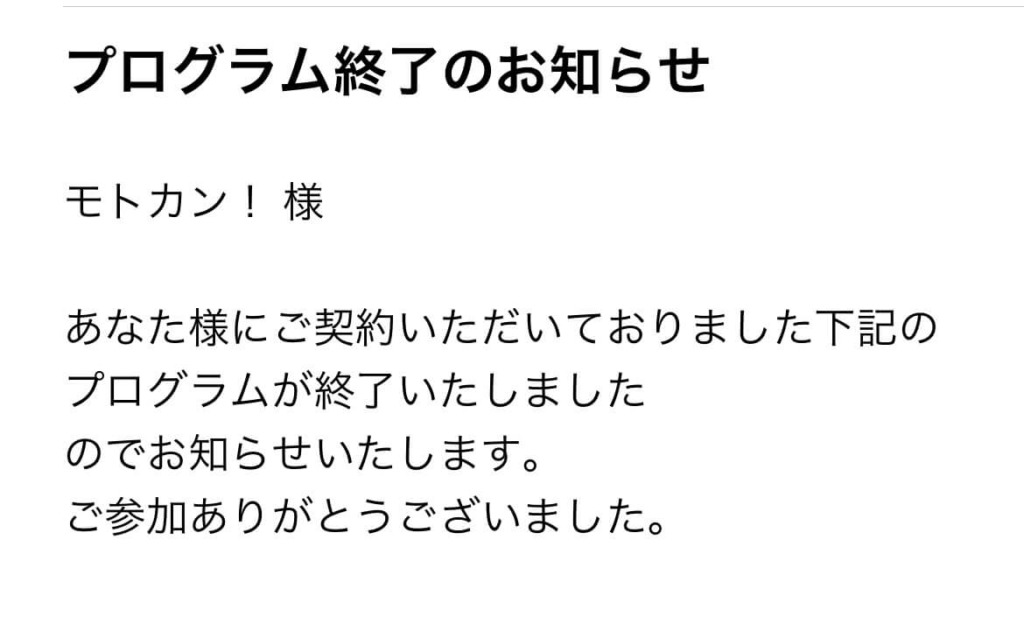
広告を掲載していても突然こういったメールが届いて、掲載終了になることがあるので複数のASP登録は大事です!



例えば「コインチェック」の案件ならアクセストレードとTCSアフィリエイトの二つで登録して複数の記事に分散させています。
登録しておくといいASP6選
ブログを開設したら登録しておきたい6つのASPはこちら
ASPはそれぞれ「アクセストレードやTCSアフィリエイトは金融系に強い」「A8.netは有名で幅広く扱ってる」など特徴が違うので複数のASPへ登録しておきましょう。



AmazonアソシエイトやGoogleアドセンスは?
あれは登録しなくていいの?
と疑問に思った方もいますよね。
この二つは特に審査が厳しいので、申請するのもいいですが、Amazonアソシエイトはもしもアフィリエイト
3:パーマリンクを設定する
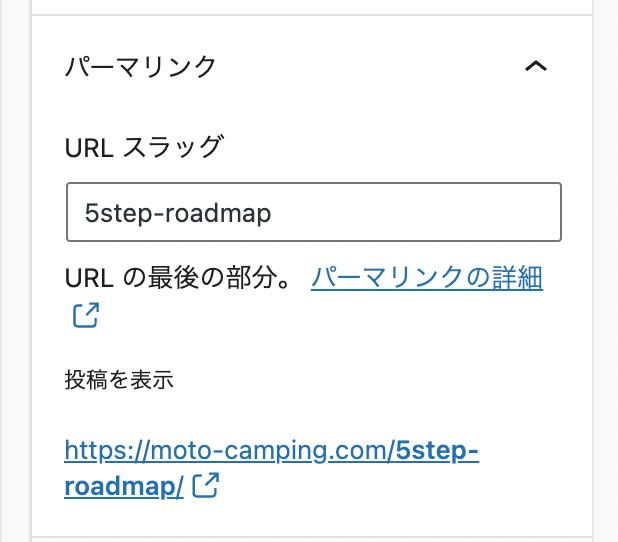
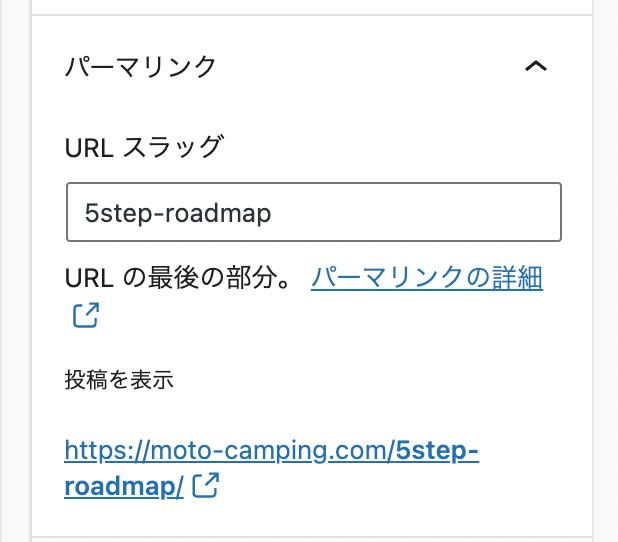
パーマリンクは記事それぞれのURLとなります。


設定方法は以下の通り
「左のメニュー」→「設定」→「パーマリンク設定」→「カスタム構造」にチェック


カスタム構造の下の一覧から「/%postname%/」を選択して「変更を保存」を押して完了。
記事書くときは右側の「投稿」のところからパーマリンクを編集することができます。



パーマリンクは基本的に「英語」or「数字」シンプルかつ記事内容がパッと見てわかるものにしましょう。
パーマリンクは”日本語にすると文字化けしてしまう”のでやめておきましょう。
例えばこのWordPressを始めるための記事なら「WordPress-start」といった感じで、パーマリンクを見ただけで、なんとなくイメージできるものにしています。
4:「http」を「https」へ変える
次はブログのURLを「http」から「https」へと変えておきます。
これは通信を暗号化することでセキュリティを高めて”第三者の盗聴や改ざんのリスクを減らすため”のもの



ネットに関わるなら覚えておいて損はないのでこれを機に覚えておきましょう!
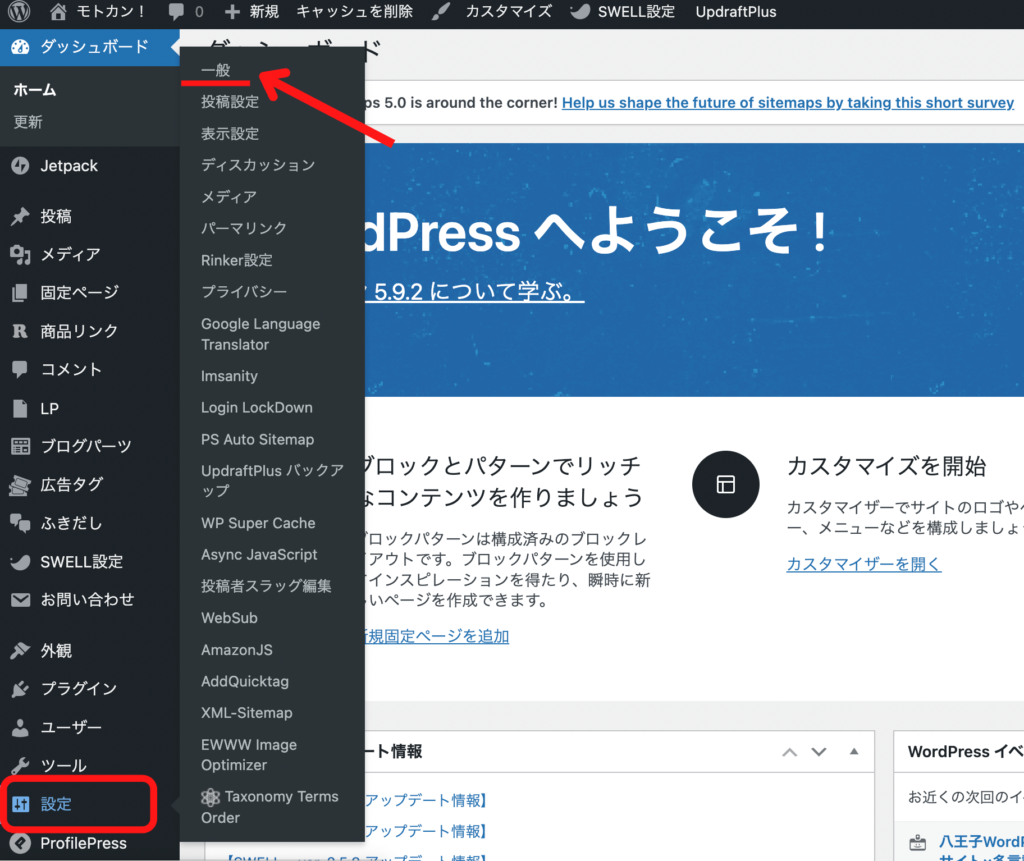
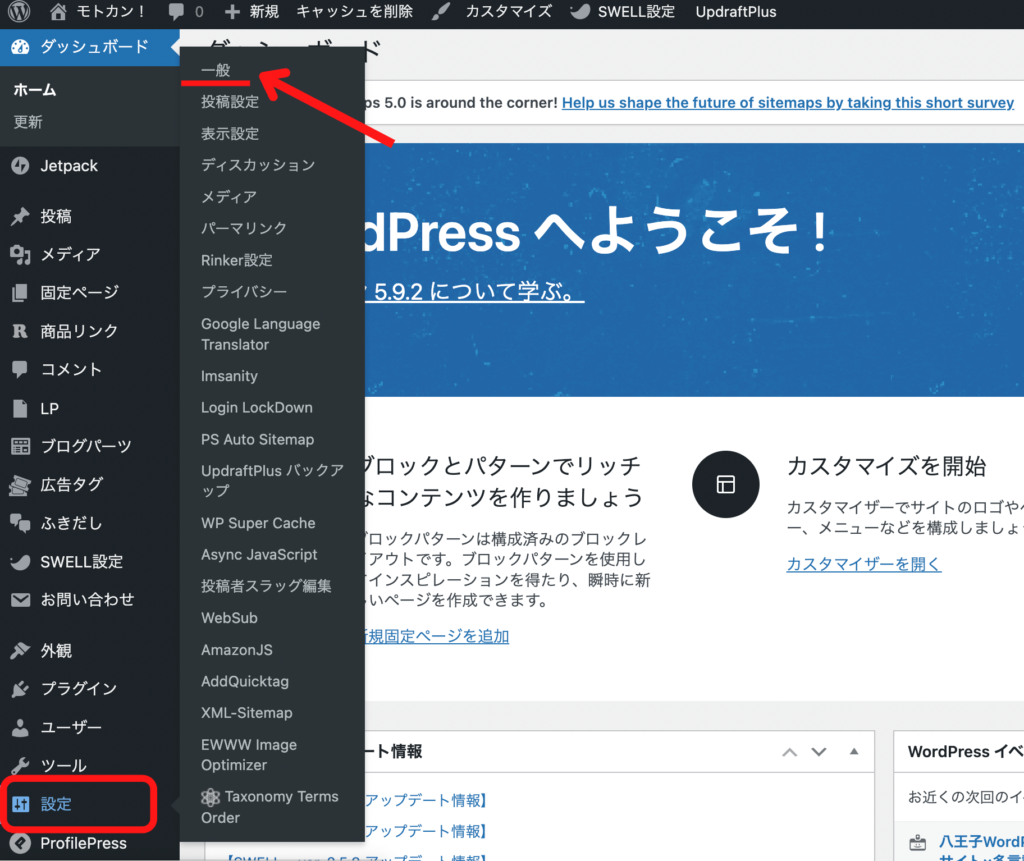
設定方法は以下の通り
「設定」→「一般」→「WordPressアドレス(URL) 」と「サイトアドレス(URL)」を変更
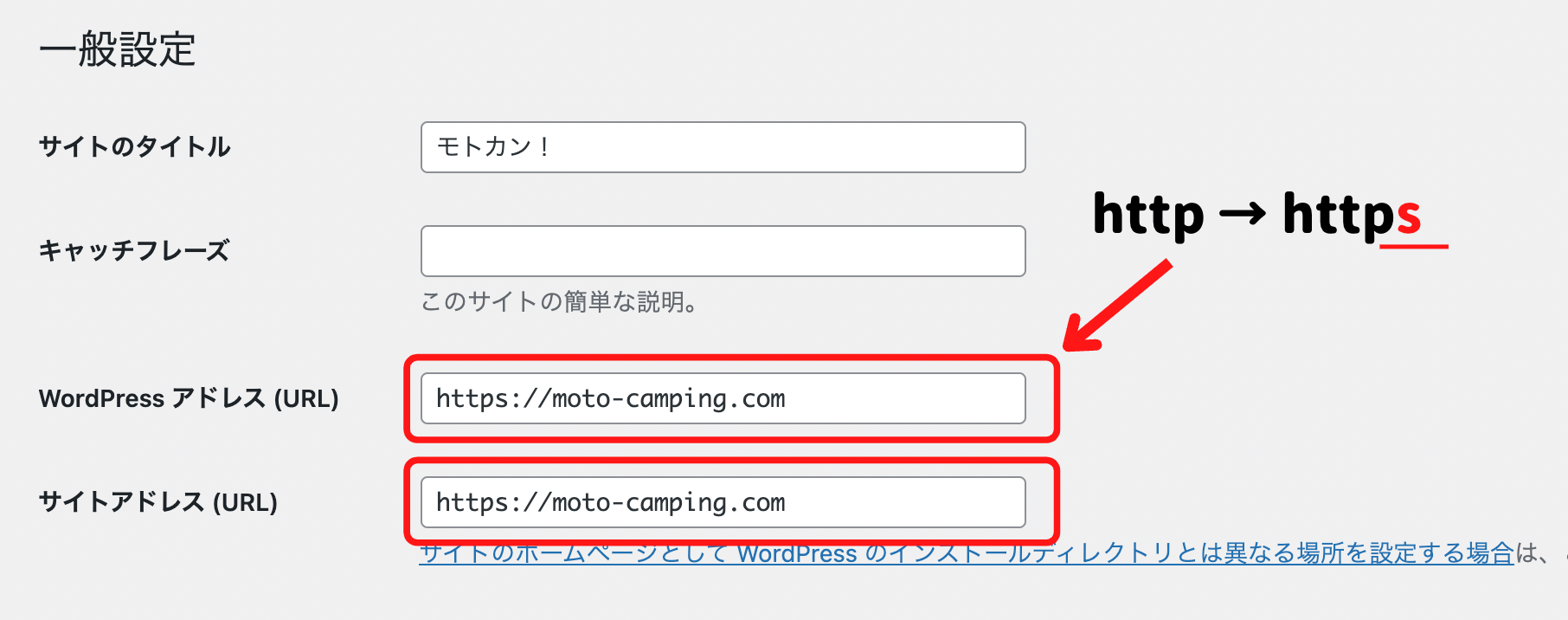
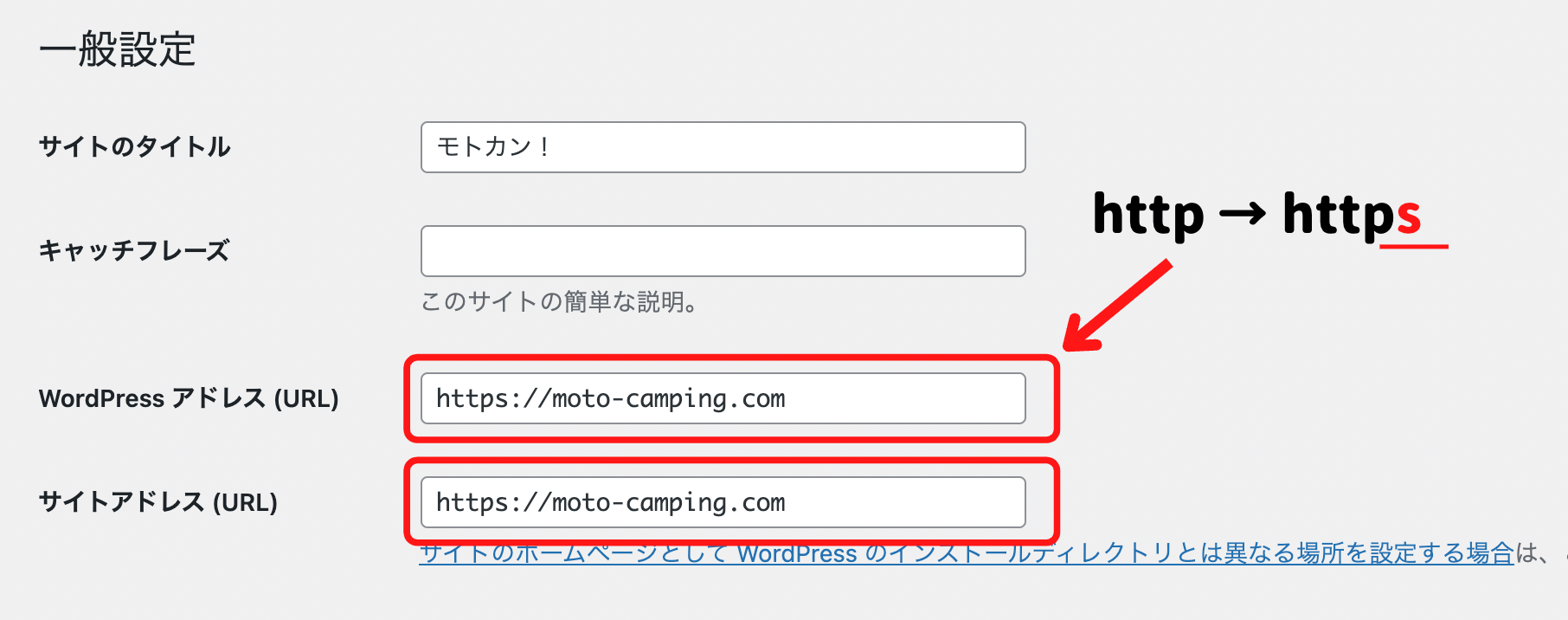
「https」へと変更したら「変更を保存」をクリックして保存しておきます。
5:「http」を「https」へとリダイレクトする
WordPressで「https」へ変更したら、次はエックスサーバーでリダイレクト設定します。
これはもし間違えて「http」と入力して検索しても「https」にしてくれるようにするための設定です。


エックスサーバーの「サーバーパネル」へアクセスします。
サーバーパネルへはメールに書いてた「サーバーID」と「サーバーパスワード」を使います。


ログイン→「.htaccess編集」→自分で決めたドメインを選択
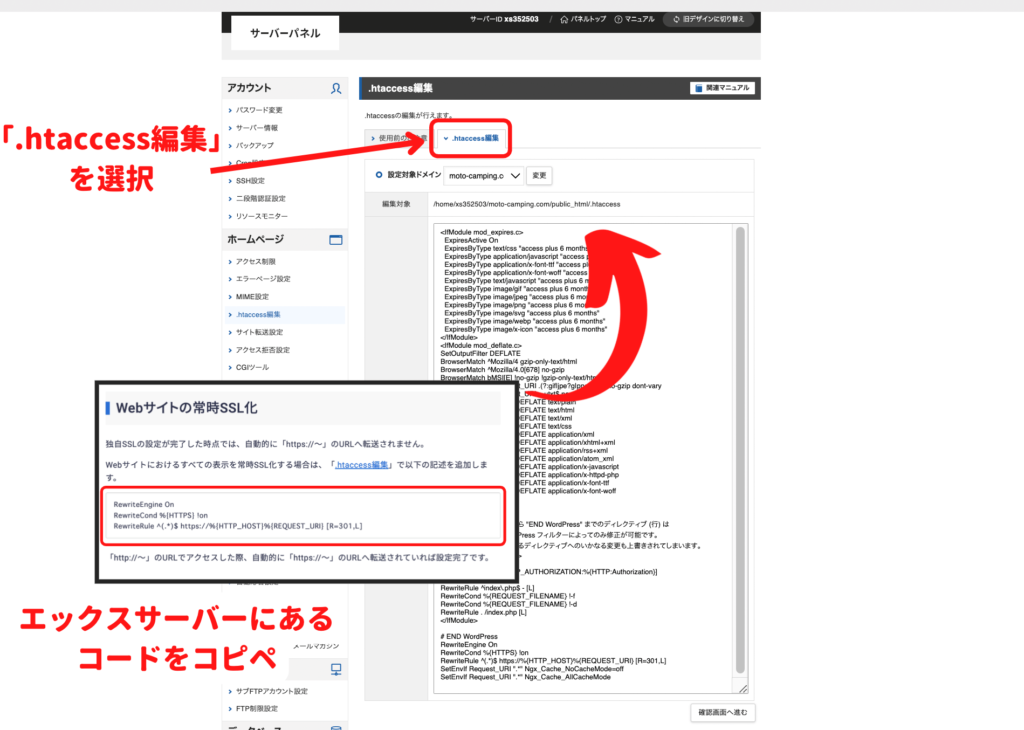
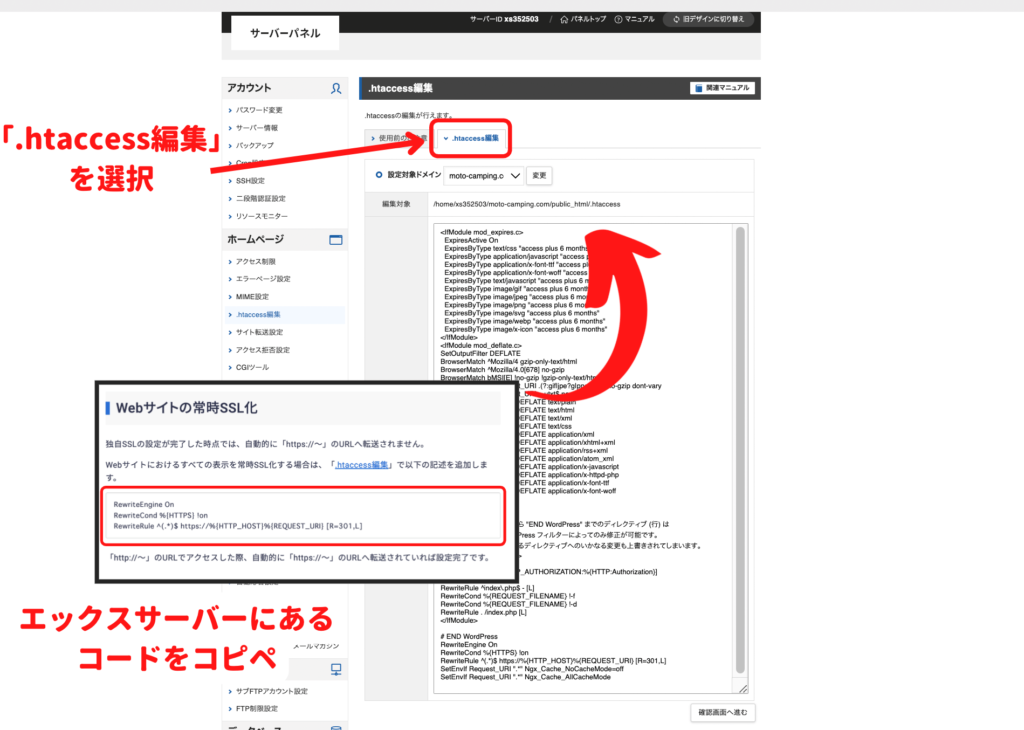
「.htaccess編集」タブを選択します。
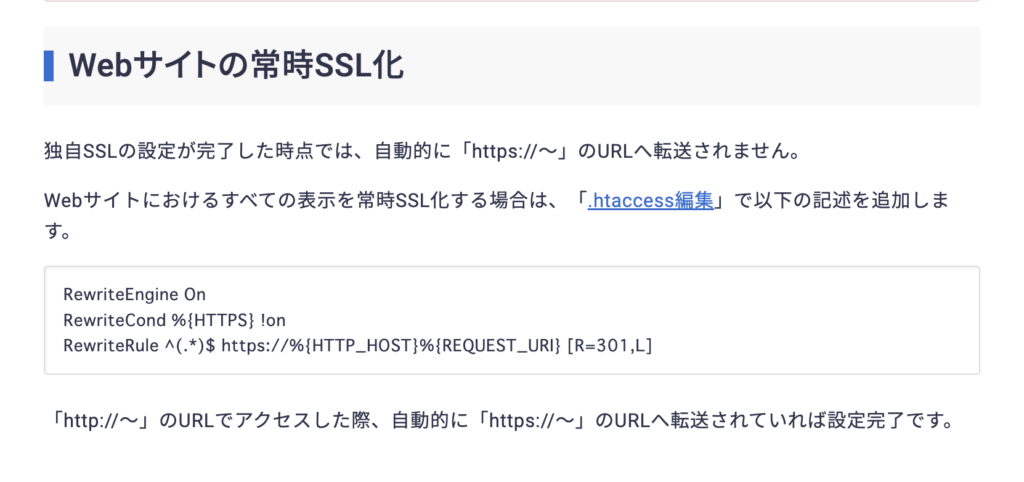
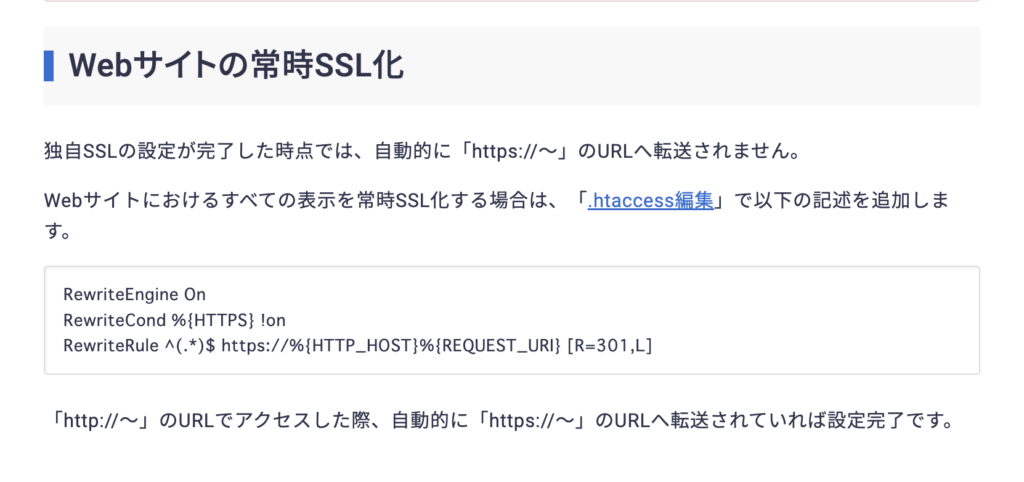
使用してるコードはエックスサーバーのこちらのページ載ってるものなのでコピペするときは公式ページからどうぞ!
》webサイトを常時SSL化するためのコード(エックスサーバー公式サイト)
※設定を触る前に念の為コピーして別で保存しておきましょう。



このコードは実際に使ってるものなのでそのままコピペして大丈夫ですよ!
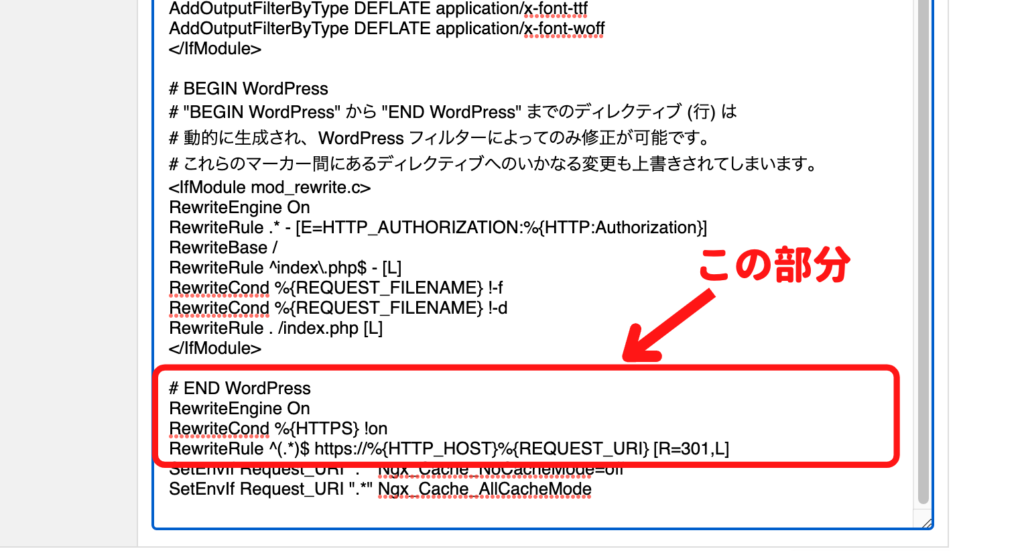
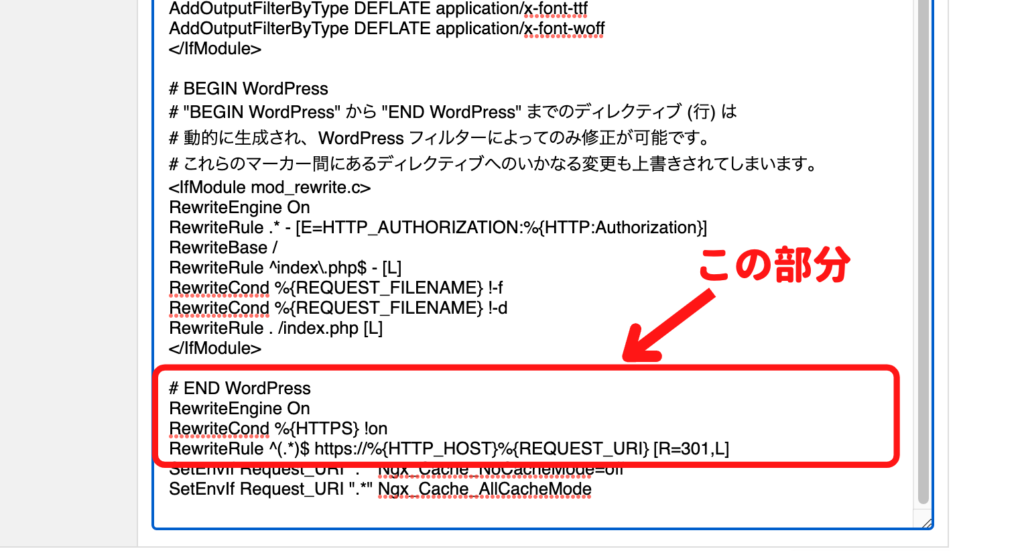
こちらがコピペしたあとの状態です。
あとは「確認画面」→「実行する」で完了です!
6:プラグインを入れる
リダイレクト設定ができたらプラグインを入れていきます。



プラグインってなに?
と思う方もいるはずなので、ざっくりと説明すると、プラグインはWordPressをより便利にしていくためのアプリと思ってもらうとイメージしやすいと思います。
プラグインはいろいろありますが、まずは
- Akismet Anti-Spam(アンチスパム)
- All In One WP Security
- Google XML Sitemaps
を入れておきましょう。
プラグインの入れ方


「左のメニュー」→「プラグイン」→「新規追加」→「入れたいプラグインを検索」




入れるプラグインを見つけたら「今すぐインストール」をクリックでダウンロードします。
ダウンロードしたら「有効化」を押すとプラグインが有効になります!



プラグインの導入をこれで完了ですがものによっては個別に設定が必要なものがあるので注意してください!
※プラグインをあれもこれもと入れすぎると逆にWordPressの動作に影響が出てしまうので入れ過ぎには注意しましょう!
また、テーマによって相性が良くなかったりするので、新しく導入するときは事前に調べておくことをオススメします。(テーマ名+プラグイン)などで
7:Google analyticsやSearch Consoleの設定
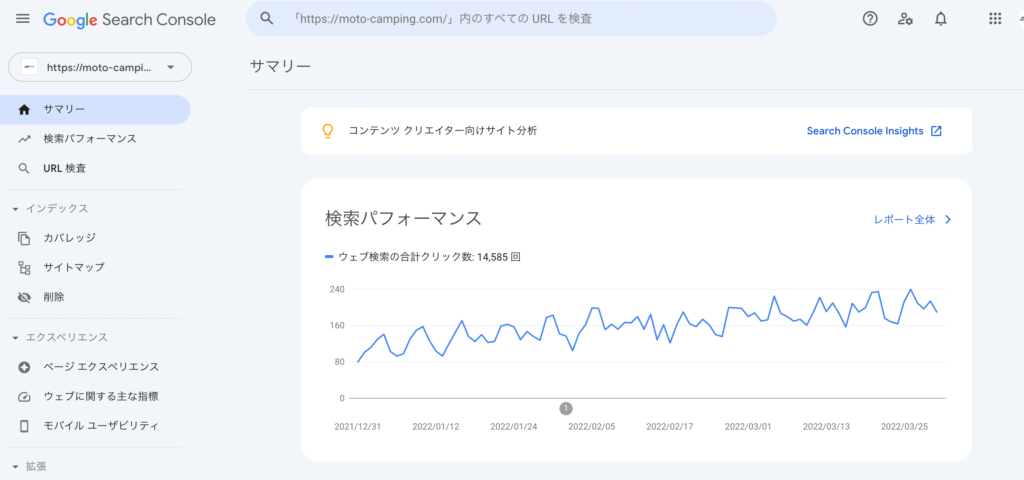
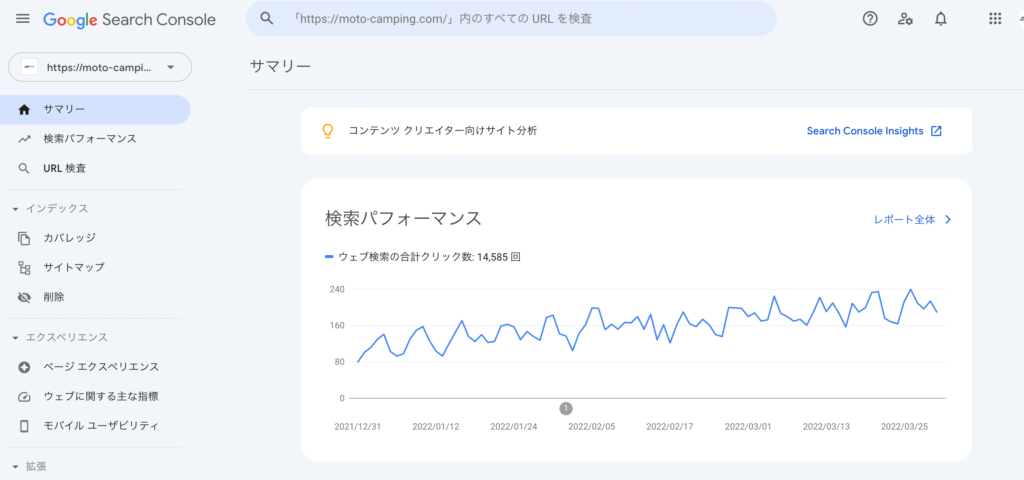
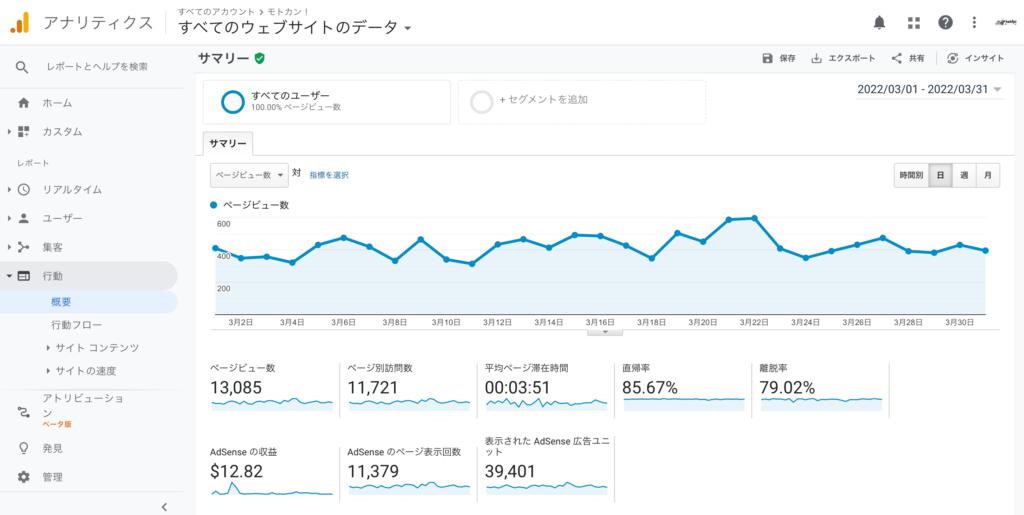
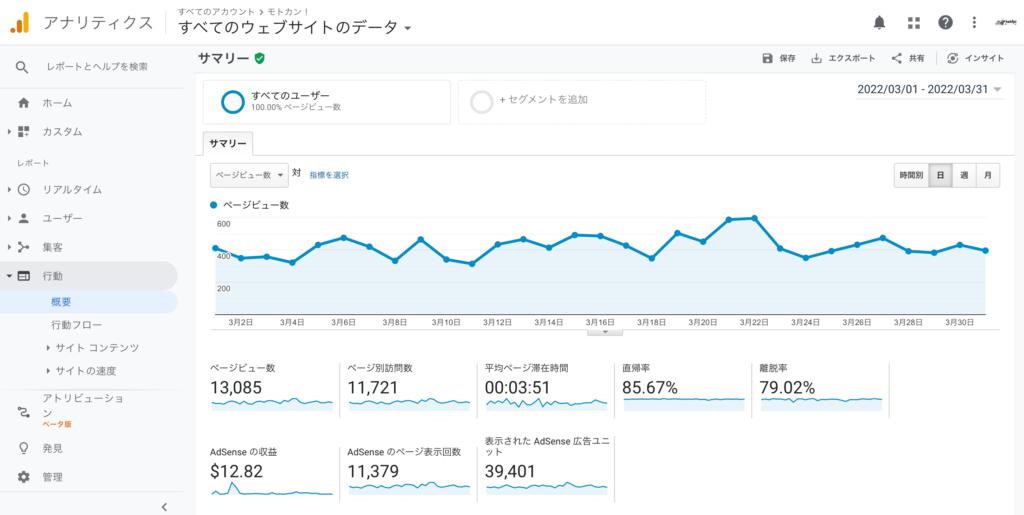
Google analyticsやSearch Consoleは、ブログに「何人来て」「どのページが読まれて」「どこから来てるか」「どんな単語で検索してるか」などいろんな情報を収集・分析するのに必要なツールです。
ブログ開設したばかりではデータがないので分析はできないけど、長く続けていくと必要になってくるので連携させておきましょう!
連携方法は以下の記事が参考になるのでチェックしてみてください。
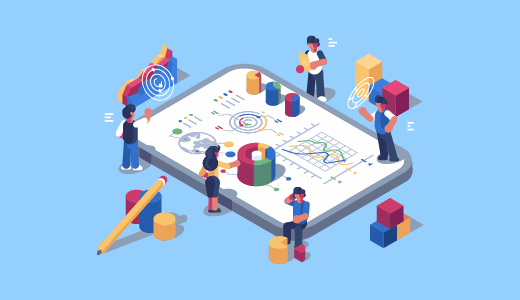
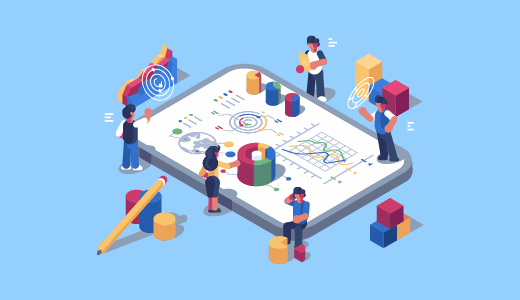
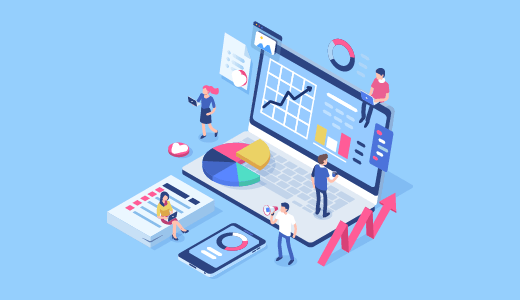
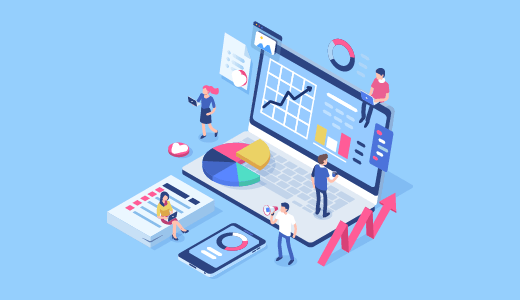
おまけ:ランクトラッカーの活用
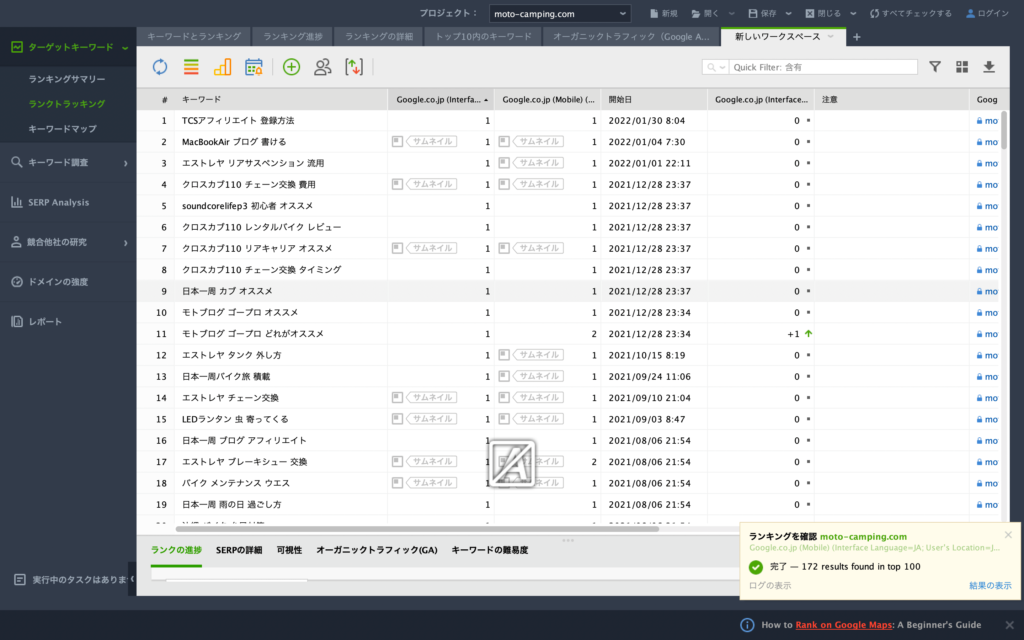
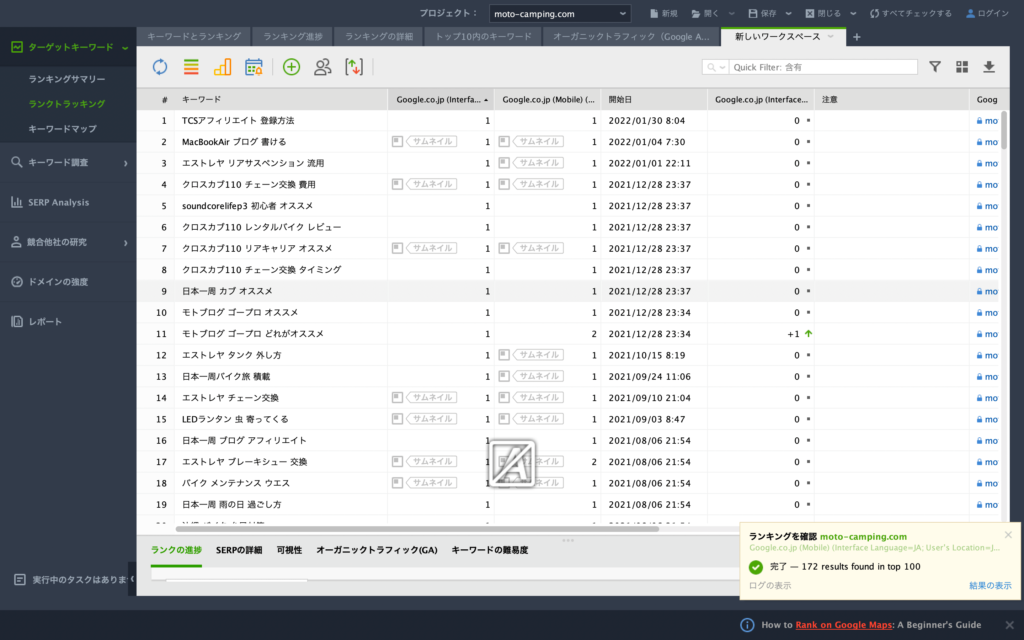
ランクトラッカーは書いた記事が今どの順位でGoogleの検索ページに表示されているかを調べるツールです。
有料(1万弱)ではあるんですが、導入しておくことで
- ランキング確認
- リライトの優先順位をつけやすい
- キーワード選定の結果がわかる
というメリットがあります。



最初はなくてもいいですが、あとから書いた記事全部のキーワード設定をすると大変なので、早いうちの導入がオススメですね。
これからブログを始めるならWordPressでサクッと開設
WordPressは初心者でも簡単にブログを開設できるツールなので、これから「ブログを始めたい」「ブログで稼ぎたい」という方にはオススメです!
ブログはしっかり時間をかけて育てていくことであなたの代わりに稼いできてくれる営業マンとなってくれます
本気でブログを使って稼いでいきたいならサーバーやドメインは自分で用意しましょう。
逆にそのくらいのお金も出しなくない!という方はブログはやらずに働いてください。
仮想通貨ブログなら1件1万円と高単価なので2件も成果が出たら2万円と元を取るどころかプラスと黒字になりますね!
仮想通貨ブログの始め方や買い方については以下の記事でまとめてるのでチェックしてみてください!



「あとでやってみるか」と思った方は多分行動しないでしょうね。
思い立ったら即行動!
ここで行動できるかどうかで周りと一歩差がついていきます。
ぜひ行動してあなたの代わりに稼いで売れる営業マン(ブログ)を作ってみてください。
ブログで稼ぐなら国内シェア№1、ブログで2億稼いでるクニトミさんも使ってるエックスサーバーがおすすめ!
1/29(月)まで限定!通常1,320円が「643円~」とお得にブログをはじめられます!
10分あれば開設できるので、キャンペーンが終わる前にさくっと作っておきましょう。
\国内シェアNo.1/
最大35%キャッシュバック「月643円~」













