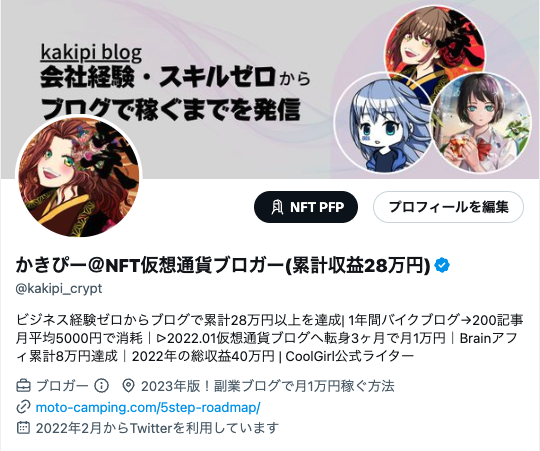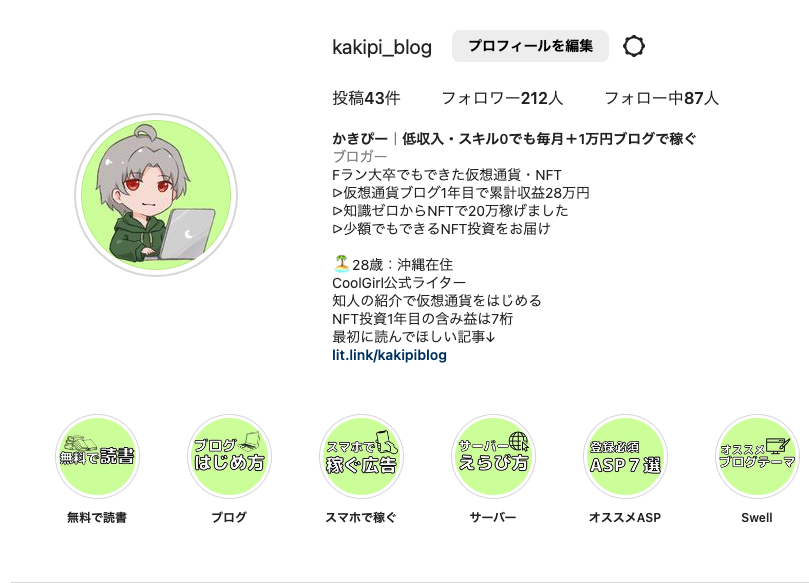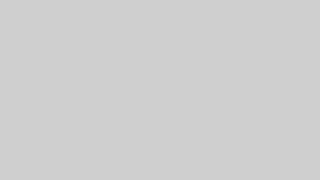【無料・自動】4ステップAIでVoicyを文字起こしする方法

・VoicyやTwitterスペースとか音声の文字起こし大変・・・。
・もっと楽にする方法が知りたい!
今回はこんなお悩みをサクッと解決していきます!
VoicyやスタンドFM、Twitterスペースなどの音声コンテンツを文字起こししようとするとかなり大変ですよね。
「誰かにやってほしい」「情報をまとめる前に文字起こしで嫌になる」こんな風に思ってる方も多いのではないでしょうか。
ぼくもTwitterスペースを何度か文字起こししたことありますが、10分でも大変なにの1時間超えるとなると・・・何度も発狂しかけました(笑)
そこで今回は「スマホひとつ無料でAIに自動文字起こししてもらう方法」を紹介していきますね!



AIの進化はすごいもので、1時間のスペースも5分かからず文字起こししてくれました!
- スマホひとつで音声コンテンツを文字起こしする方法
- 文字起こしするときの注意点
【4つ】無料・自動で文字起こしに用意するもの
- スマホ(今回はiPhoneを使用)
- MP3 Converter(無料アプリでOK)
- CLOVA Note(文字お越しアプリ)
- Googleドキュメントorメモ
MP3 Converter
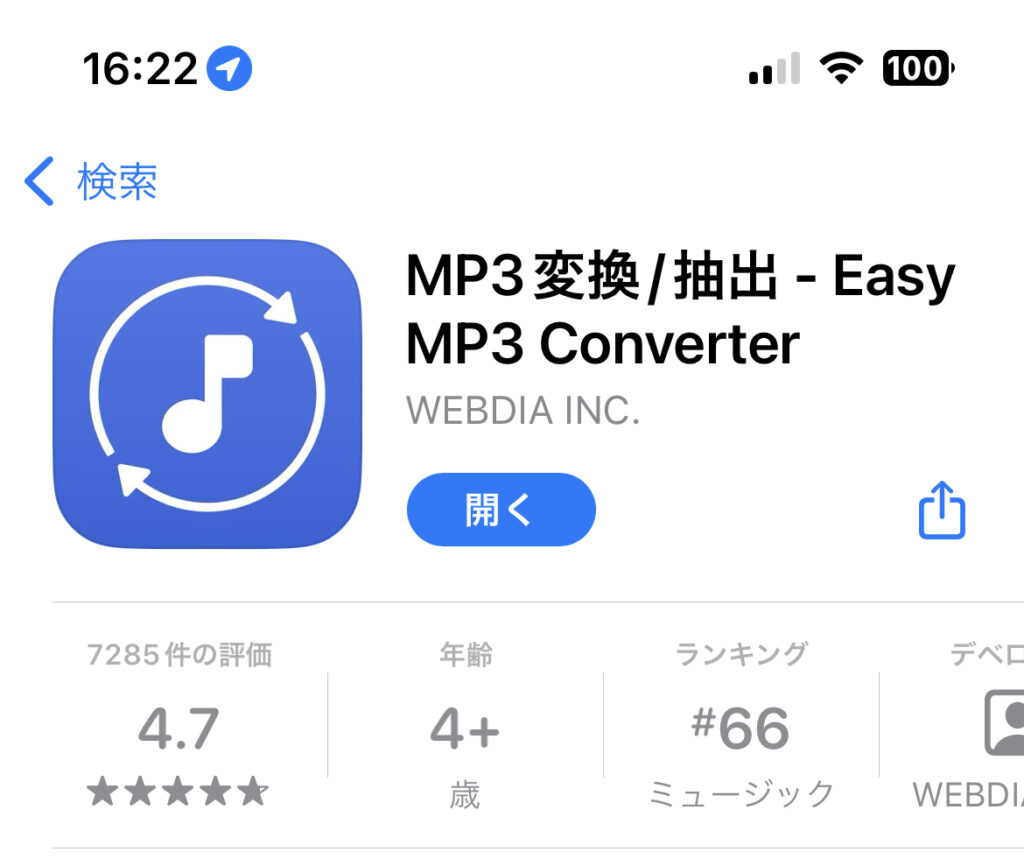
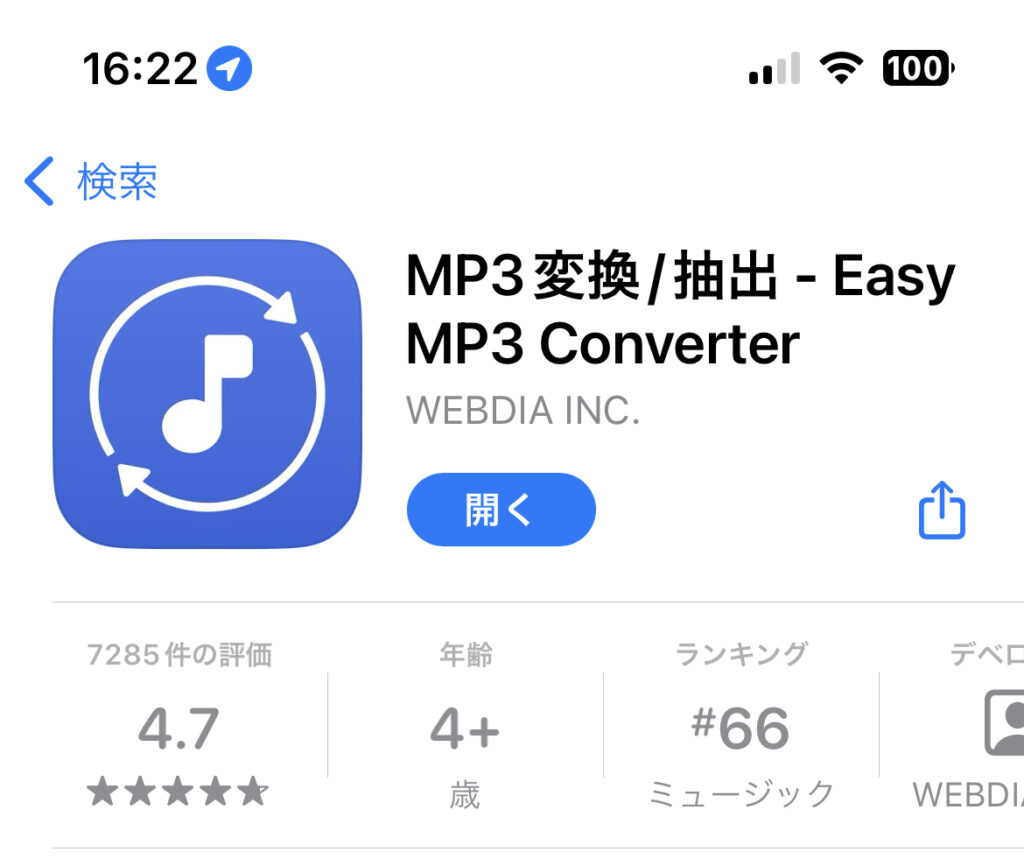
動画から音声だけを取り出して音声ファイル(MP3)に変換するアプリ。
今回は無料の「Eacy MP3 Converter」というアプリを使っていきます。
CLOVA Note
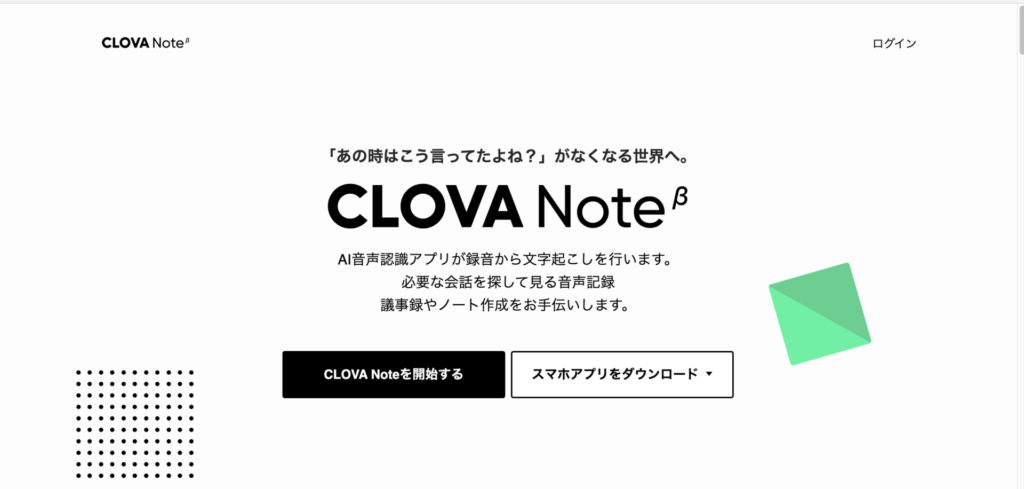
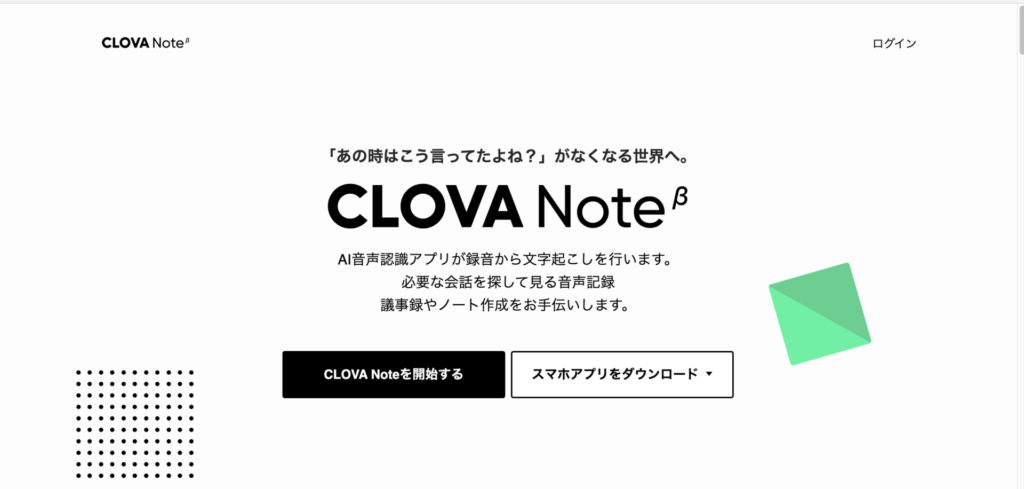
LINEが提供しているAI音声認識アプリで、毎月300分が無料で使えます。
利用時間を使い切っても月が変わるとリセットされてまた300分利用可能となり、さらにサービス向上のためのユーザーデータ取得に同意すると「300分→600分」と利用時間が倍になります。
【4ステップ】かんたんVoicyを文字起こしする手順
- 文字にしたい放送を画面録画する
- 録画した動画をMP3Converterで音声ファイルへ変換
- 変換した音声ファイルをCLOVA Noteで文字起こし
- 書き出された文章に間違いがないかチェック



録音だけ時間がかかりますが、それが終わったら5分もかからず文字にできますよ!
ステップ1:文字にしたい放送を画面録画する
まずは文字にしたいVoicyの放送を開きます。
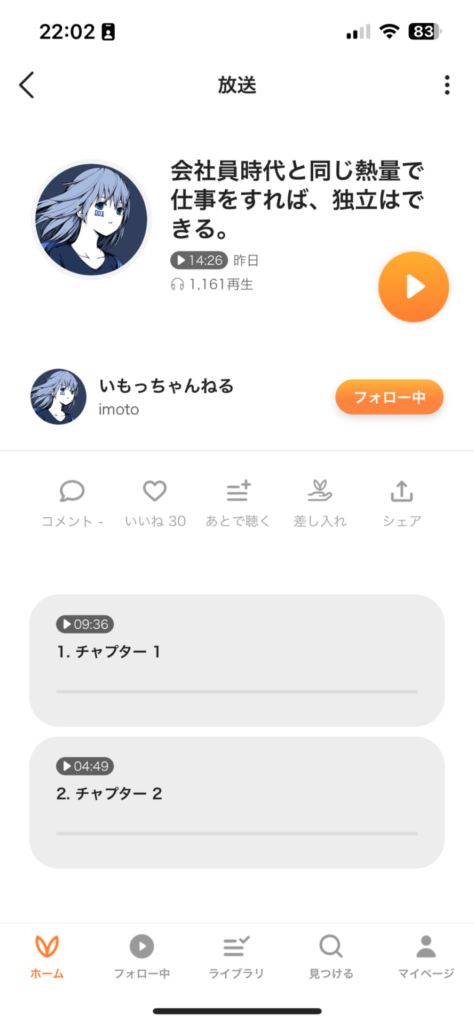
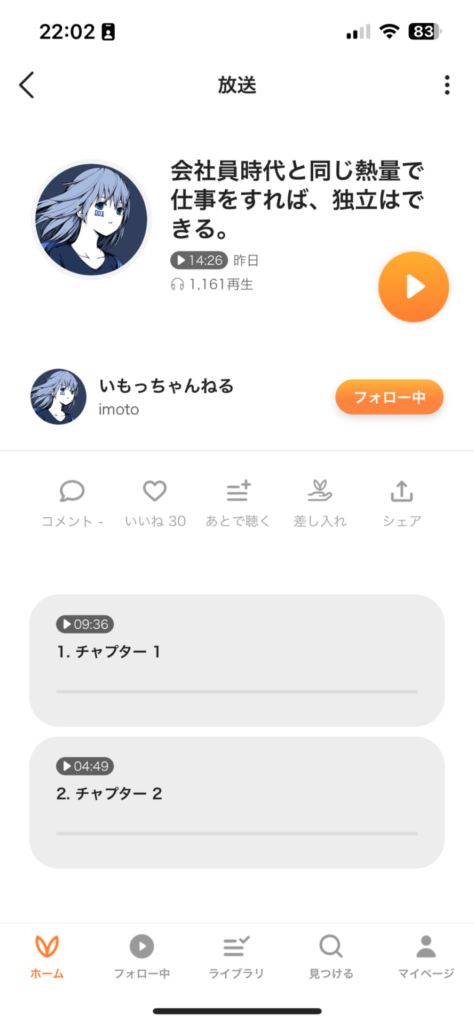
放送をiPhoneの画面録画機能を使って音声ごと録画します。
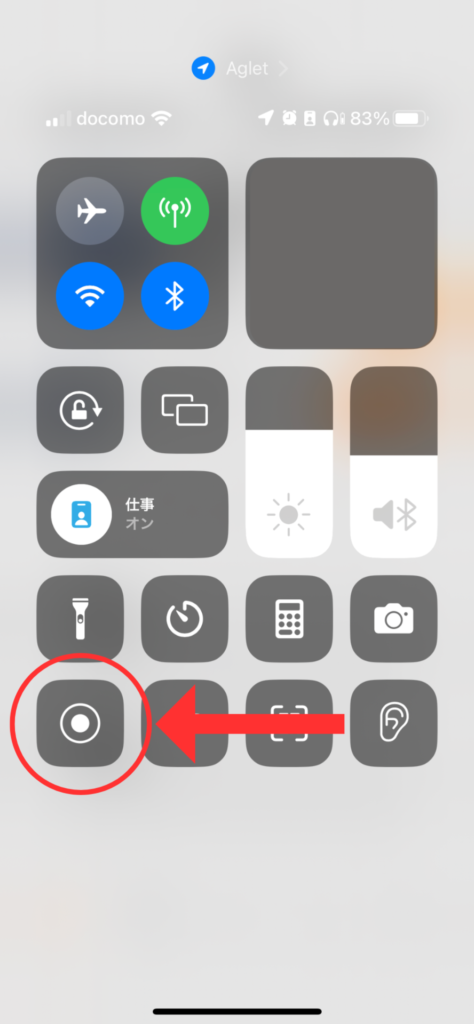
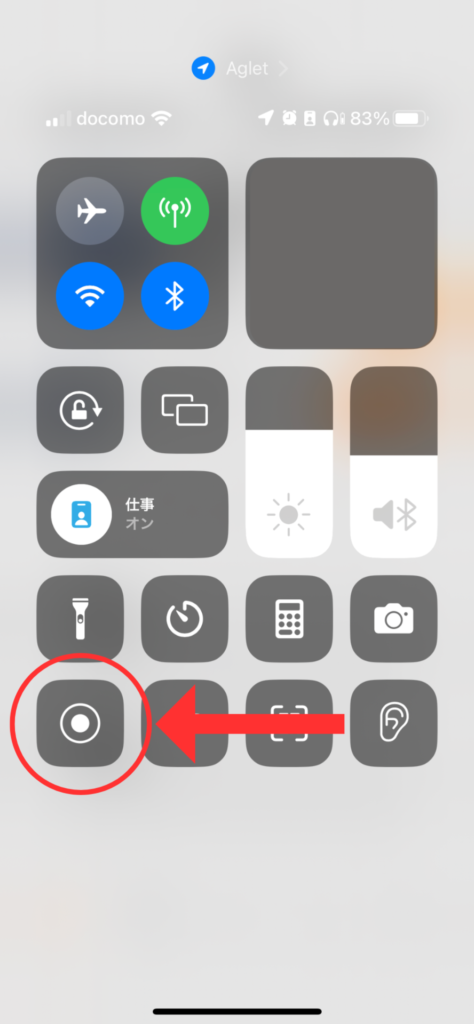



録画するときVoicyの速度は2.0×でも大丈夫です!
時間を短縮したい場合は、最大まで速くしておきましょう。
ステップ2:録画した動画を音声ファイル(MP3)へ変換
Easy MP3 Converterを開いて、カメラロールから録画した動画をアップしていきます。
アプリを開いたら左上のファイルマークからカメラロールを開く。
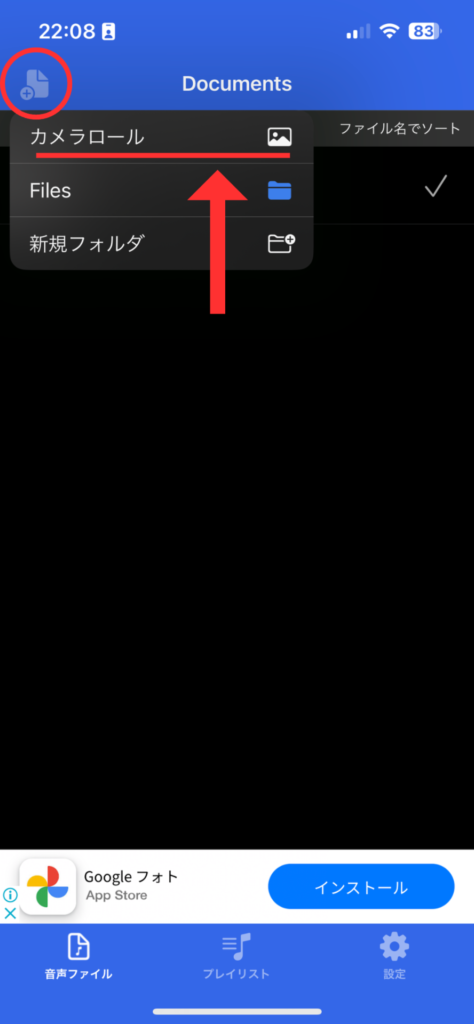
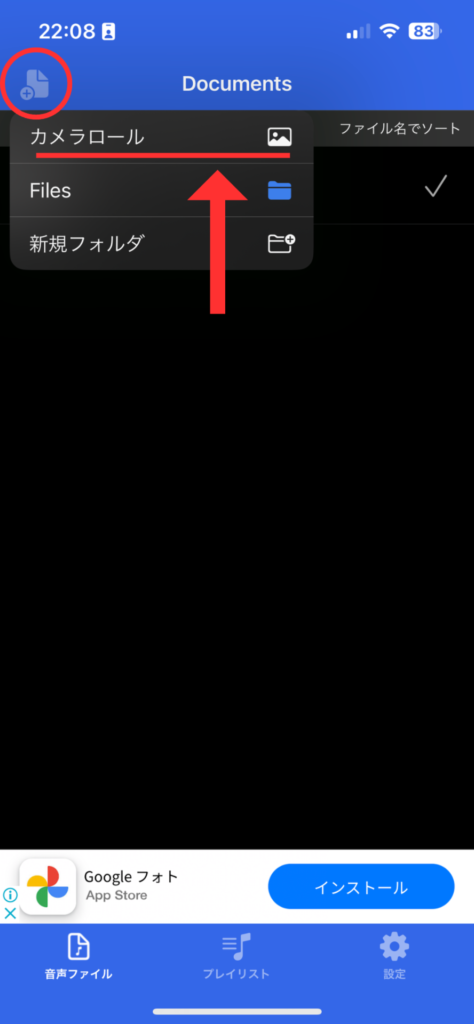
さっき録画した動画を選択してアップロードします。
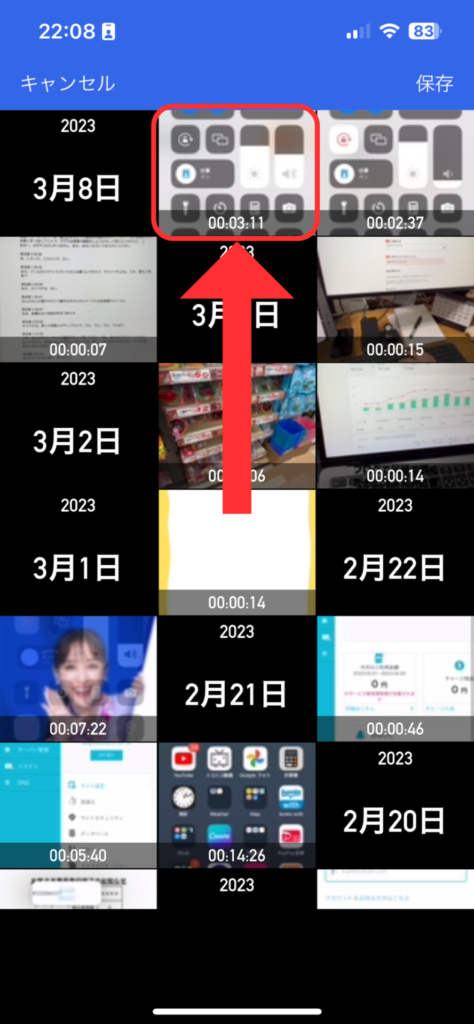
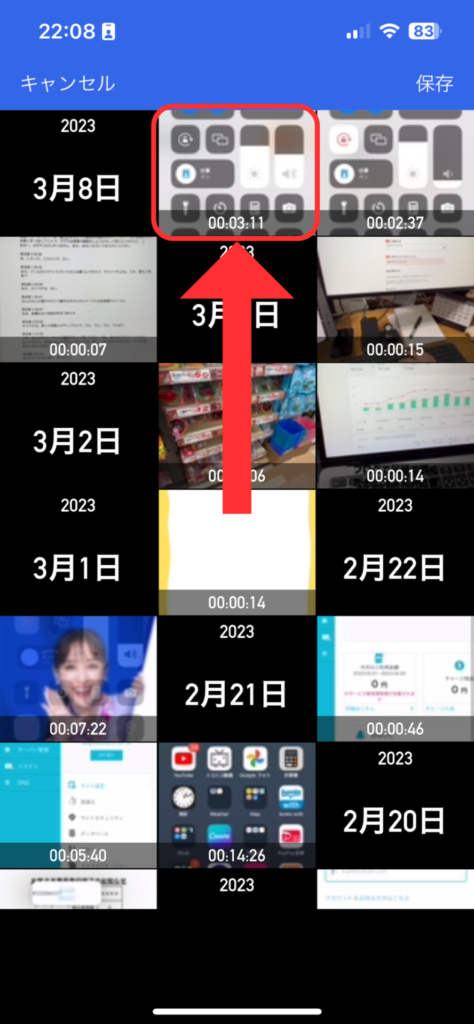
アップロードしたファイルを1回タップで選択、2回目のタップでメニューを開きます。


Format「MP3」 Bitrate「Auto」 Samplerate「Auto」にして、変換をタップします。
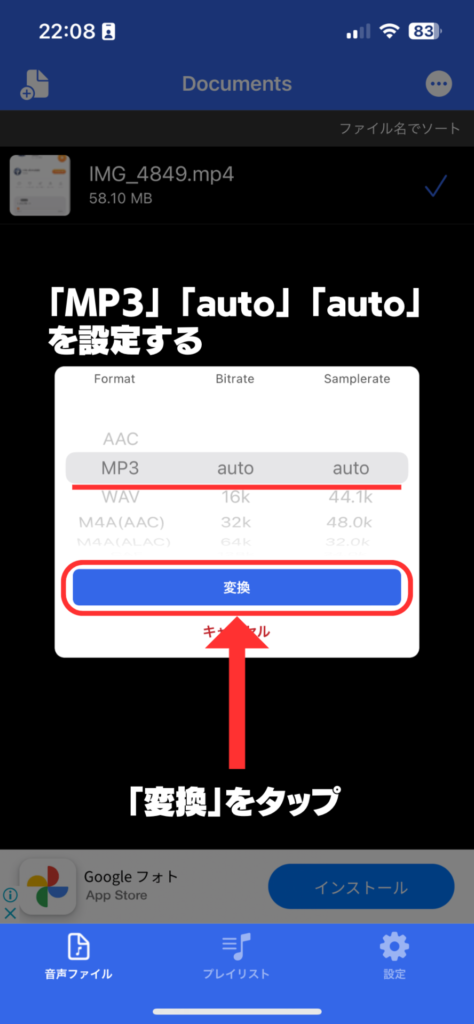
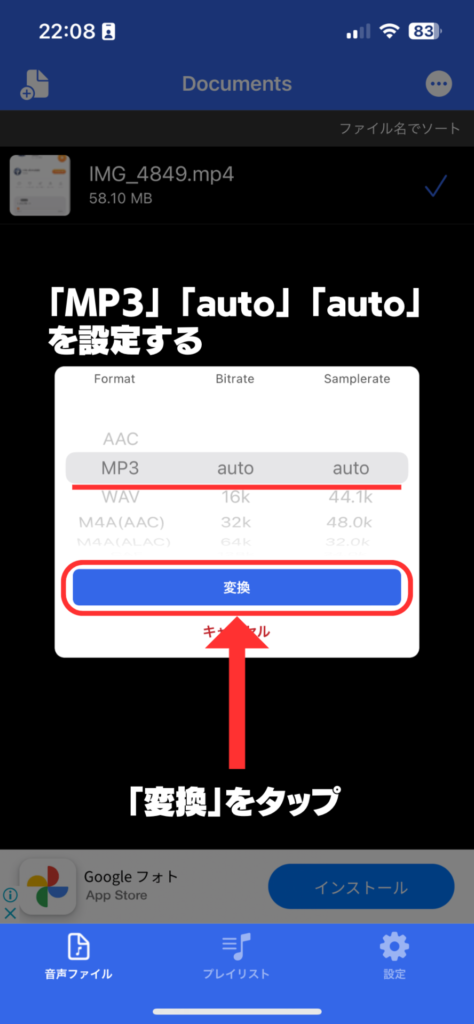
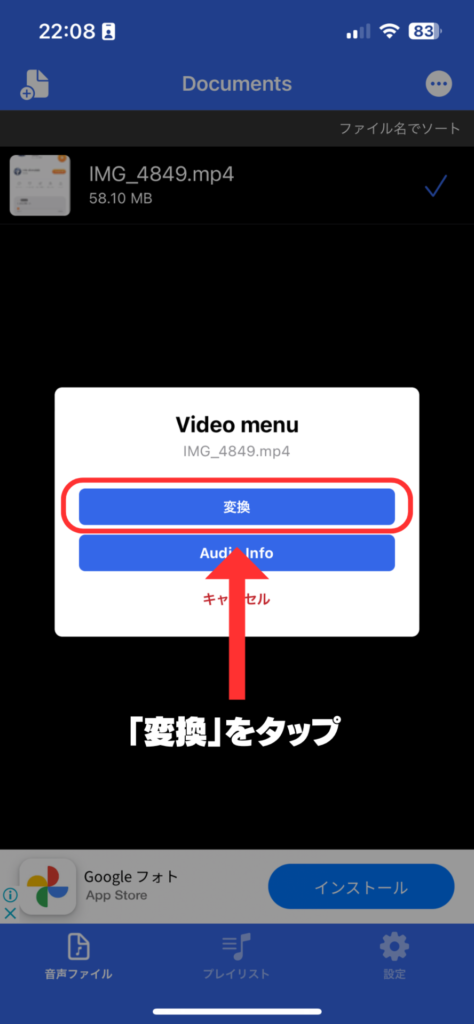
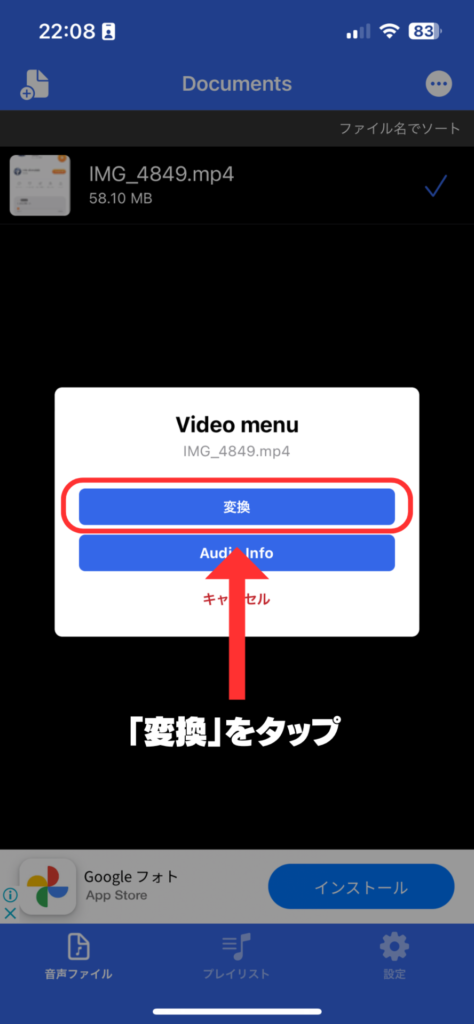
変換が完了すると動画ファイルの上に音声ファイルが表示されるので、1回目のタップで選択し2回目のタップでメニューを開きます。
一番下の「共有」を開きましょう。
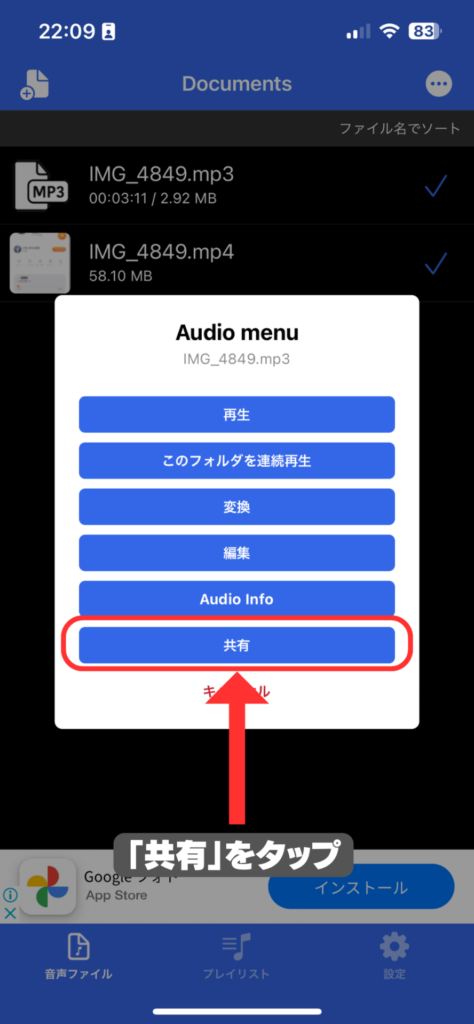
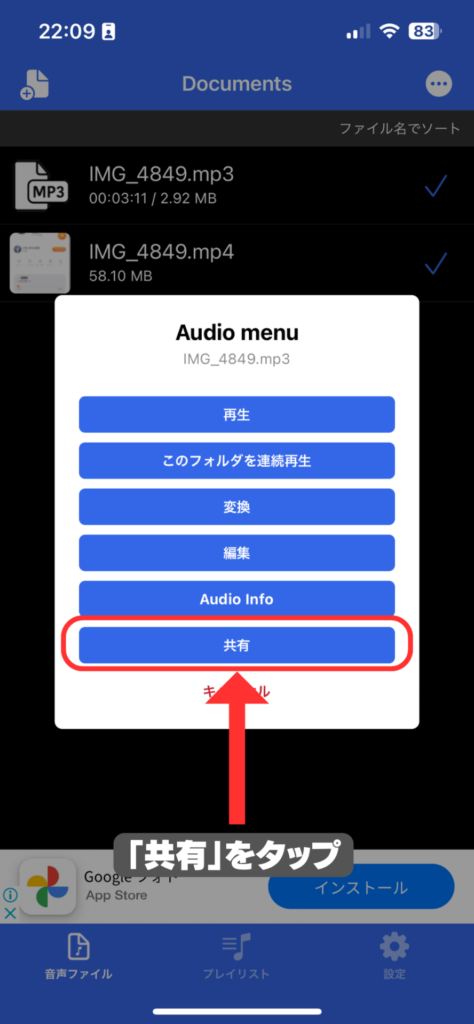
保存先はファイルに指定して、どこでもいいのでわかりやすい場所に保存します。
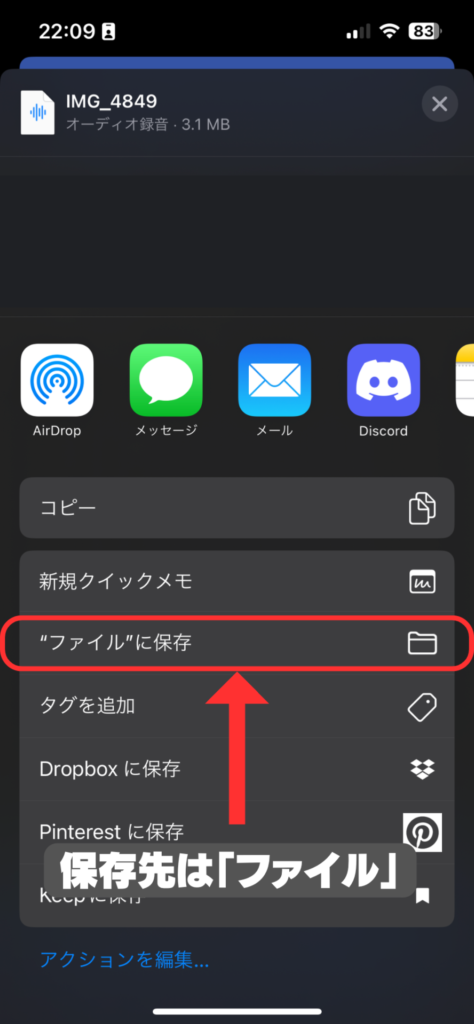
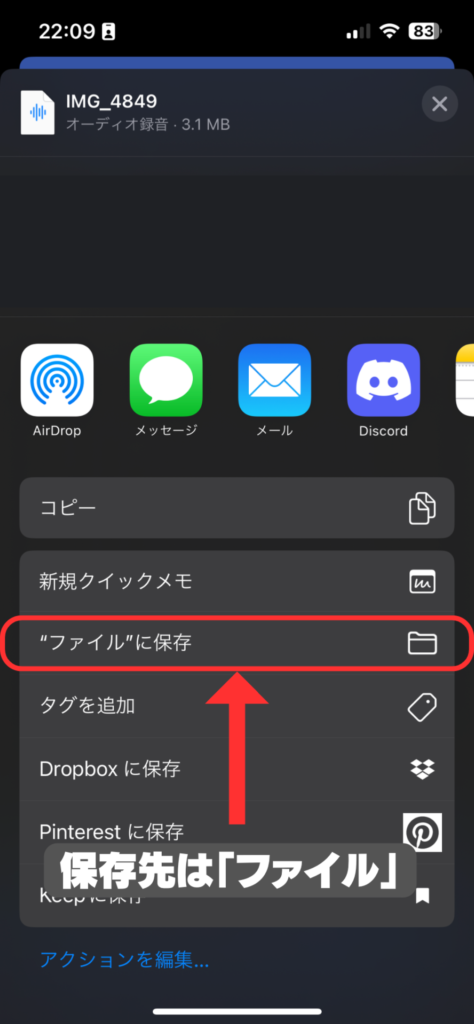
ステップ3:音声ファイルをCLOVA Noteで文字起こし
CLOVA Noteを開いて、画面下の「+」をタップします。
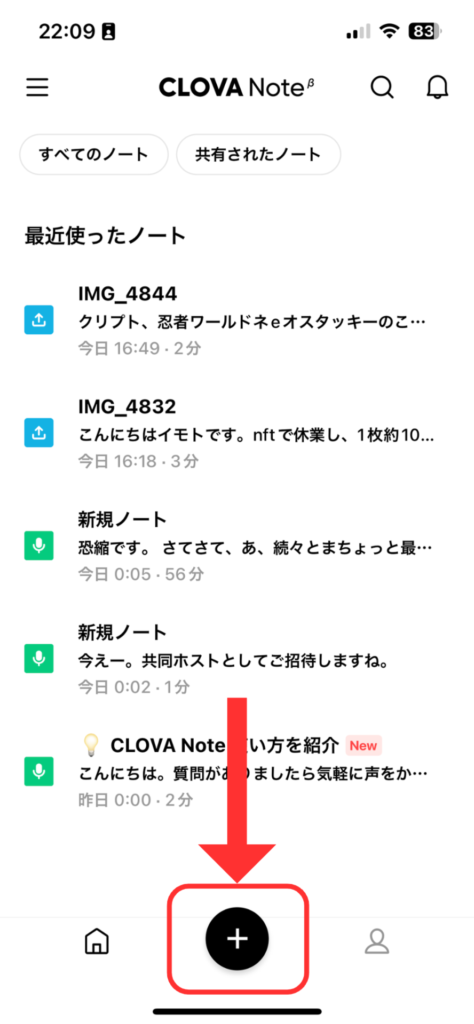
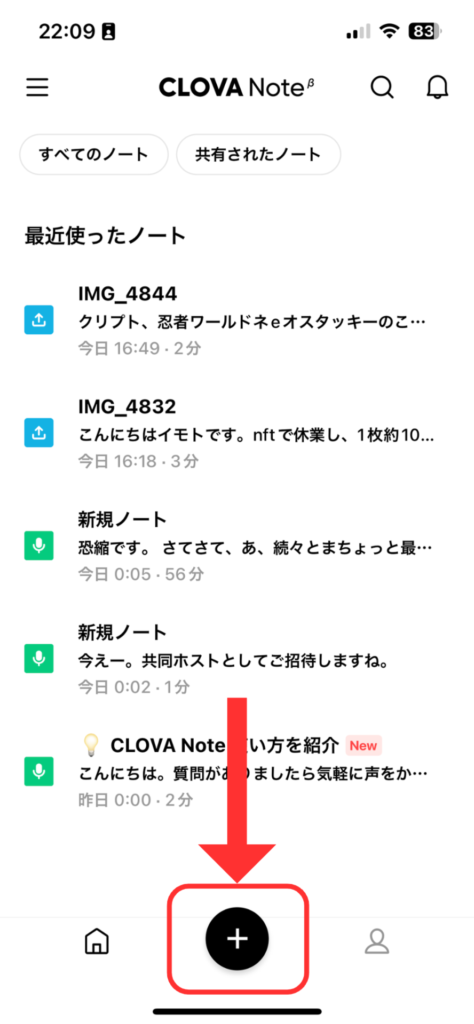
今回はファイルを使うので「ファイルアップロード」をタップして開きます。



リアルタイムで録音したいときは、左の「音声録音」を使います。
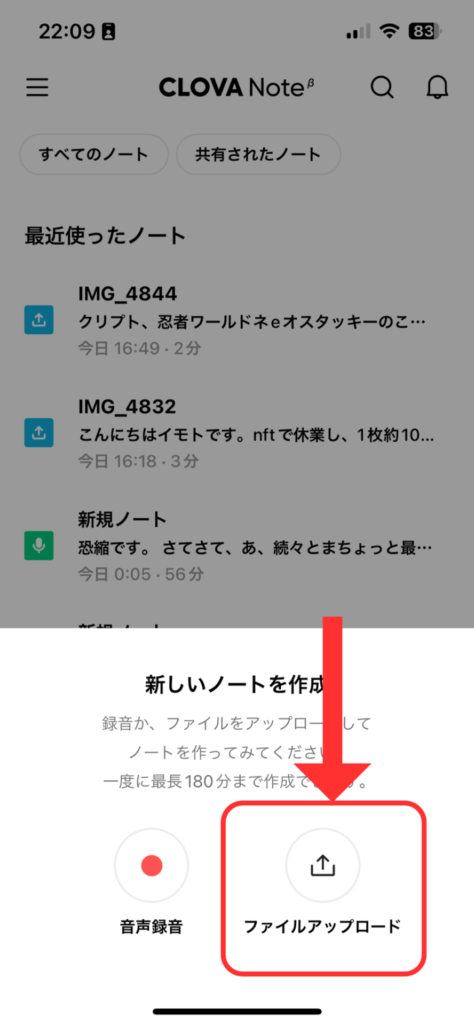
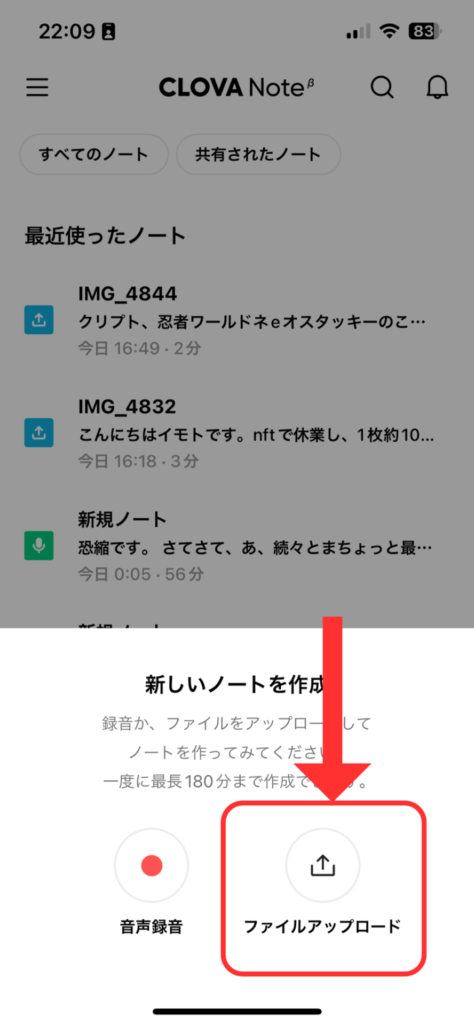
先ほど保存したファイルを選択して、アップロードします。
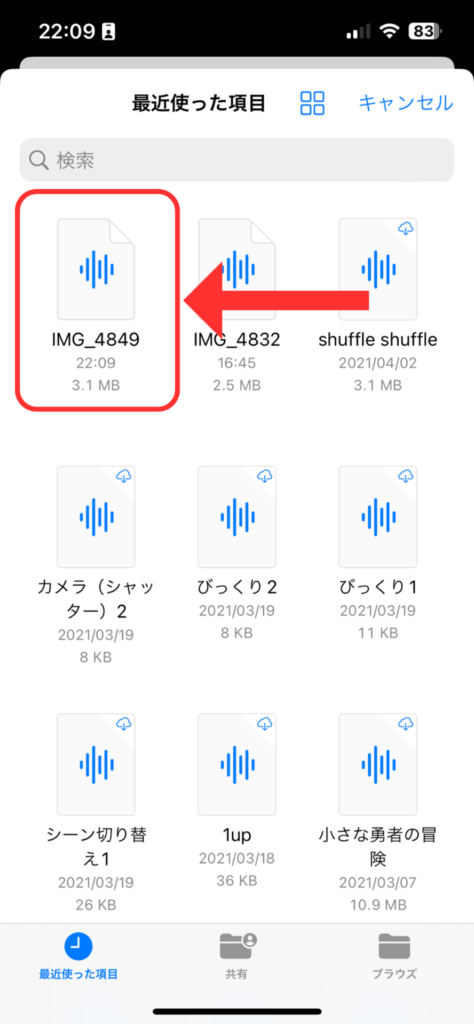
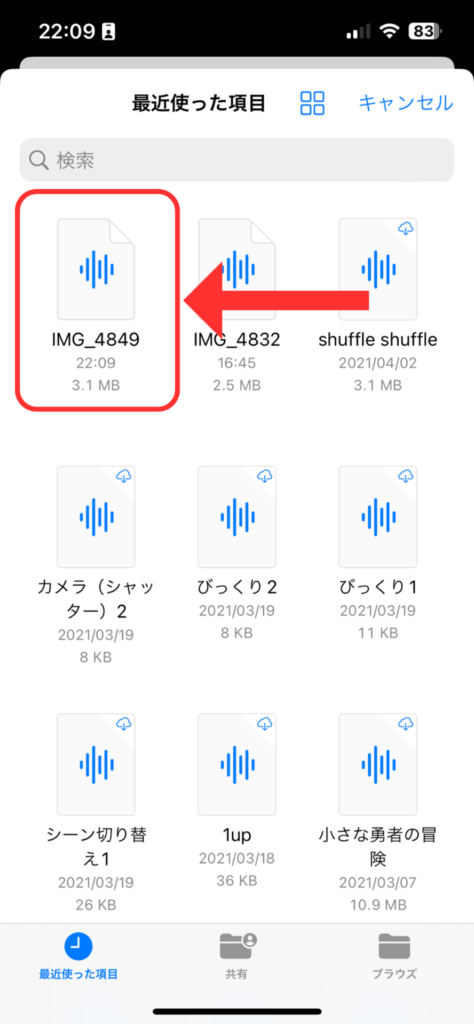
音声の種類はなんでもOKです。
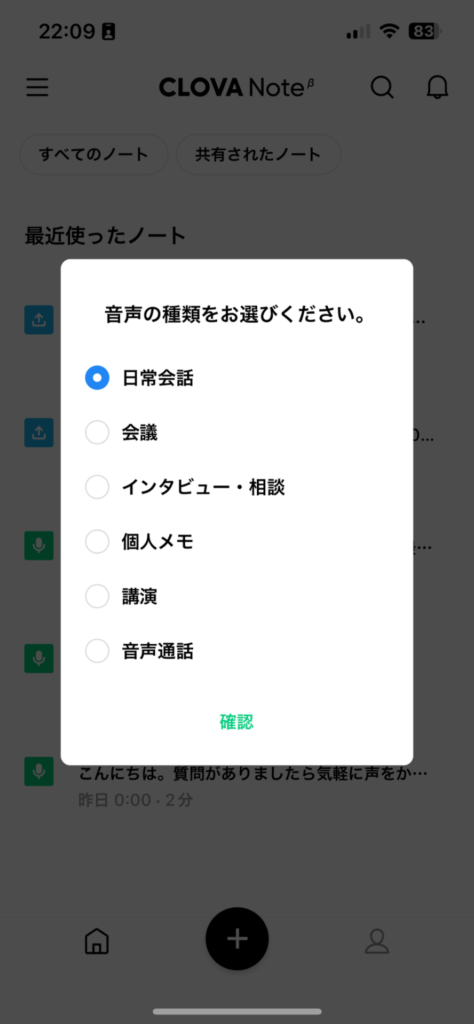
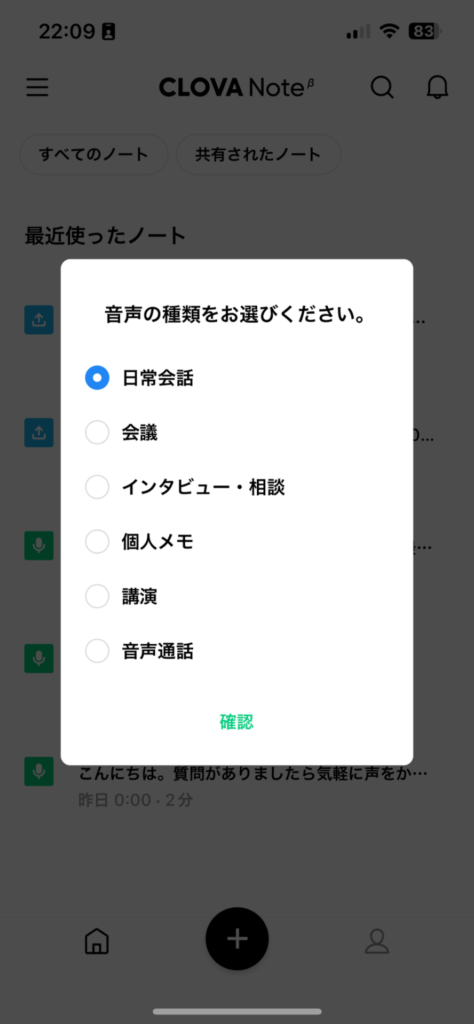
音声がアップロードされて、文字起こしが終わると完了です!
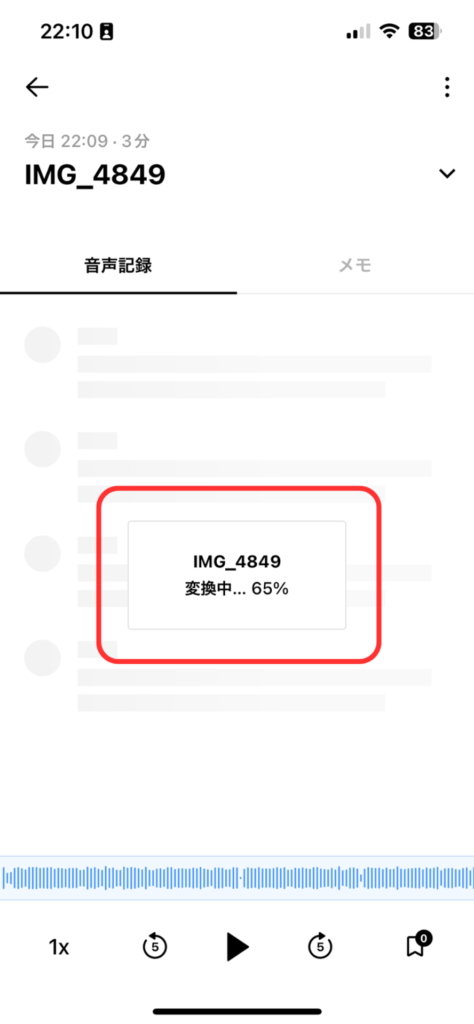
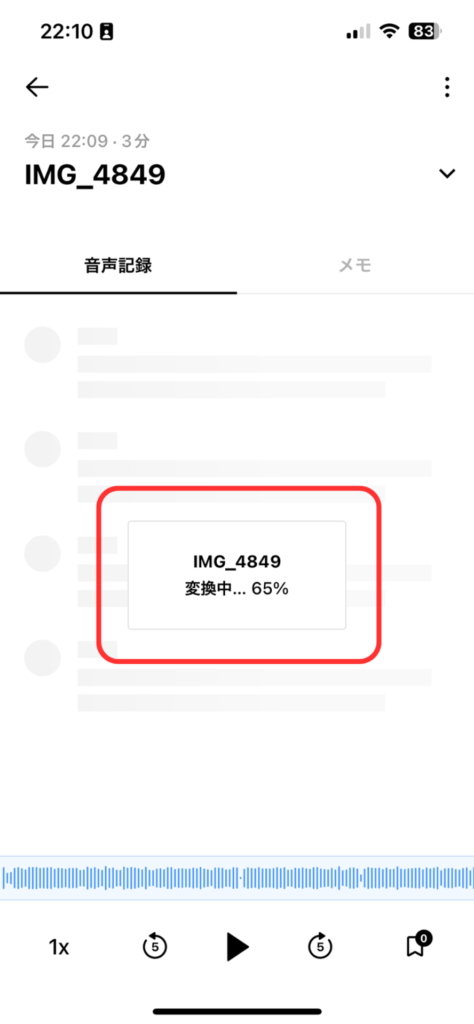



1時間の音声ファイルでも5分かからないので、めちゃめちゃ早い!
ステップ4:文章の誤字脱字をチェック
そのまま文章を訂正してもいいですが、ちょっとやりにくいのでPCで作業するためGoogleドキュメントにコピペします。
画面右上にある「︙」をタップしてメニューを開き「音声記録のダウンロード」をタップします。
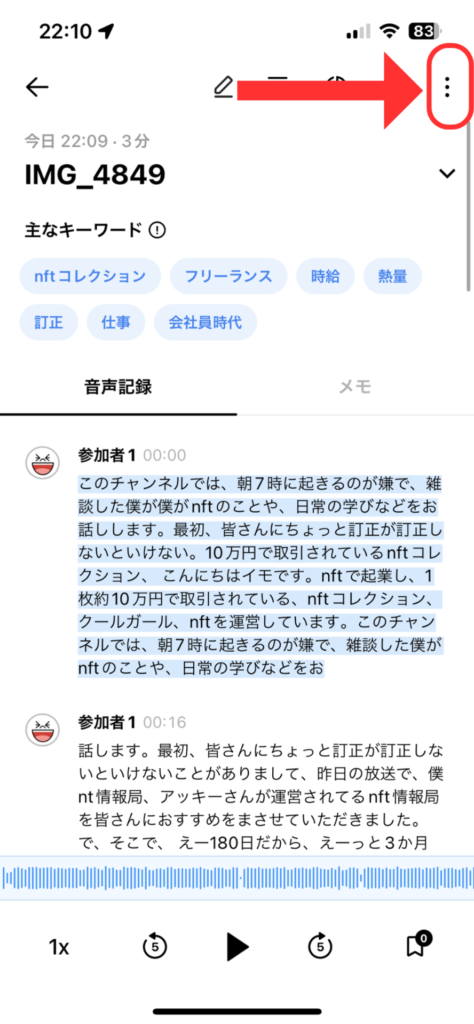
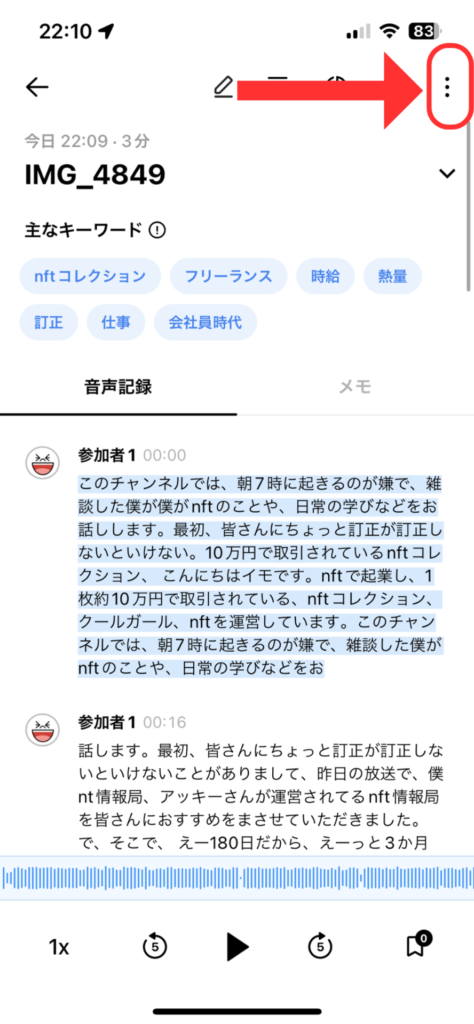
ファイルの形式を「wordファイル(.docx)」を選び「ダウンロード」をタップします。
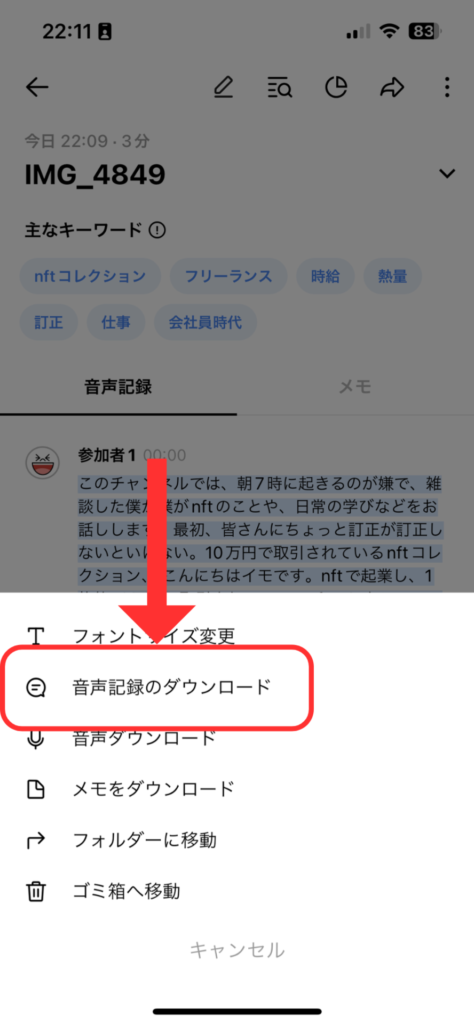
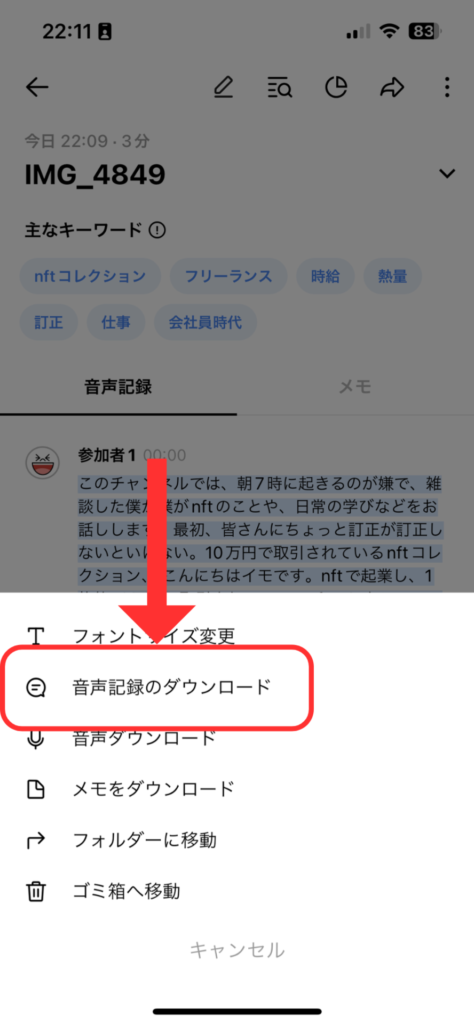
2段目にあるアイコンを一番右までスライドさせて「その他」をタップします。
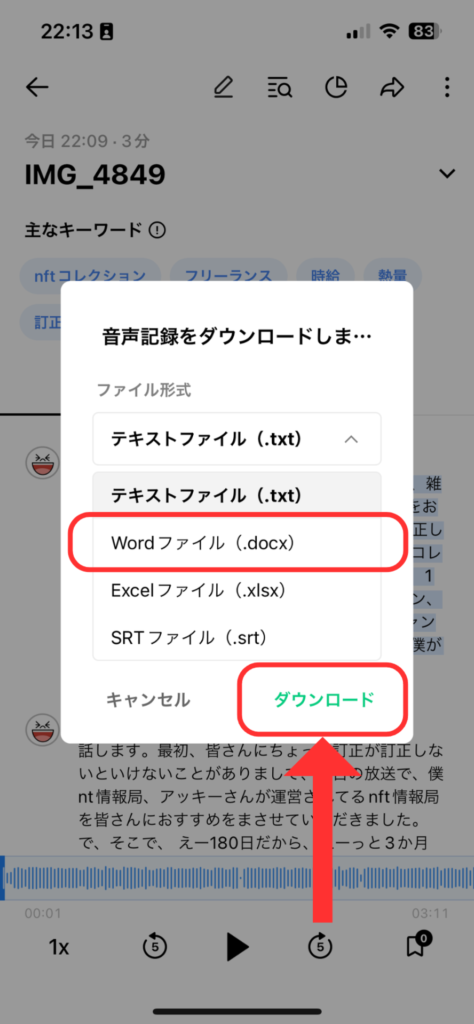
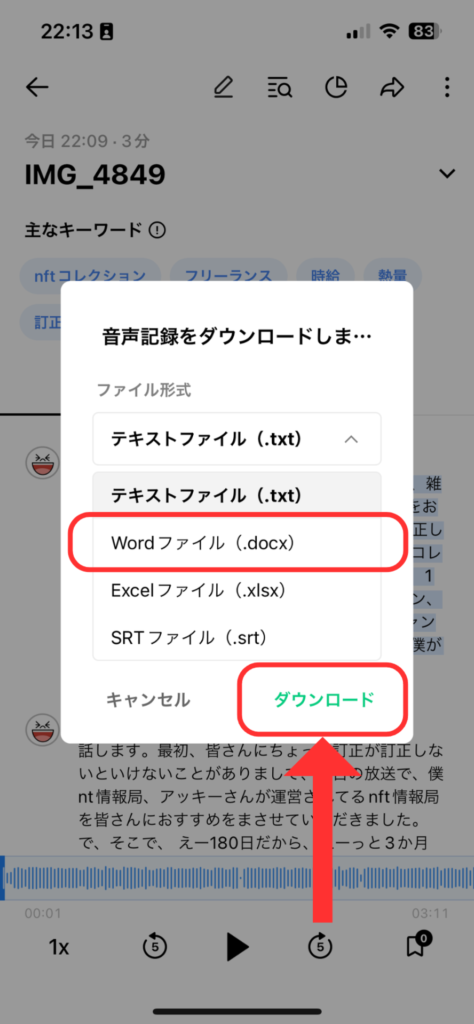
画面一番下に「ドキュメント」があるのでタップします。
※ドキュメントアプリを入れてない場合は表示されないので、そのときはダウンロードしましょう。
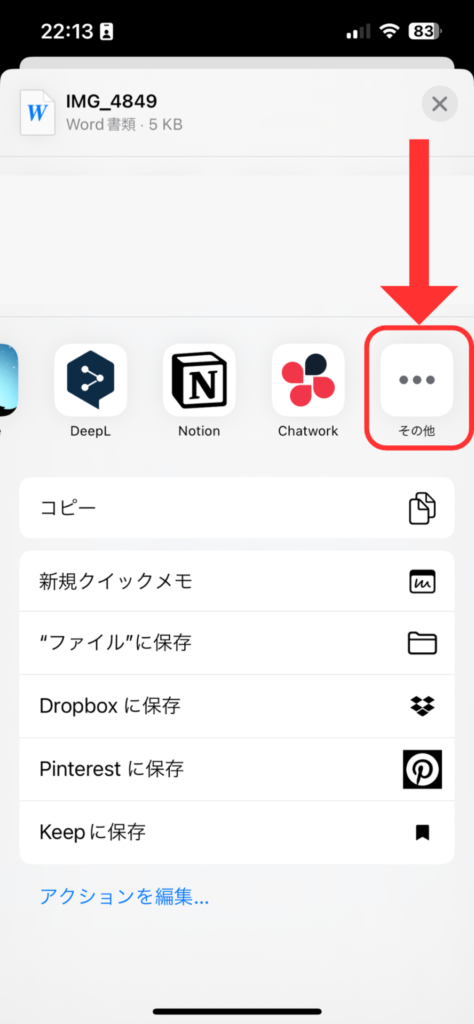
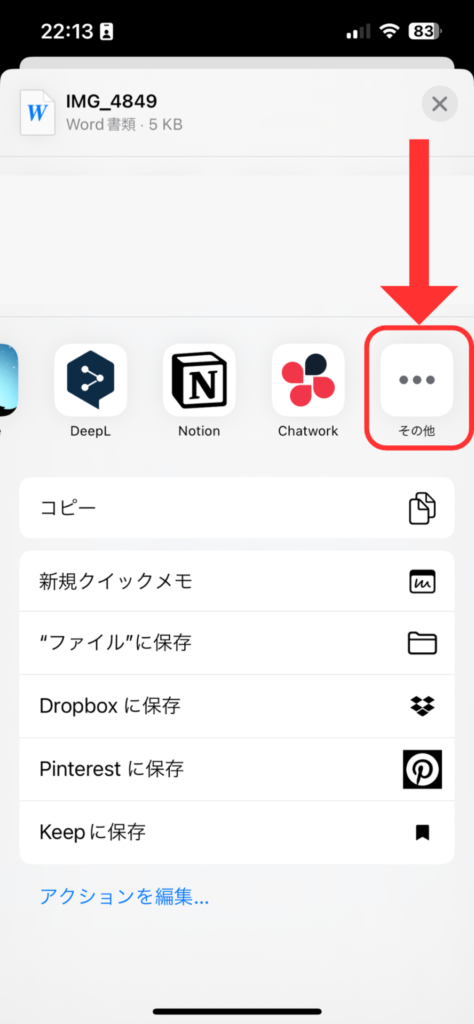
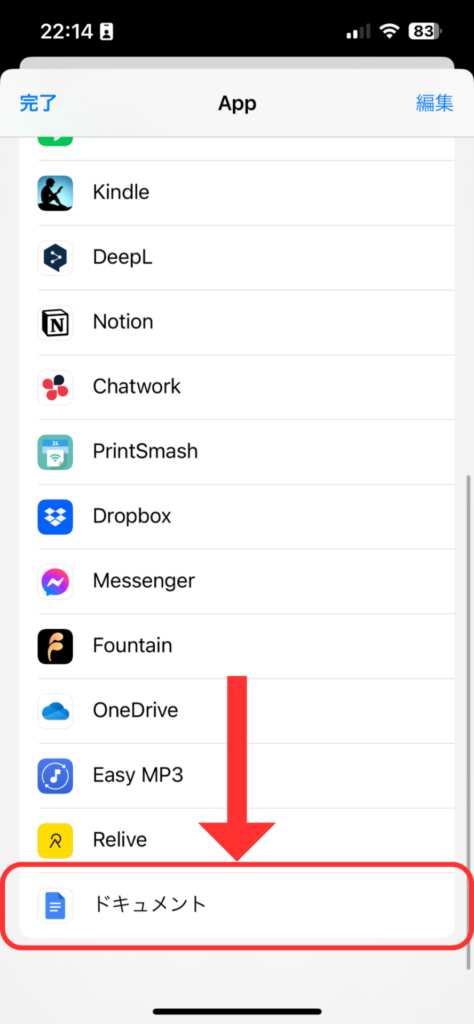
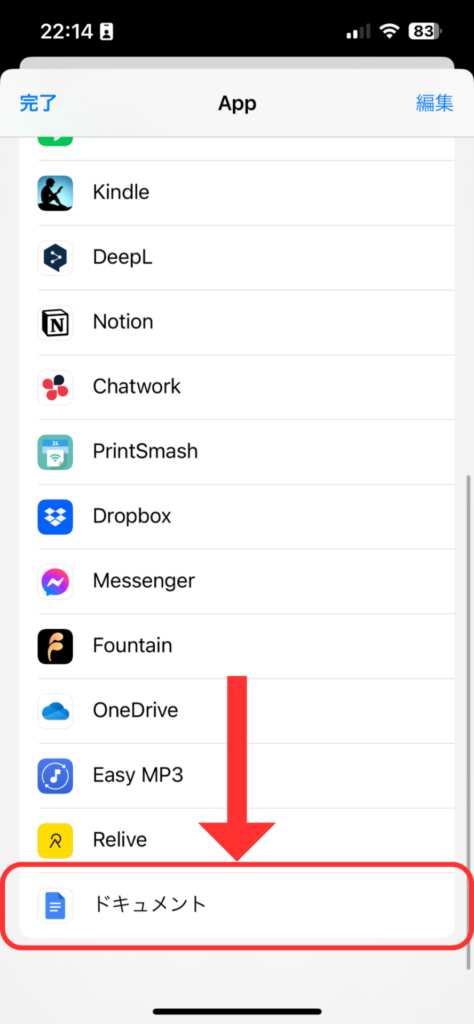
アプリのドキュメントで開いたら保存して、PCの方でドキュメントを開き直します。
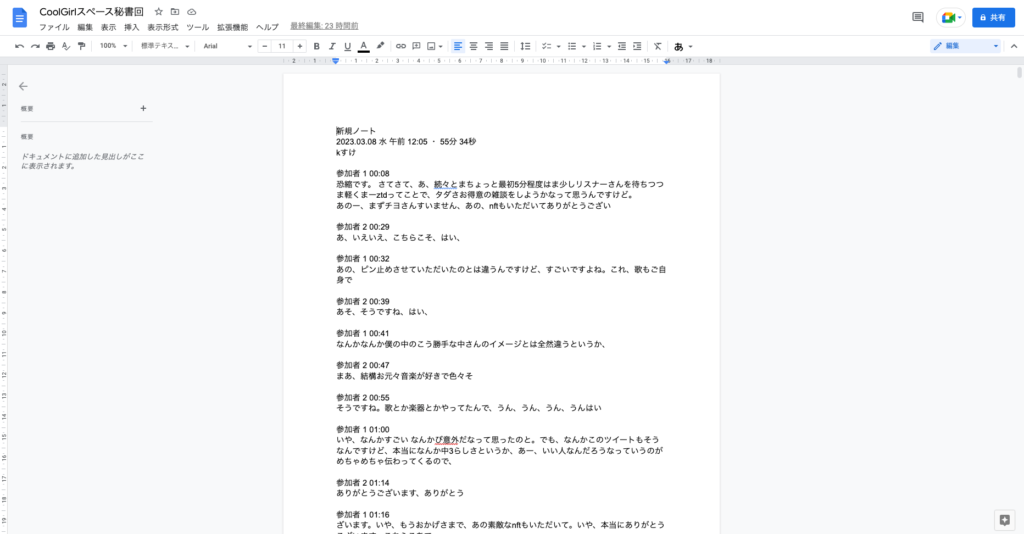
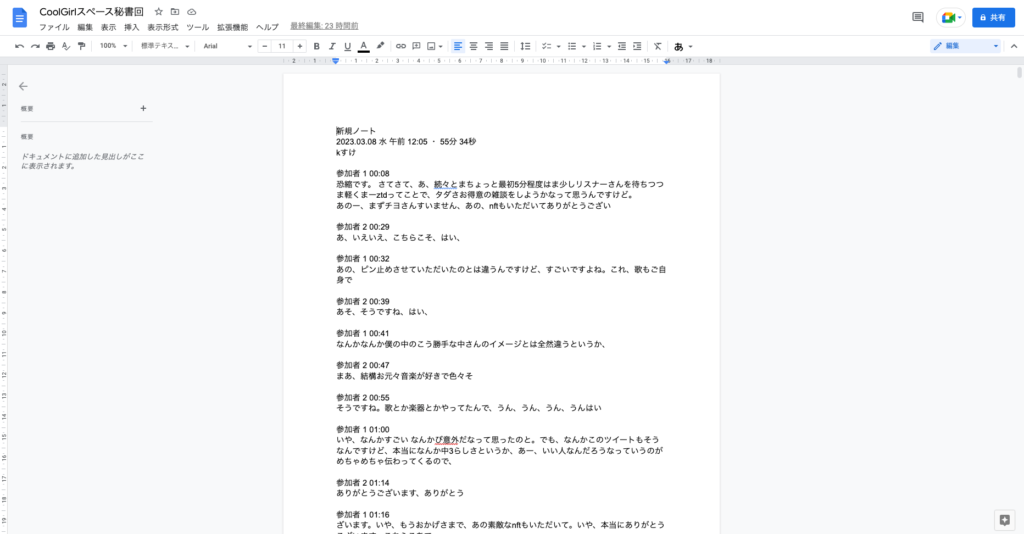



あとは読んでおかしな部分を修正していけばOKです。
お疲れさまでした!
最初の録画に時間が取られてしまうので、Twitterスペースなどはリアルタイムでスピーカーから流して録音させるといいかもしれないですね。
【FAQ】文字起こしのよくある質問
AIを活用して効率よく文字起こししてこう!
今回はVoicyの文字起こしを例に紹介しましたが、CLOVA Noteを使えばTwitterスペースやスタンドFMだけでなく日常の会議などの議事録もかんたんに記録できます。
文字起こしAIは他のもさまざまなものがあるので、気になったものを試してみてください!
他にもっと楽にできるやり方があればTwitterやインスタグラムでシェアしていくので、ぜひフォローお願いします!