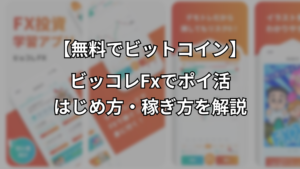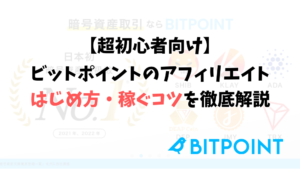【無料で利用可能】BrarvePlaylist(プレイリスト)でオフライン再生を詳しく解説
- 通信料(ギガ)を節約しながら動画を見たい
- 課金なしでYouTubeプレミアムを楽しみたい
- Brarveプレイリストの使い方・注意点が知りたい
使うだけで広告をブロックしたり仮想通貨が稼げることで人気のBraveですが、実はiPhoneとiPad版ではプレイリスト機能があることは知っていますか?
このBraveのプレイリスト機能を使えば、課金せずにYouTubeプレミアムと同じ機能が使えます。
本記事では「Braveのプレイリストの使い方や注意点」などをわかりやすく徹底解説していきます。
プレイリストだけでなくBraveをはじめて聴いたという方でも、読み終わるころには使い方をしっかり理解できるのでぜひ参考にしてみてください。
 かきぴー
かきぴー他にもBraveを使った稼ぎ方も紹介するので、そちらも合わせてチェックしてみてくださいね!
- 無料で広告をブロックしてくれる
- 課金なしで動画をオフライン再生・バックグラウンド再生できる
- 通信量の節約になる
- 個人情報をしっかり保護してくれる
- 仮想通貨が稼げる


毎日コツコツ仮想通貨を稼いで、あと少しで100BAT貯まりそうです!
Braveで貯めた仮想通貨の受け取りにはビットフライヤーの口座が必要なので、興味ある方はこの機会に開設してタダで仮想通貨をもらいましょう!



開設は完全無料で、スマホから10分もあれば完了します。
Amazonや楽天に登録したことあるなら操作も迷わずできるので安心してください!
「ydj3ztdg」入力で1,000円分ビットコインGET!
\ 無料・10分!スマホと免許証だけでOK /
ハッキング被害なし!国内最大級の仮想通貨取引所
本記事から口座開設すると1,000円相当のビットコインがもらえます!
配布タイミングは「本人確認してから24時間以内」です。
プレイリストへ動画を追加する方法を知りたい方はこちらから飛べます!
Brave Playlist(プレイリスト)for iOSとは


Brave Playlist(ブレイブ プレイリスト)とは、iOSデバイス(iPhoneとiPad)のみで使える「好きな動画をスマホにダウンロードする便利機能」のことを指します。
YouTubeではプレミアム(月額1,180円)課金しないとできないことが、Braveを使うことで完全無料で楽しめますよ!
- 完全無料で利用できる
- 好きな動画をオフライン再生できる
- 動画ごとにフォルダを分けられる
1:完全無料で利用できる
Playlist(プレイリスト)はBraveアプリにある機能の一つなので、完全無料で利用できます。
Googleのようにアプリをダウンロードして使うだけなので特別な手続きもいらないし、追加料金なども一切発生しません。



もちろんBraveブラウザも利用は無料です。
2:好きな動画をオフライン再生できる
YouTubeなど動画配信サービスの動画をBrave内にダウンロードするので、電波が入らないとろこでも動画を楽しめます。
- 旅行などで飛行機内で動画を見たい
- 外出先でも通信量(ギガ)を抑えて動画を見たい
とくに格安SIMだから家ではWi-Fiだけど外ではあまり動画を見れないという方にもオススメです。
大手キャリアのデータ無制限プランに入らなくても、通信量を抑えられるので結果的に携帯料金を安くできますね。
またPlaylistに追加できるメディアは公式サイトによると、YouTube以外に「Twitch」「Vimeo」「ポッドキャスト」に対応しているとのこと。
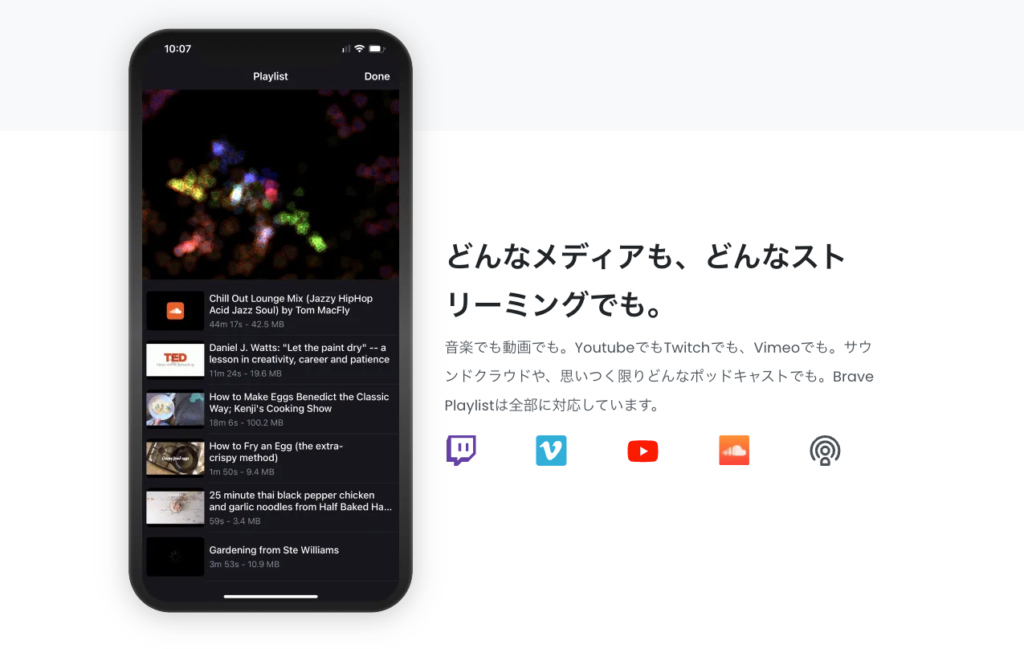
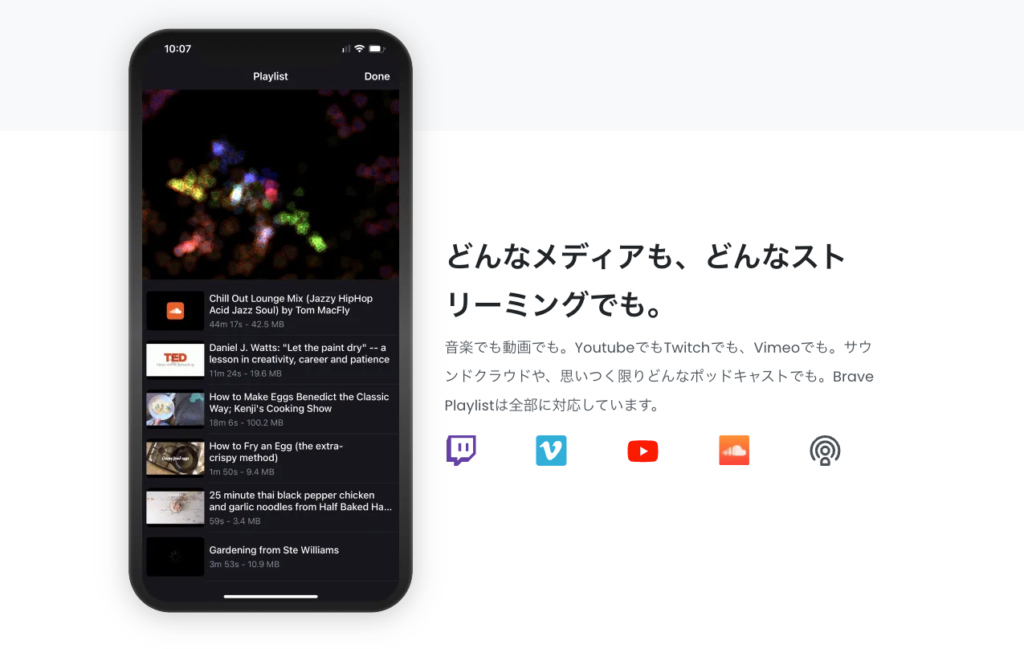
3:動画ごとにフォルダを分けられる


Playlist(プレイリスト)に入れた動画は好きなジャンルごとに「フォルダ分け」もできます。
- 勉強用
- 好きな音楽
- 趣味
- 運動用
Playlistに入れた動画は一つにまとめられてしまうので、フォルダを分けるとストレスなく動画を楽しめます。
また設定で「自動再生」をオンにするとPlaylistの動画を連続再生できるので、画面を閉じた状態で操作しなくても流し聴き可能です。



もちろんPlaylistに入れた動画もオフライン再生可能です。
Brave Playlist(ブレイブ プレイリスト)を使うときの注意点
Brave Playlist(ブレイブ プレイリスト)を使うときは、以下3つのことに注意してください。
- ランダム再生には対応していない
- AndroidやPCは未対応
- 非公開動画や一部の動画サービスは追加できない
注意点1:ランダム再生には対応していない
プレイリスト内を順番よく再生できますが、ランダムに再生することはまだできません。
再生順番を変えたい場合は、プレイリスト内の動画の順番を入れ替えるようにしましょう。
注意点2:AndroidやPC版には未対応
プレイリスト機能を使えるのは2023.04現在「AppleのiPhoneとiPadの、iOS13以上」となっています。
もしかしたら今後、Androidスマホにも対応する可能性もあるので期待して待ちましょう!
注意点3:一部の動画サービスは追加できない


公式サイトのよくある質問によると「Spotify」や「Netflix」などの配信サービスには対応していないとのことです。



とはいえ、ほとんどの人はYouTubeから動画を保存できたら大丈夫じゃないでしょうか?
【7つ】Brave Playlist(ブレイブ プレイリスト)でできること
Brave Playlist(ブレイブ プレイリスト)でできることは、主に次の7つになります。
- 動画ごとにフォルダを分ける
- 自動再生と前回の続きからの再生
- フルスクリーンでの再生
- 倍速再生
- ピクチャinピクチャでの再生
- バックグラウンド再生
- オフライン再生
1:動画ごとにフォルダを分ける
Braveアプリで新しいページを開き、右下の「・・・」からPlaylistを開きます。
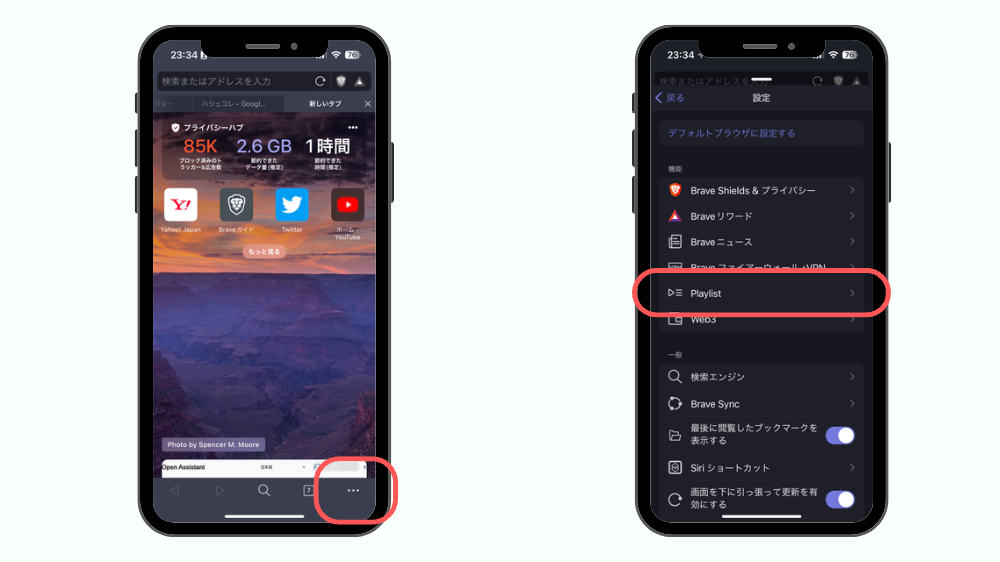
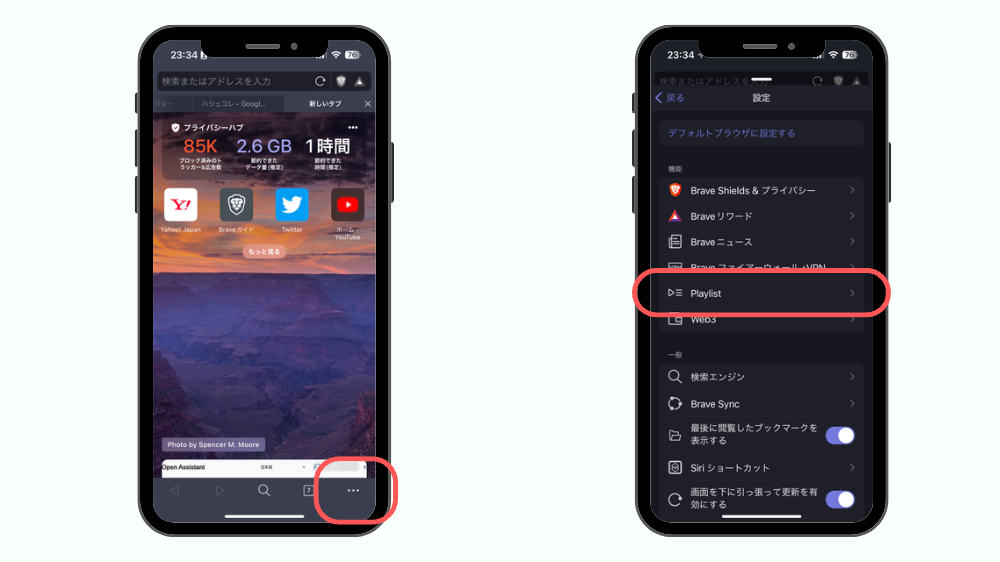
プレイリストを開いたら画面右下にある「新しいフォルダ」をタップして、フォルダ名を入力します。
フォルダに追加したい動画を選択し、右上にある「作成」をタップしたらフォルダの作成は完了です。
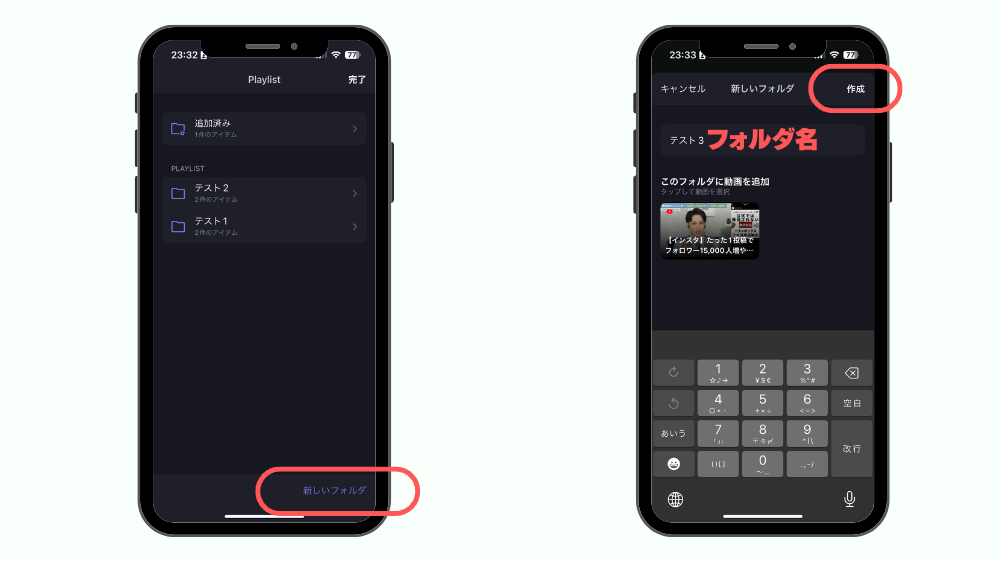
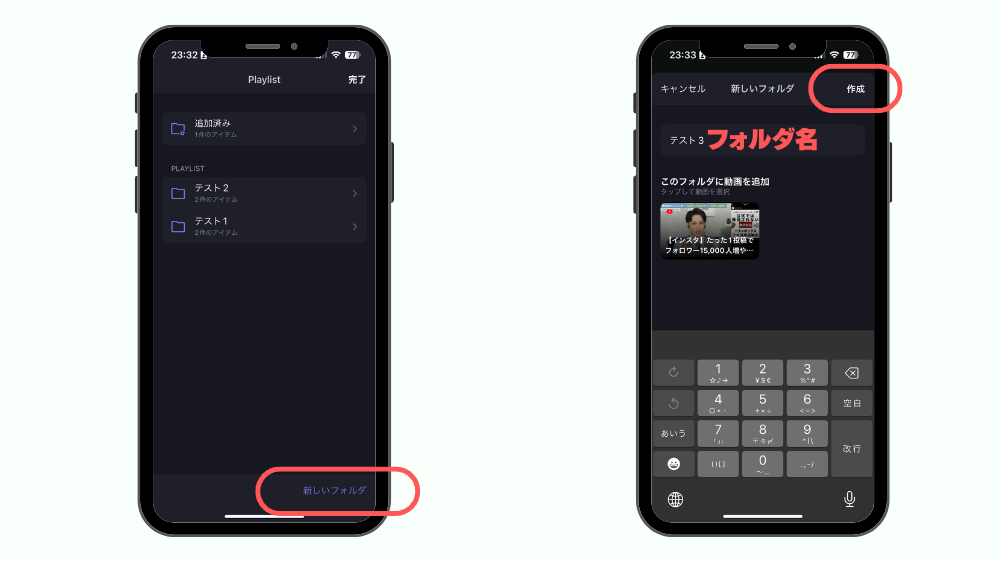
すでに作成したフォルダへ動画をあとから追加したい場合は「追加済み」のフォルダを開き、追加したい動画を左へスライドさせましょう。
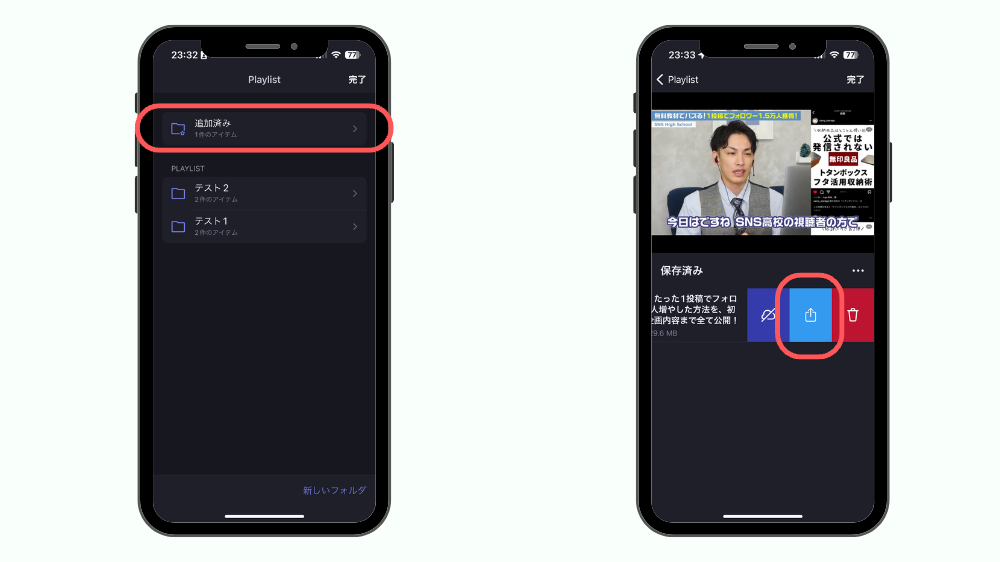
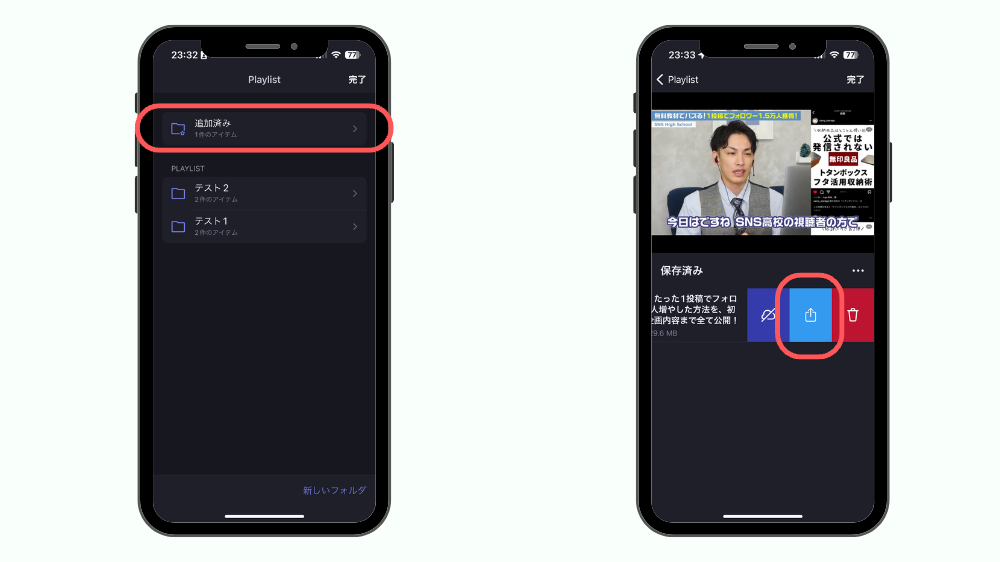
すると右側にマークが三つ出てくるので、真ん中のマークをタップして「フォルダ移動」をタップしましょう。
追加したいフォルダをタップして右上に「完了」をタップしたら完了です。
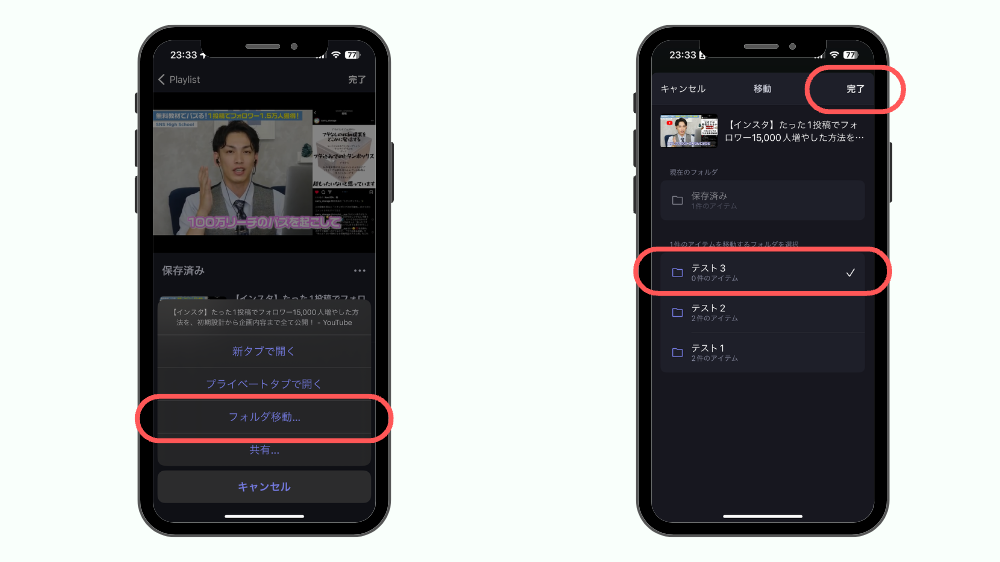
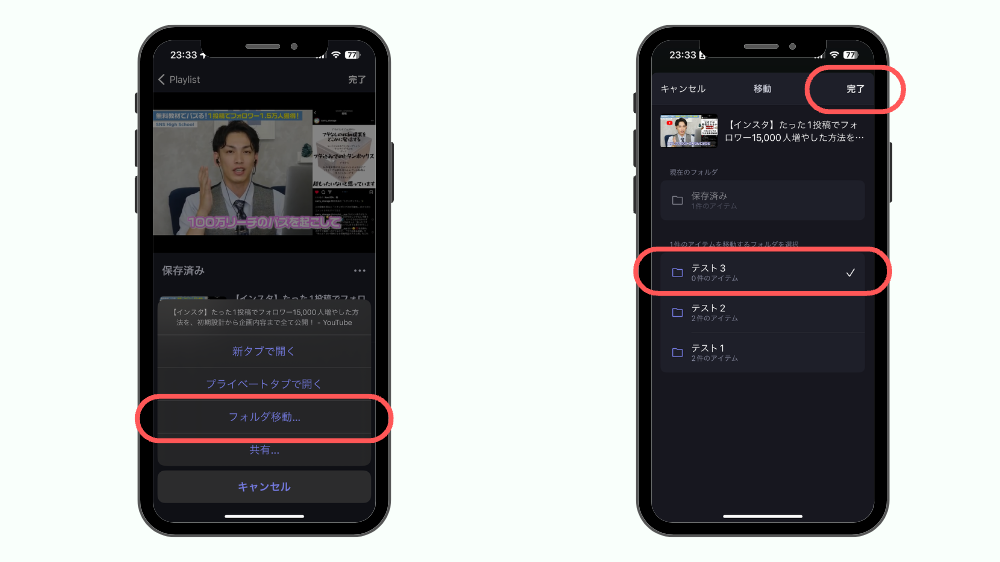
2:自動再生と前回の続きから再生
設定の項目にある「自動再生」をオンにすると、プレイリスト内にある動画を順番通りに再生していきます。
またすぐ下にある「前回の続きから再生」をオンにすると、動画を途中で閉じた場合でも次回は途中で止めたところから再生してくれます。
※シャッフル再生は不可
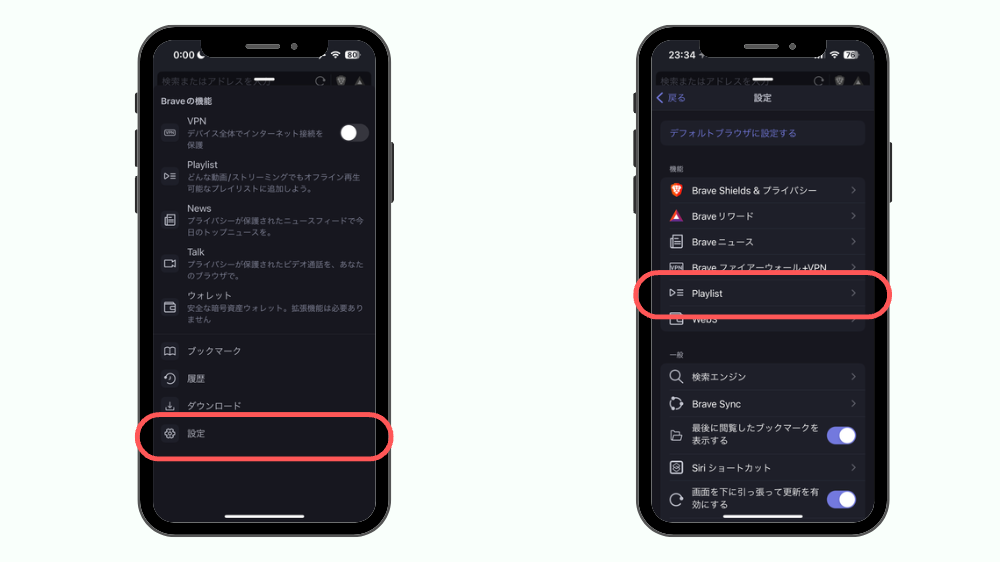
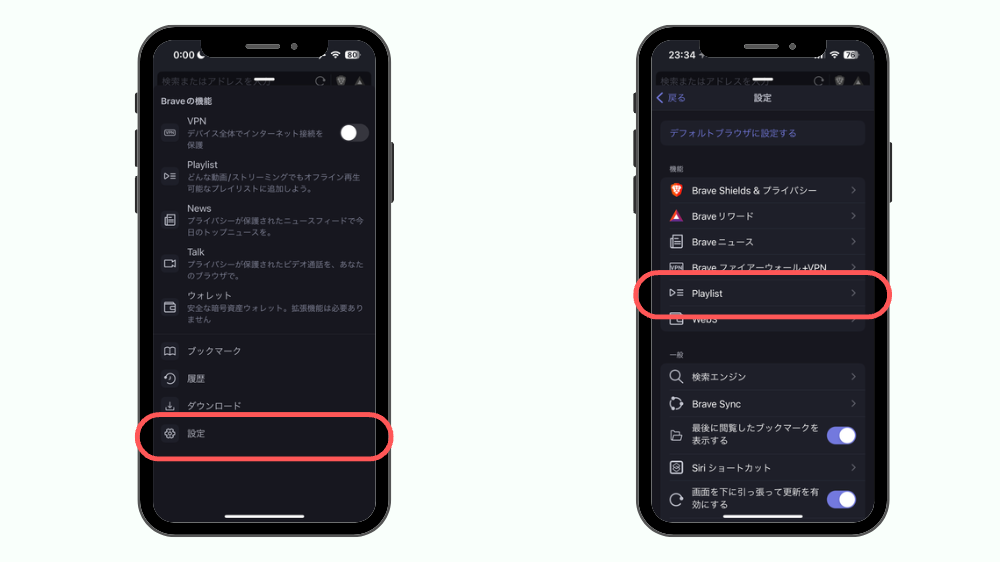
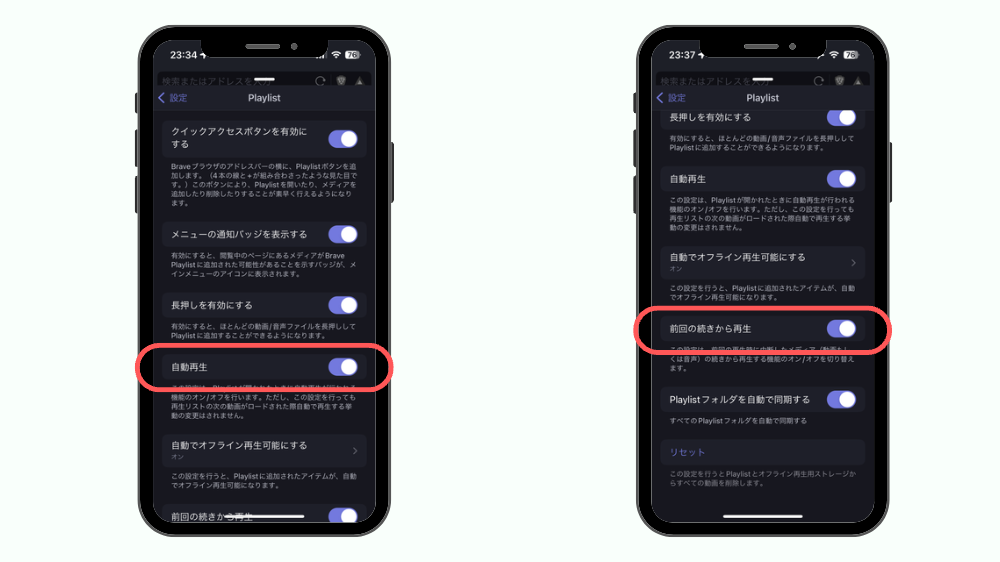
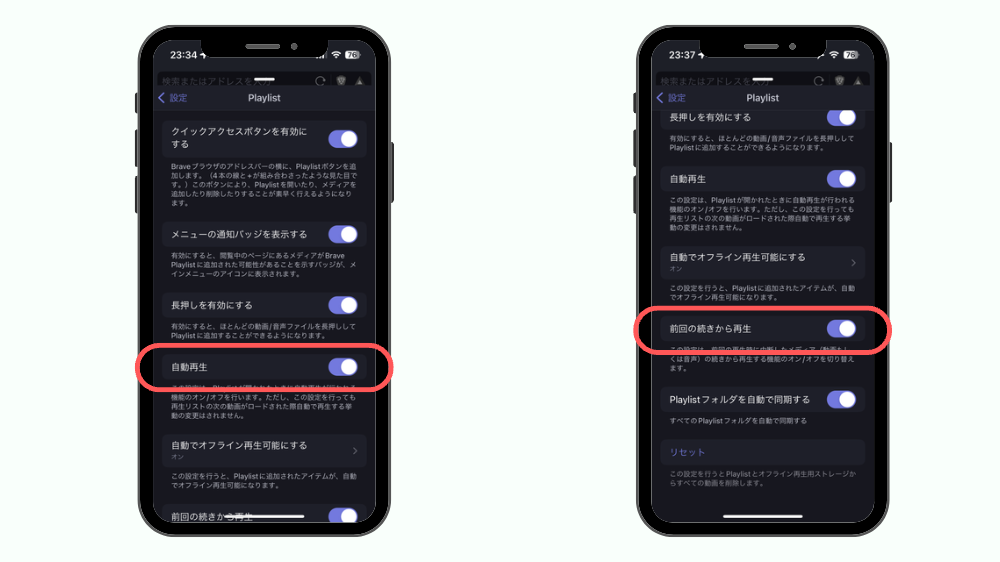
3:フルスクリーンでの再生
動画を画面全体に表示したい場合は、再生中の動画をタップして右上にある矢印をタップしましょう。
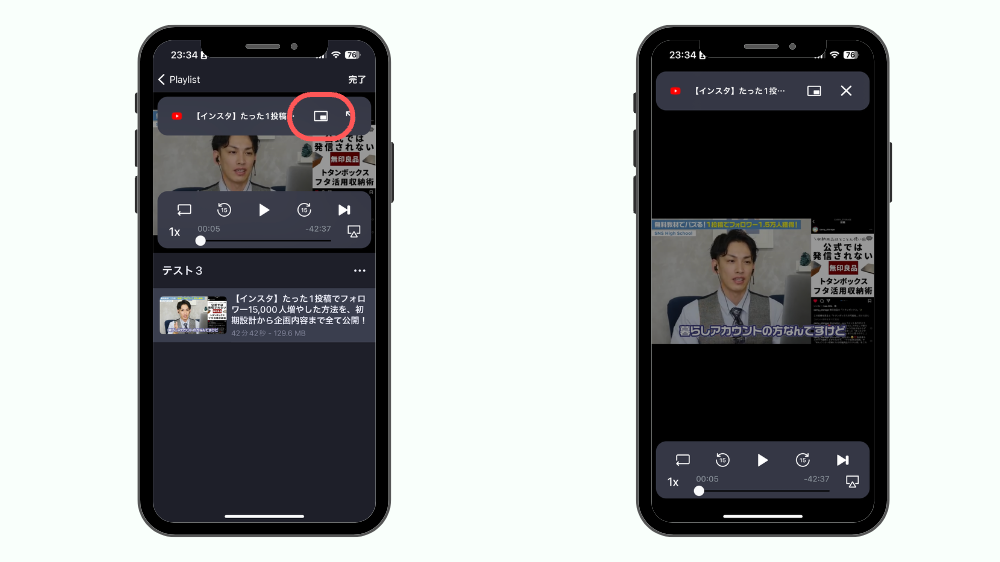
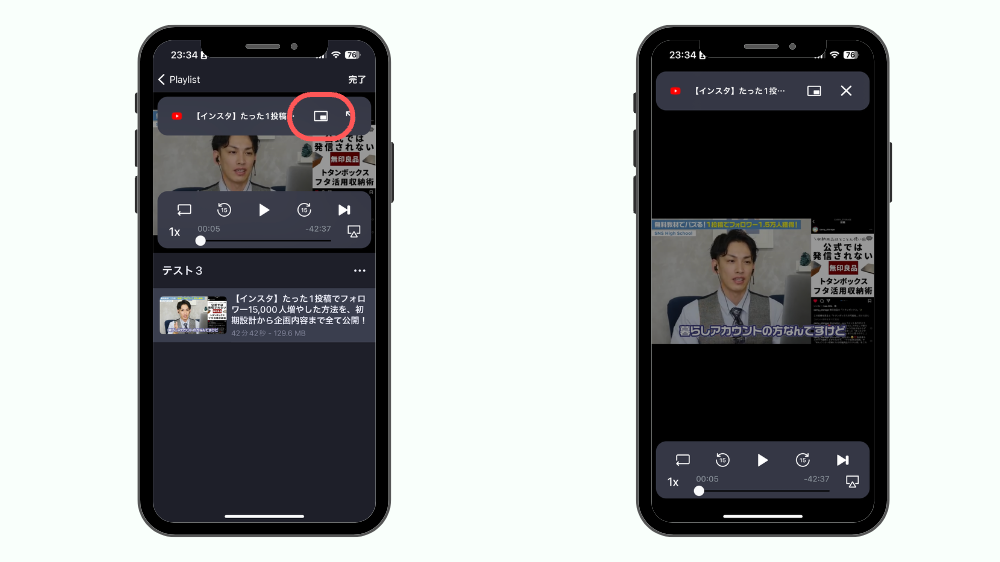
このとき画面ロックがオンになっているとスマホを横に傾けても画面は小さいままなので、必ず画面ロックをオフにしておきましょう。
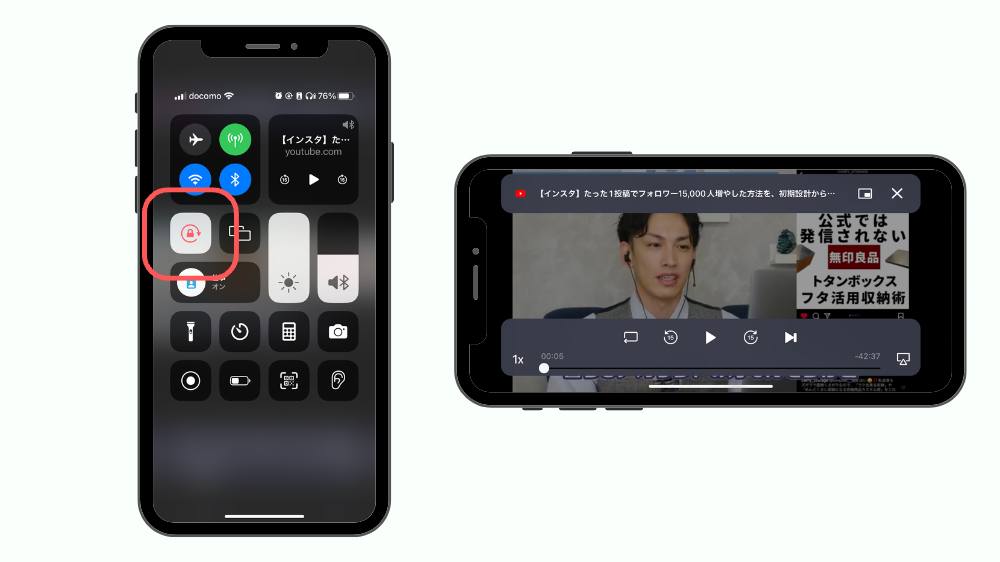
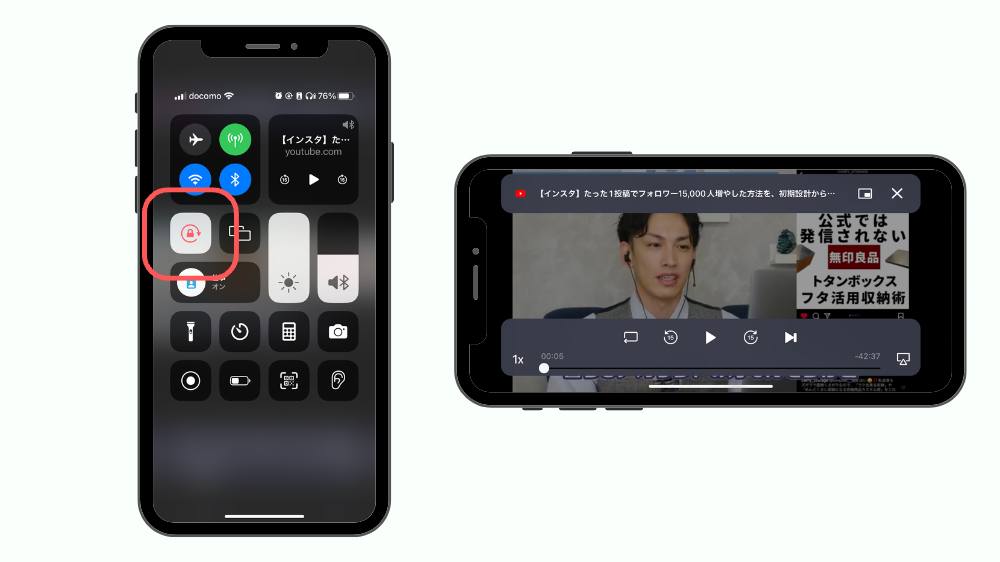
4:倍速再生
動画を倍速再生をしたい場合は、再生画面の左下にある「1x」をタップすると3段階で調整できます。
- 1x
- 1.5x
- 2x
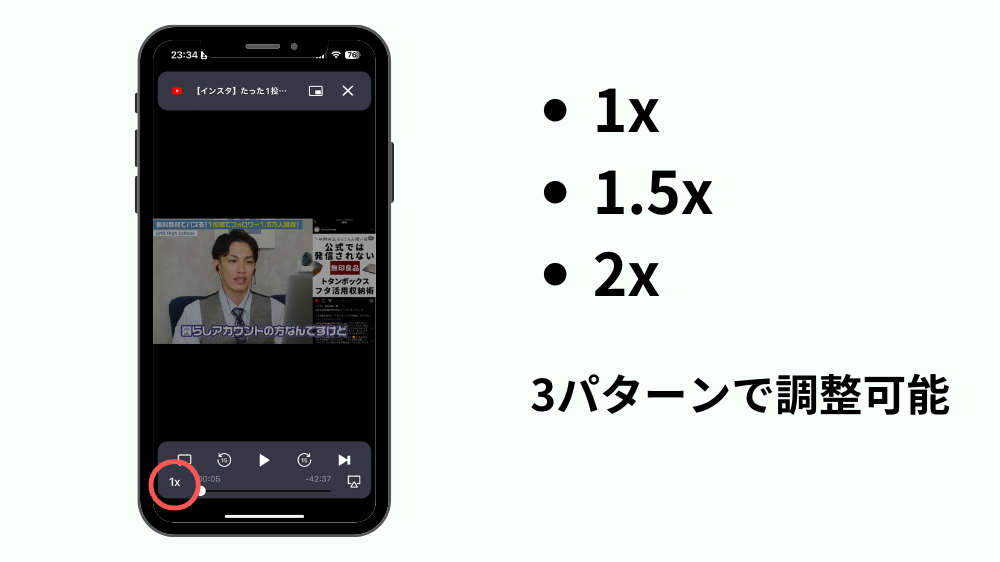
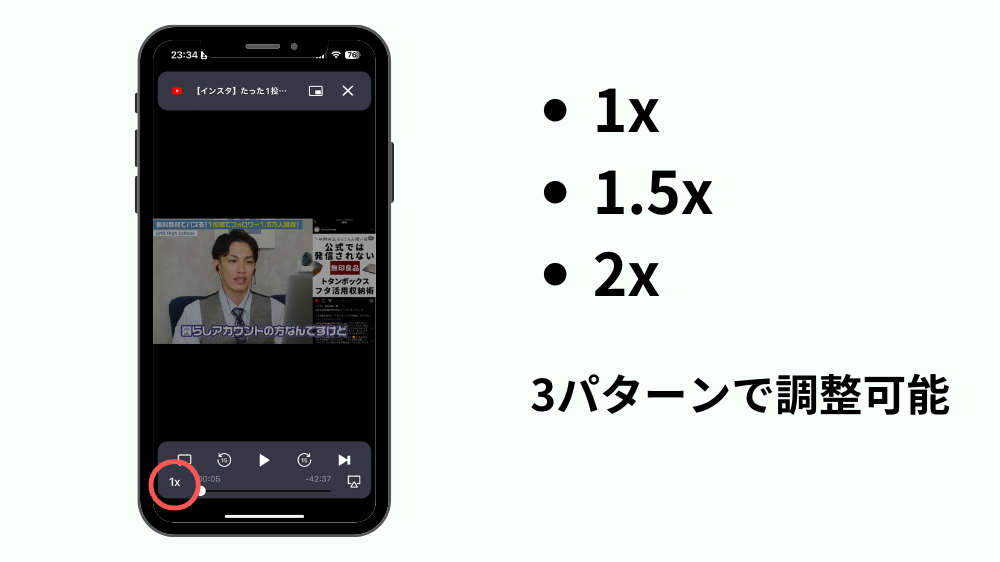
5:ピクチャinピクチャでの再生
ピクチャinピクチャ再生とは動画を再生している画面を小さく隅っこに配置する再生方法です。
やり方はとてもかんたんで、好きな動画を再生したら、画面上にある□をタップで完了。
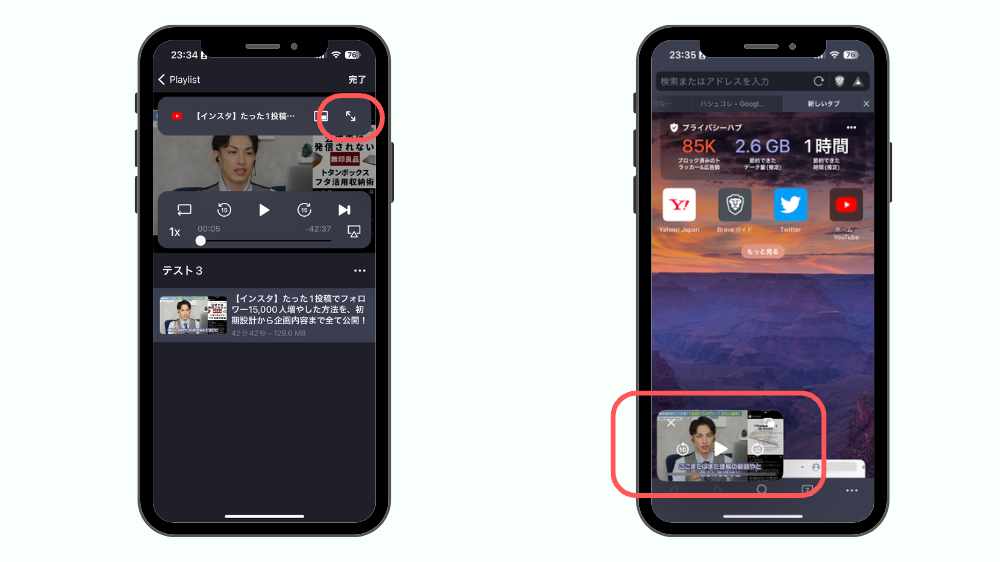
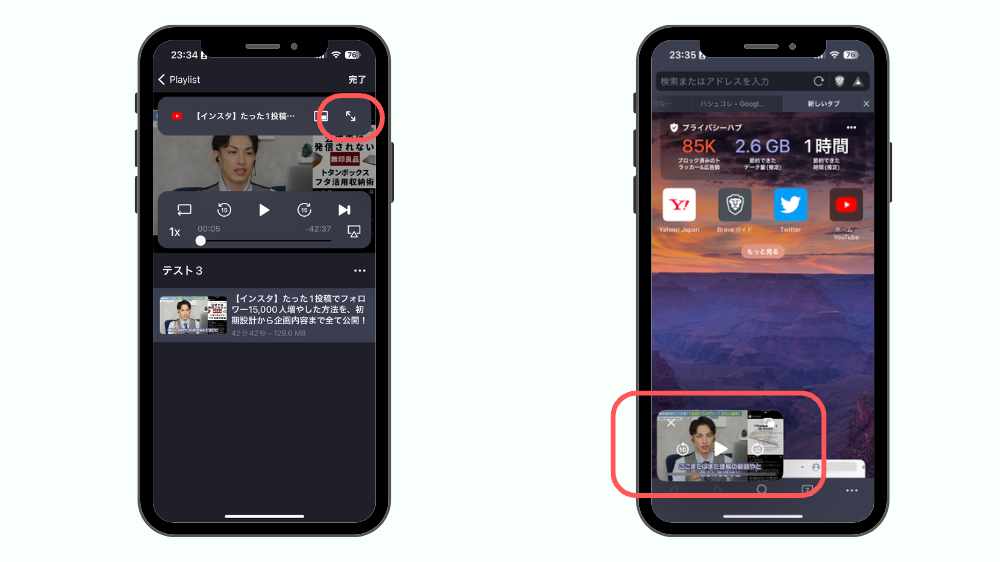
元に戻すときは再生画面をタップし、右上にある□をタップしたら元に戻ります。
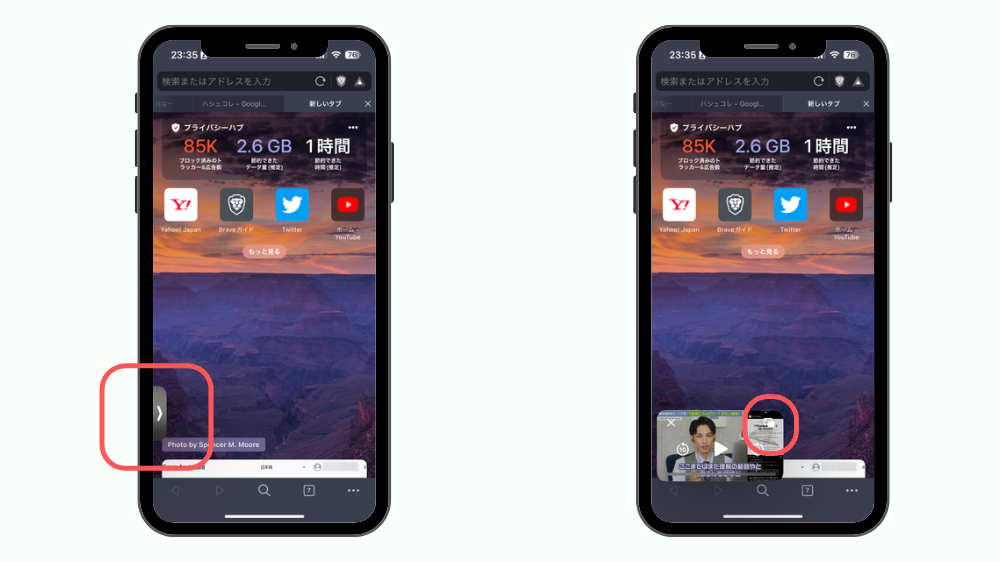
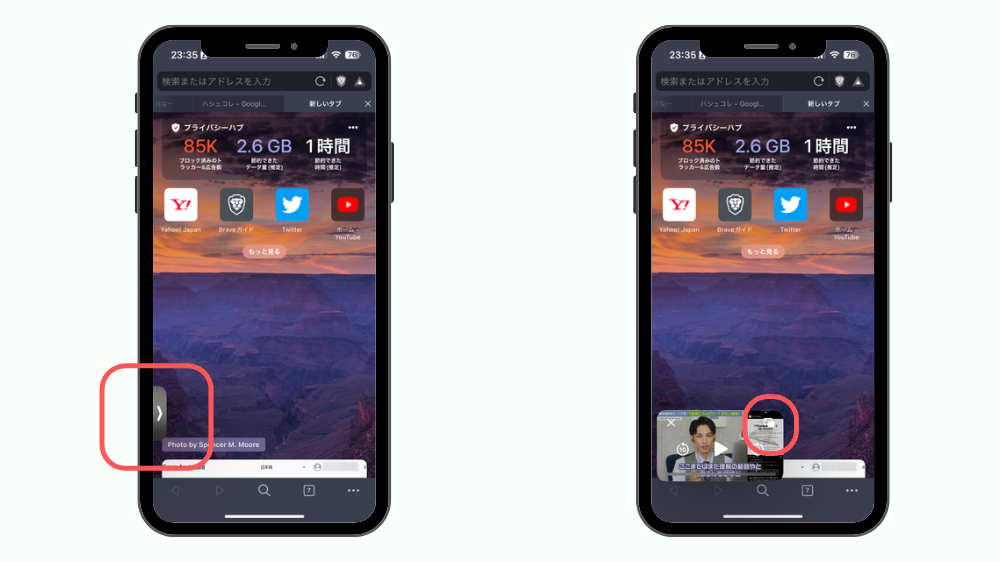
動画を再生しながら検索したいときに活用するといいですね!
ちなみに検索中画面が邪魔になったら、スライドさせることで画面外へ動画を移動させることも可能です。
6:バックググラウンド再生
デフォルトではオフになっているので、まず設定を開いて「音声のバックグラウンド再生を有効にする」をタップしてオンにしておきましょう。
画面をロックしても動画が再生されるようになります。





バックグラウンド再生を使いながら検索するときは、ピクチャinピクチャ再生を使う必要があります。
7:オフライン再生
デフォルトではオフになっていますが、設定でオンにするとオフライン再生も可能になっています。
- オン
- オフ
- Wi-Fi接続時のみ
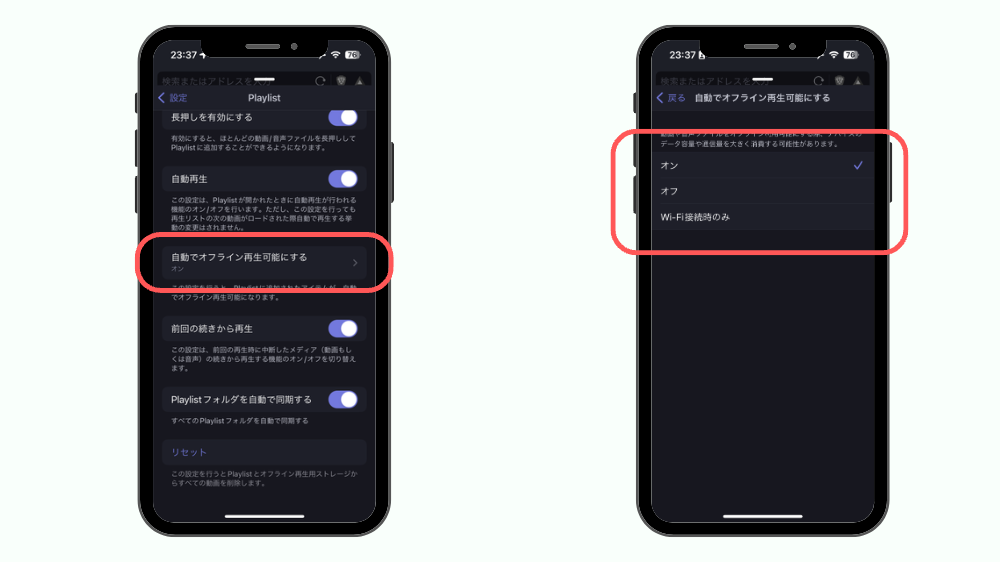
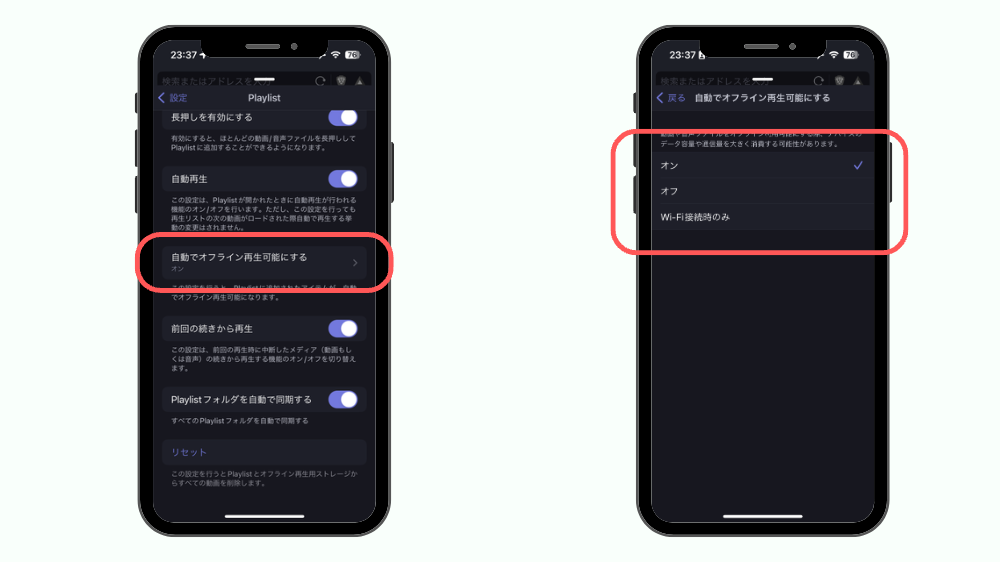



旅行などで飛行機や船にのるときや、地下鉄やキャンプで電波が届かないところへ行くときに使ってみると◎
Brave Playlist(ブレイブ プレイリスト)へ動画を追加する方法
Brave Playlist(ブレイブ プレイリスト)へ動画を追加する手順は、次の3ステップになります。
- Braveアプリをダウンロード
- 見たい動画を開く
- 画面上の「+」から動画を追加する
ステップ1:Braveアプリをダウンロード
まずはBraveアプリをダウンロードしましょう。
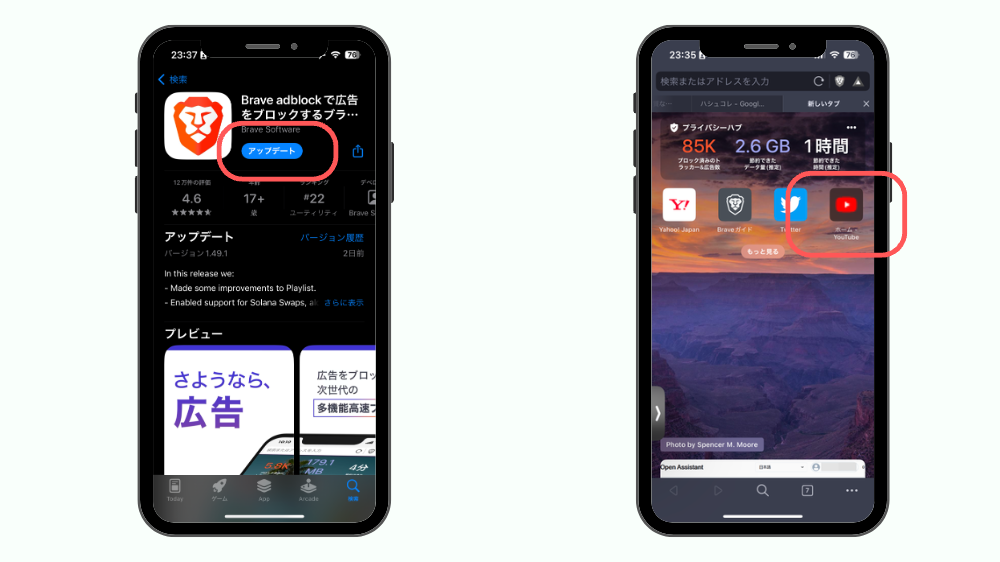
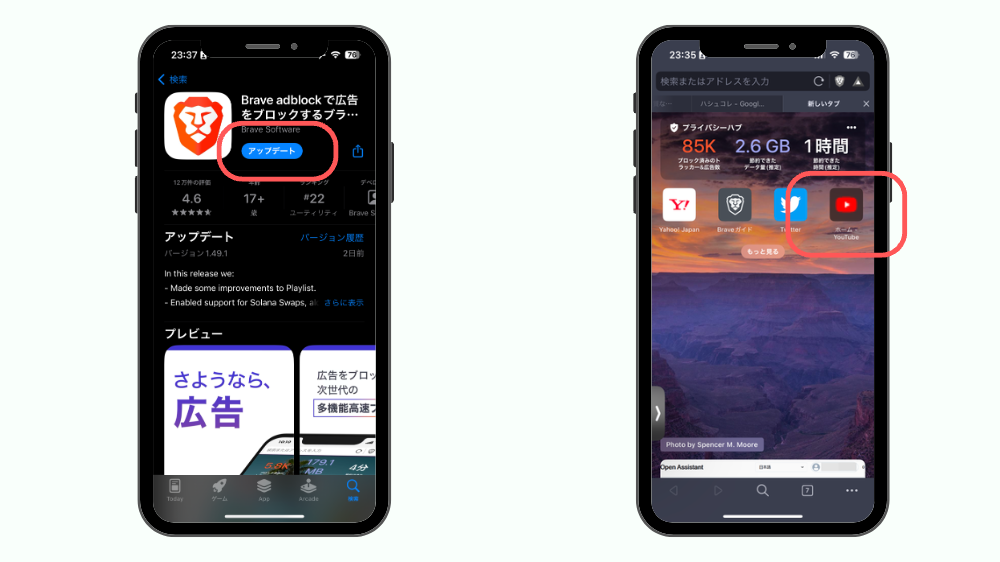
ステップ2:見たい動画を開く
ダウンロードできたらBraveアプリから見たい動画を開きます。
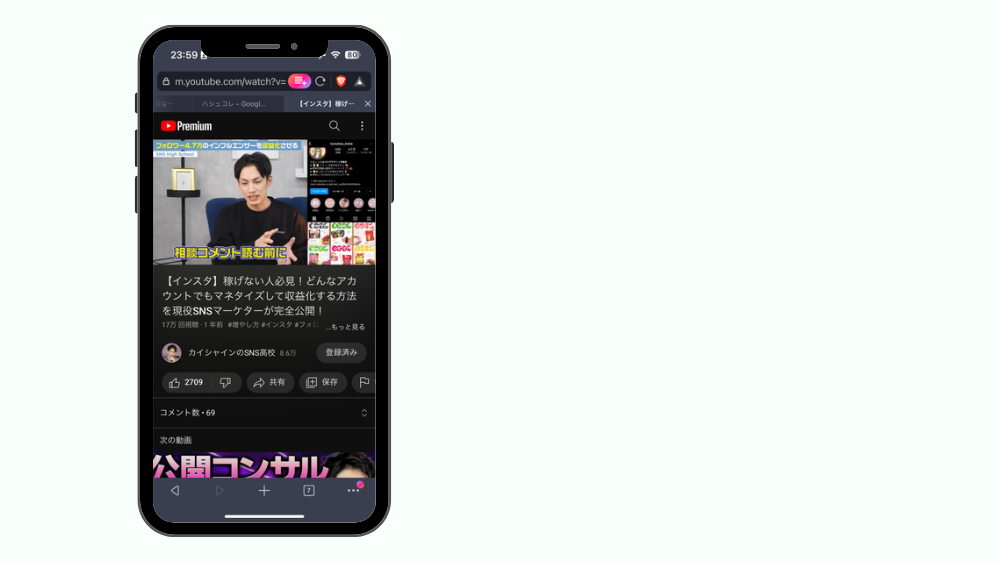
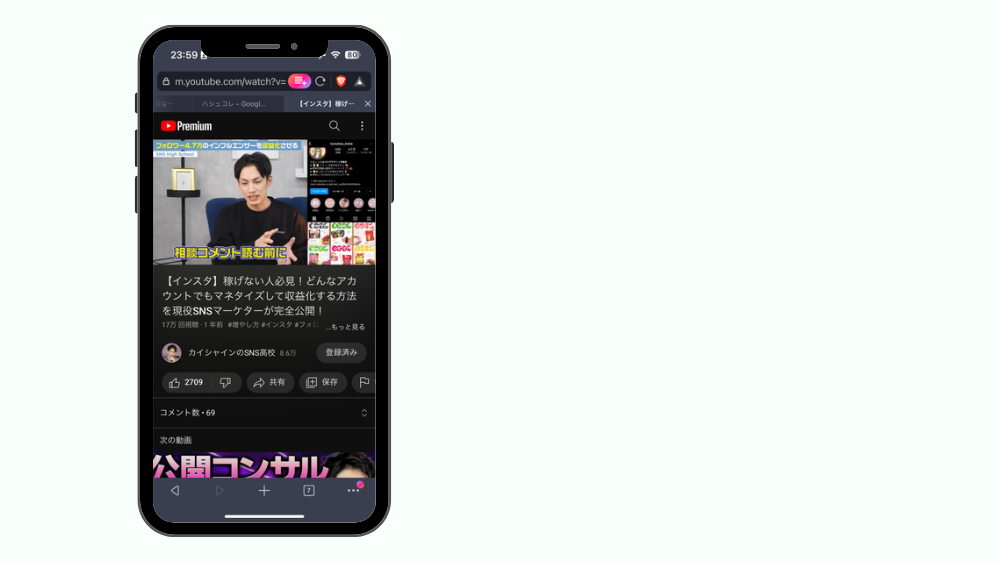
ステップ3:画面上の「+」から動画を追加する
動画を開くと画面上に「+」があるので、タップすると「Brave Playlistで開く」と表示されるのでタップしましょう。
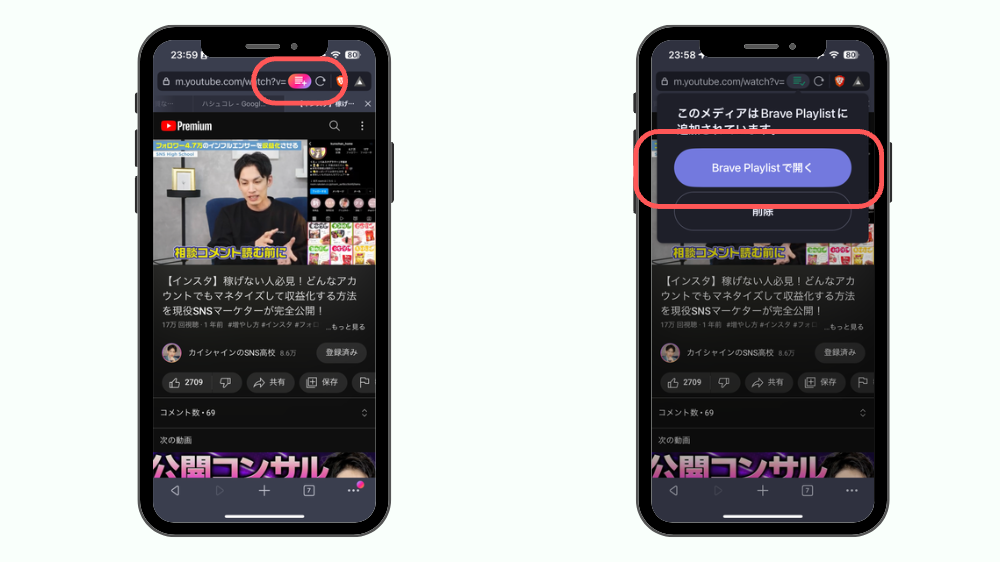
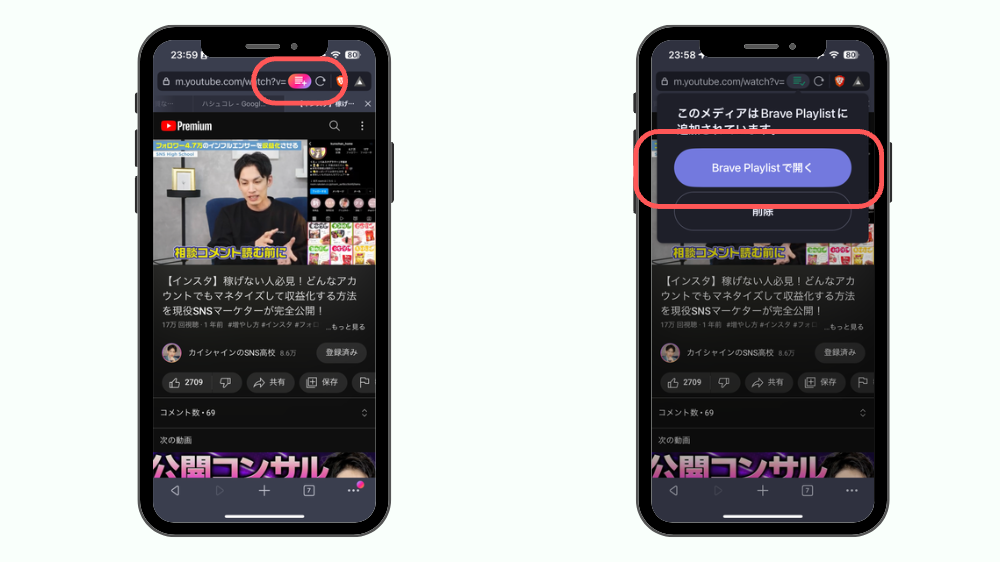
プレイリストの画面に移動するので、これで動画をプレイリストへ追加は完了です。
追加された動画の画面に戻ると画面上部の「+」が「✔︎」に変わっているのがわかります。
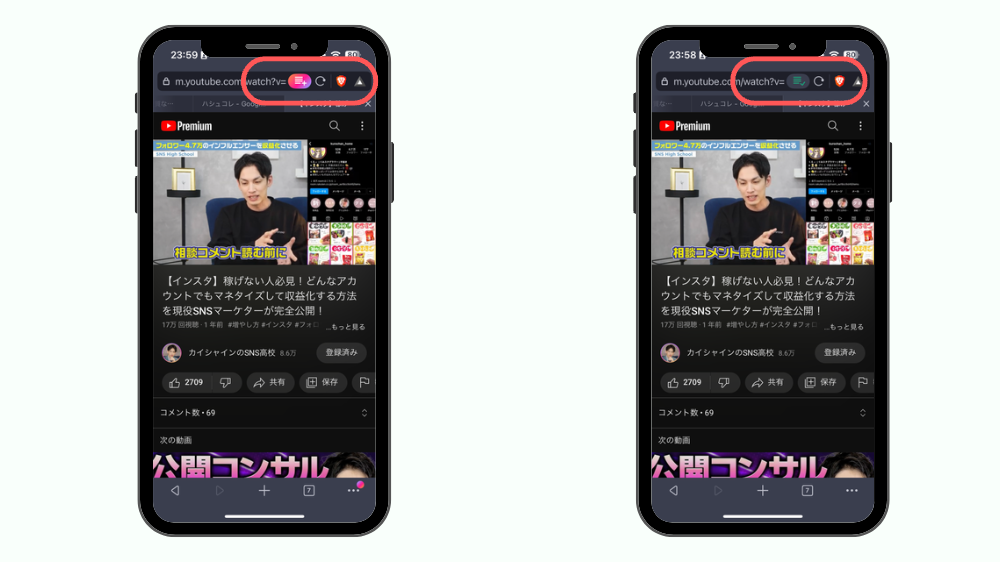
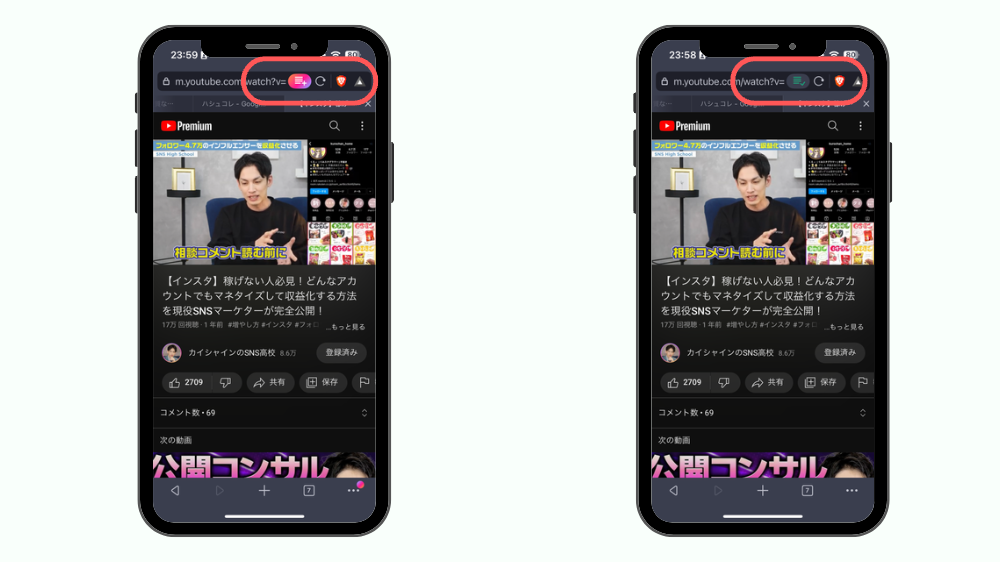
おまけ:動画を長押しで追加
プレイリストの設定にある「長押しを有効にする」をオンにすると、追加したい動画の画面を長押しするだけでプレイリストへ追加できるようになります。
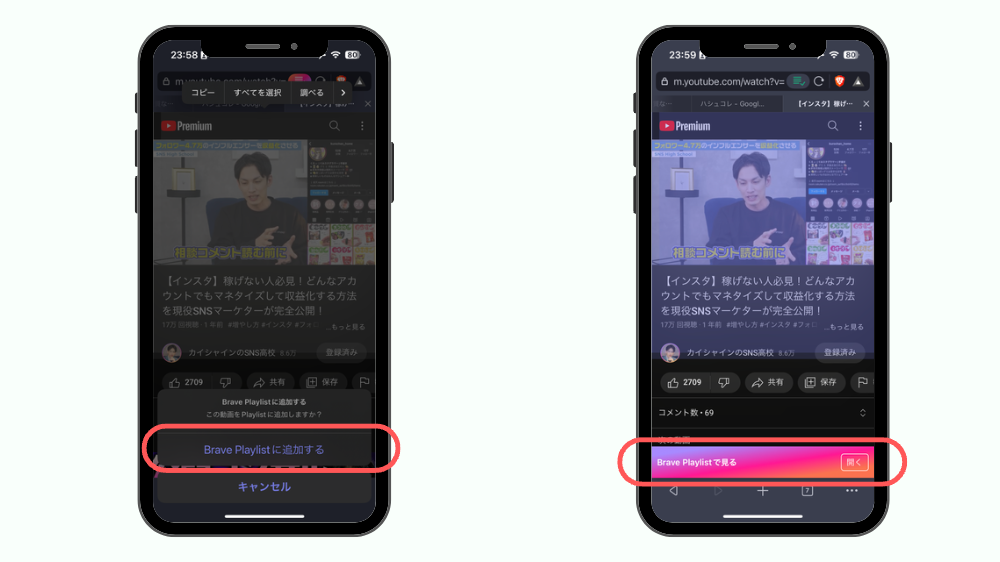
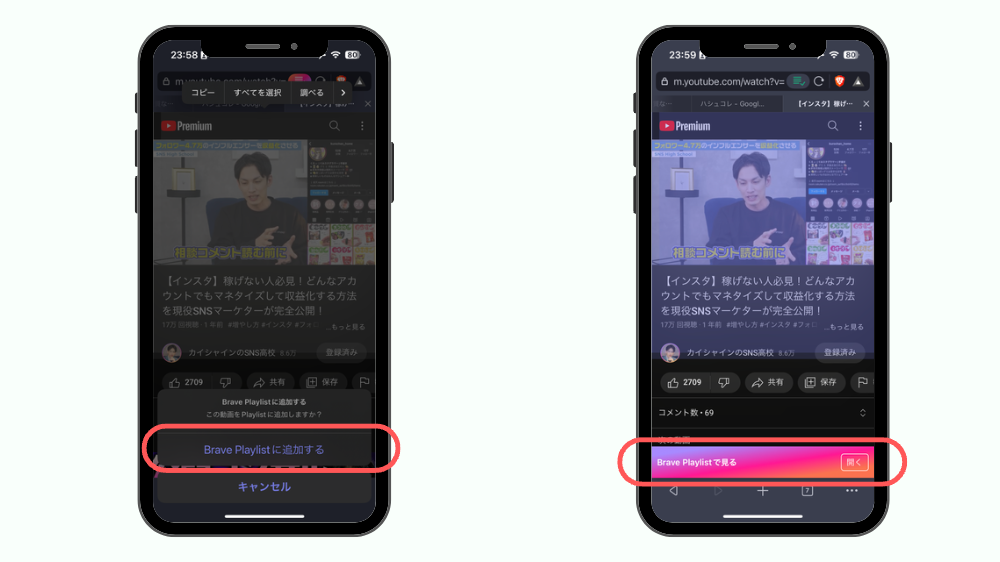



手順を少しだけ省略できるので、オンにしておくといいですよ!
Brave Playlist(ブレイブ プレイリスト)から動画を削除する方法
見なくなった動画をプレイリストから削除したい場合は、次の手順でサクッとできます。
- プレイリストを開く
- 消したい動画を選び削除する
ステップ1:プレイリストを開く
プレイリストから動画を消す場合は、まずプレイリストを開きましょう。
画面右下の「・・・」をタップして、Playlistを選ぶと開きます。
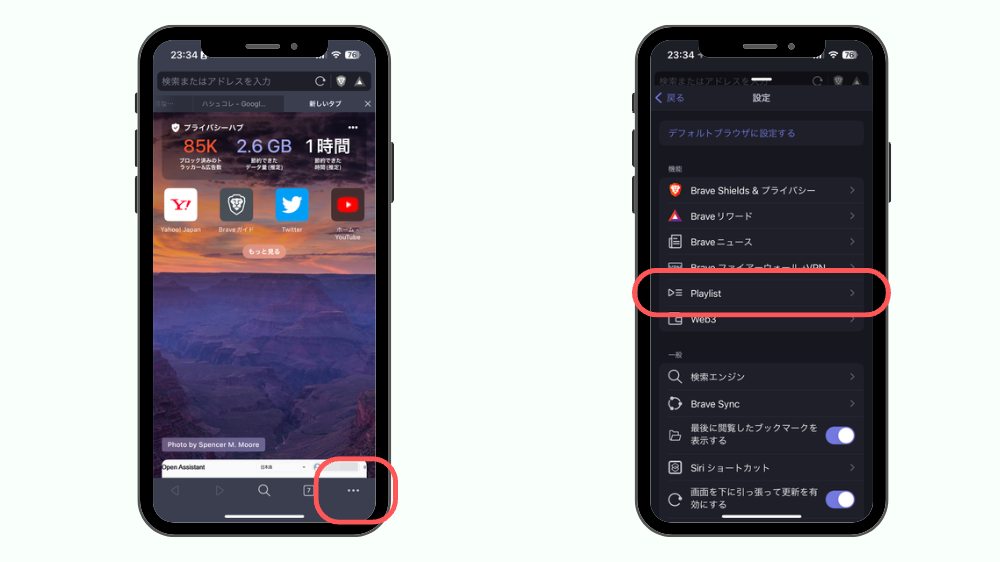
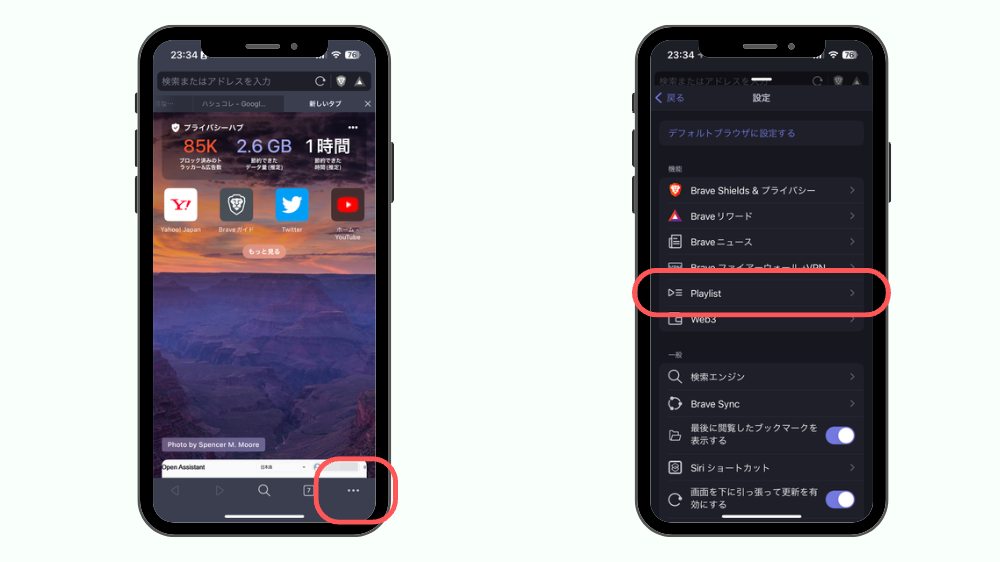
ステップ2:消した動画を選び削除する
消したい動画があるフォルダを選び「保存済み」の下にある動画を左へスライドすると、赤いゴミ箱マークが表示されるので選び「削除」をタップしたら完了です。
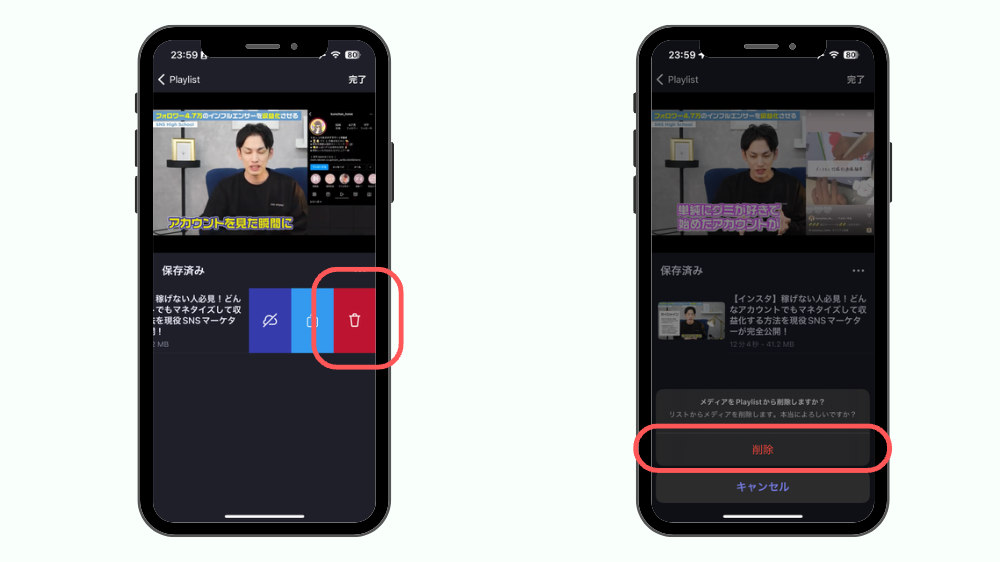
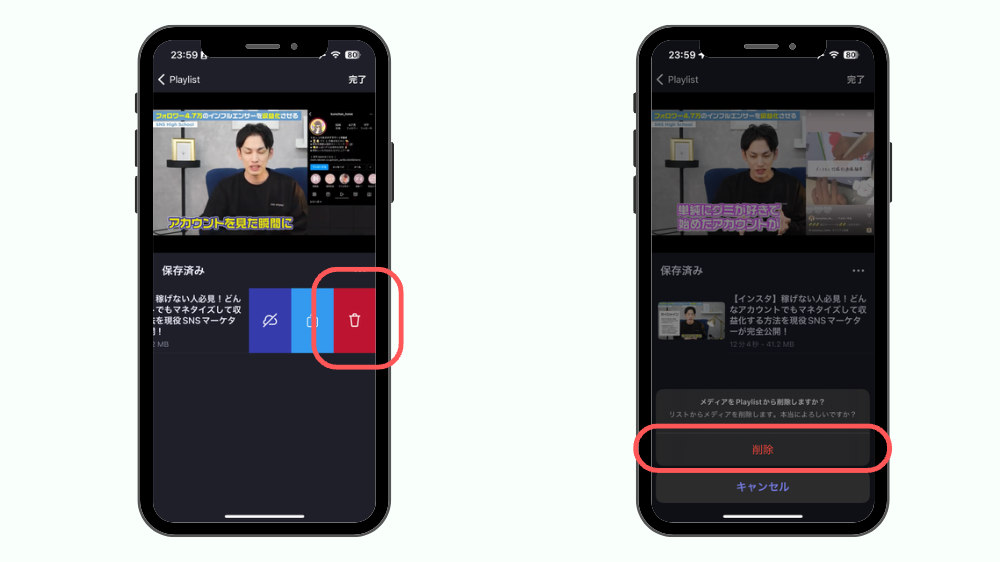
Brave Playlist(ブレイブ プレイリスト)で連続再生できないときの対処法
プレイリストに入れている動画が連続して再生されない場合は、設定がされていない可能性があります。
デフォルトでは「連続再生がオフ」になっているので、以下の手順に沿って「連続再生をオン」にしましょう。
- Braveの右下から設定を開く
- 自動再生の項目をONにする
ステップ1:Barveの右下「・・・」から設定を開く
まずはBraveを開き右下にある「・・・」をタップして設定を開きましょう。
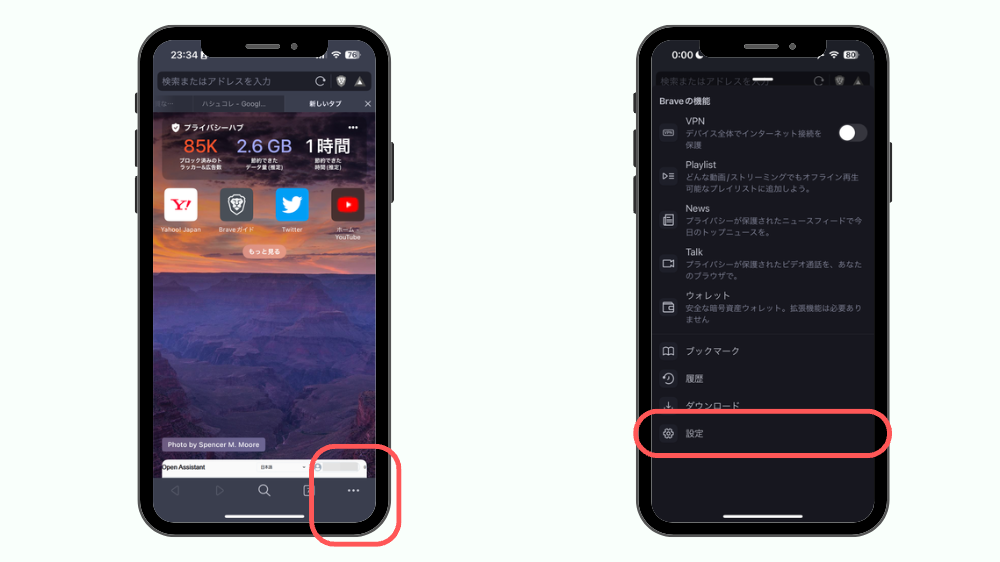
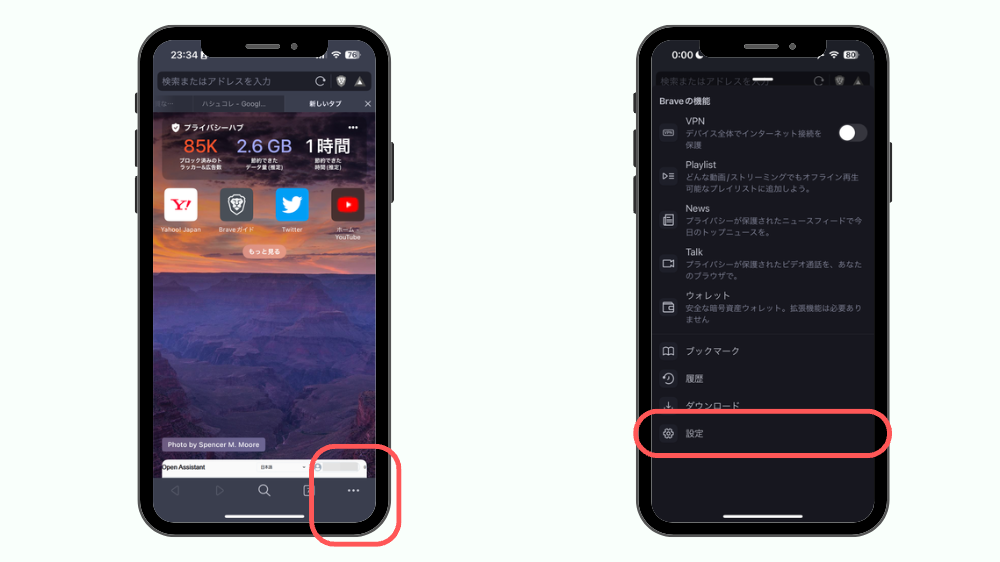



Braveの機能に「Playlist」がありますが、それではなく下の「設定」になります。
ステップ2:自動再生の項目をONにする
Braveの設定からPlaylistを開くと、中央あたりに「自動再生」の項目があるのでONにしたら設定完了です。
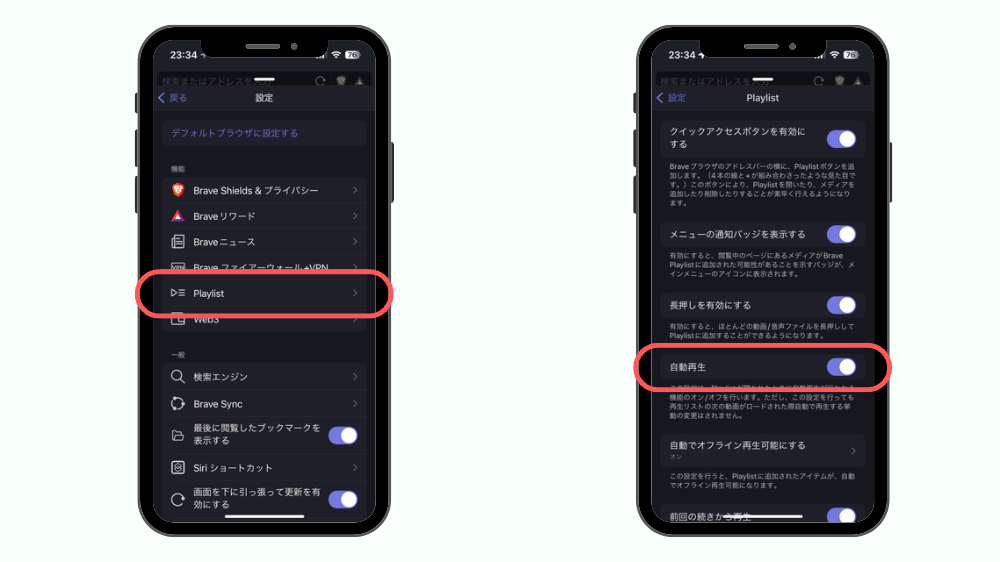
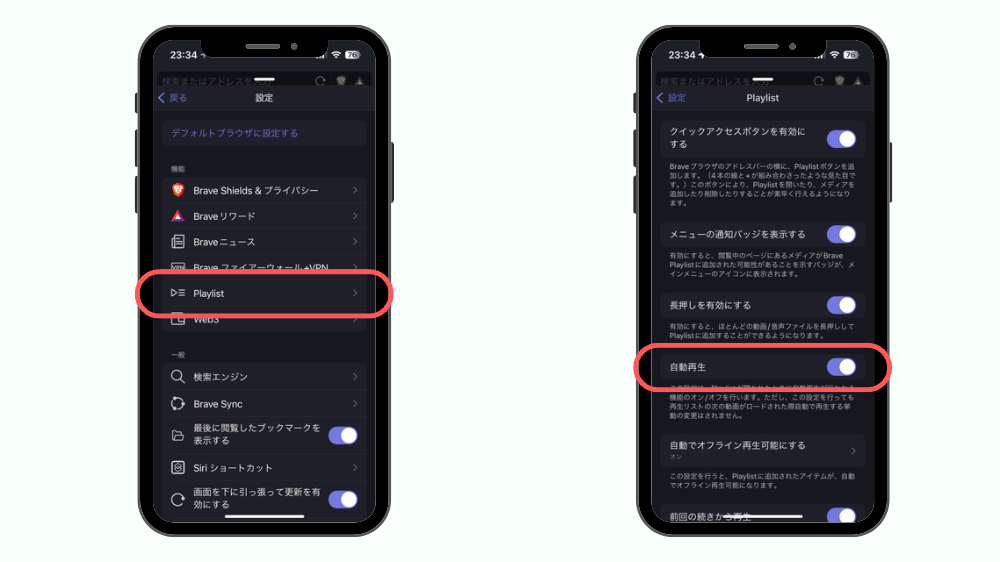



ついでに「オフライン再生」の項目もONになっているか、チェックしておくといいですね!
Brave Playlist(ブレイブ プレイリスト)のよくある質問
Brave Playlist(ブレイブ プレイリスト)で快適に動画を楽しもう!
- 課金なしでYouTubeプレミアムとほぼ同じことができる
- オフライン再生
- バックグラウンド再生
- プレイリストのフォルダ分け
- 広告をブロックして動画を楽しめる
課金なしでYouTubeプレミアムのような機能が使える「Bravre Playlist(ブレイブ プレイリスト)」を紹介してきました。
動画への広告がうざいけど、月額1,000円以上も課金したくないという方はぜひBraveを使って動画を楽しんでください!
ただiPhoneやiPadでは仮想通貨を貯められないので、PC版を同時に使いつつタダで仮想通貨BATを稼ぐことをオススメします!
Braveを使った稼ぎ方についてはこちらの記事で解説しているので、合わせて参考にしてみてください。
>>>【検索するだけ】Braveで仮想通貨BATを稼ぐ方法について紹介