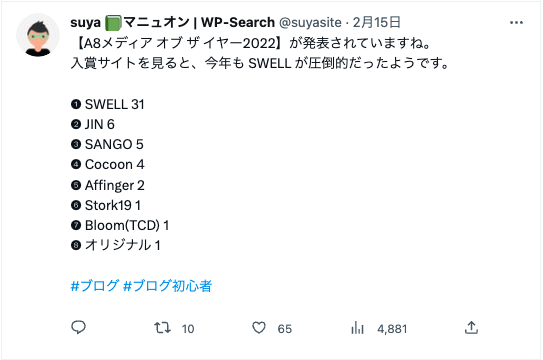【スマホで10分】ConohaWingのはじめ方と初期設定〜トラブル対応まで解説

・なんでブログが副業にオススメなの?
・ジャンルはなにを選んだらいいの?
・スマホでブログのはじめ方を教えて欲しい!
今回はこんなお悩みにお答えしていきます。
ブログはスマホからでも作れるので、本記事ではスクショを使ってブログを作る手順を紹介していきます。
- ブログがオススメな理由とジャンルの選び方
- スマホからブログの作り方とトラブル時の対処法
- ブログで稼ぐための初期設定
「スキルないけど自分もブログで稼げるの?」と不安になっている方もいると思いますが、安心してください。
ぼくもブログはじめる前はSNSすらまともに触ったことなかったですし、なんなら会社員の経験もありません。
そんなぼくでも仮想通貨ブログ1年で月3万円稼げるようになりました。
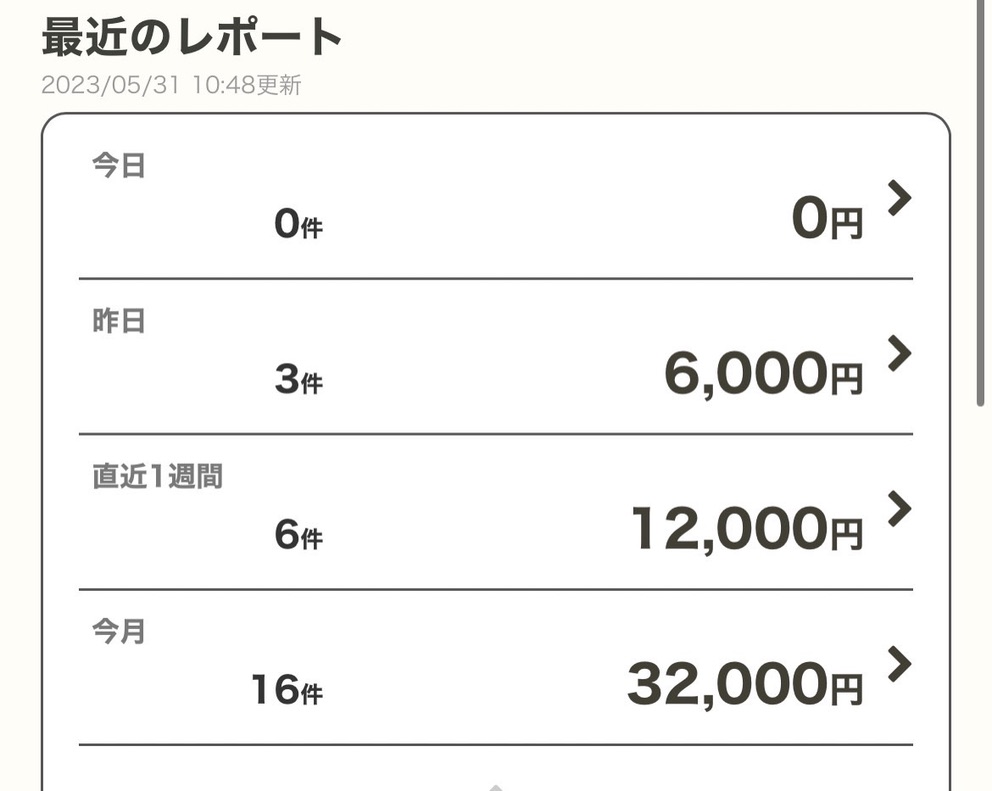
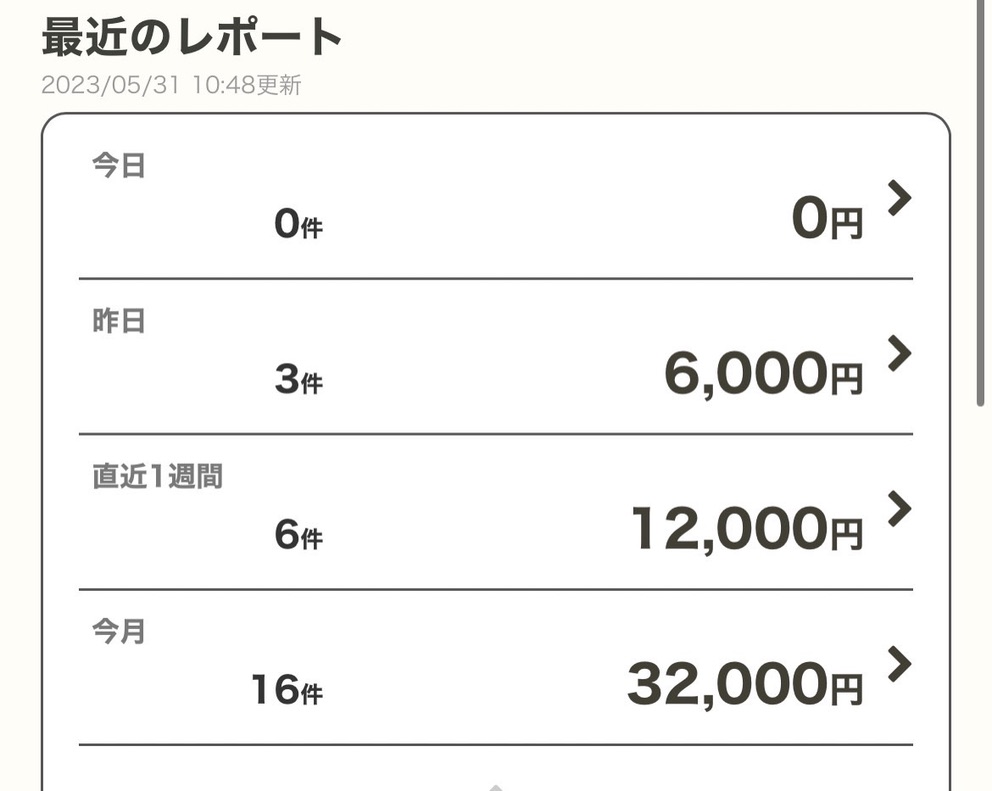
2023.07.02追記
仮想通貨ブログに切り替えてから約1年半、ついに1ヶ月の発生収益が10万円を超えました!
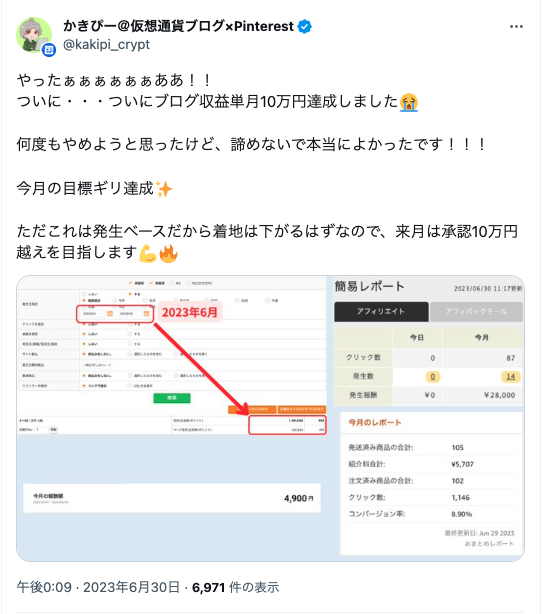
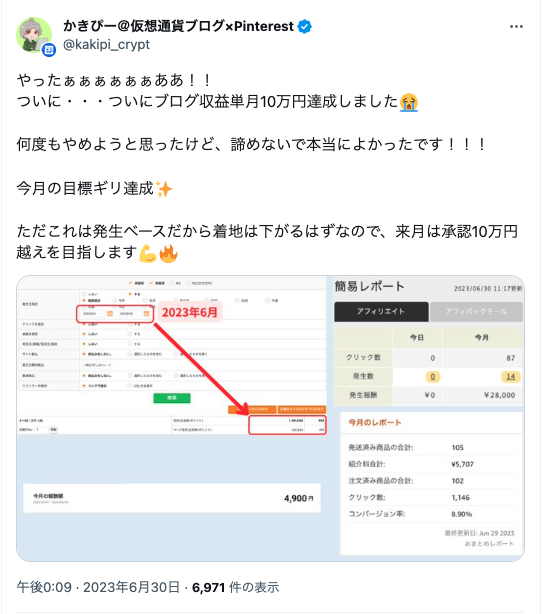
もちろんブログもビジネスなので、しっかり勉強して行動した方だけが結果を出せるので
「少しでも楽して稼ぎたい」「副業に使う時間はない」という方は、時間とお金の無駄なのでやめましょう。
それでも「将来が不安で少しでも選択肢を増やしたい」「いつでも会社をやめられる状態にしたい」という方だけブログをはじめましょう。
ブログは月額700円程度(1日23円くらい)の自己投資で人生を変えられる可能性を秘めているので、やらない手はありません!
誰でも最初は未経験からのスタートなので、まずは「1年後の自分を楽にする」つもりで継続してみましょう!
9月19日まで限定!最大55%OFF(643円〜)からブログをはじめられます!
さらに今ならWingパックが最大55%オフ!


※キャンペーンは途中で終了or変更されることもあります。
\ 最大55%OFF!643円〜/
最短10分で登録完了!
副業にブログを選ぶメリット
ブログを始める前に「なぜ副業にブログがおすすめなんか」4つのメリットを紹介しますね!
- 未経験からでも稼げる
- コスパ最強(1日23円)
- ビジネススキルが身に付く
- 放置しても稼いでくれる
未経験からでも稼げる
まずブログで稼いでる人のほとんどが未経験からはじめています。
中にはそれまで副業なんてやったことない人がブログをはじめて1年後には月数十万〜数百万稼いで脱サラ、旦那の収入に頼らず生活できるようになったなんてケースもあります。
ただこう聞くと「ブログって誰でも”かんたん”に稼げるのかな」と思ってしまう方も出てきますが、そこは勘違いしないようにしましょう。
副業とはいえブログもビジネスなのでしっかり勉強して試行錯誤しないと稼げないですし、頑張ったからといって必ず稼げると保証されているわけではありません。



たまに「ブログは必ず稼げますか?」という質問を見かけますが、そもそも稼げることが保証されてるビジネスはありません。
しかし現在ブログで稼いでる人たちはみんな稼げるか分からないけど、現状を変えたいからと行動したからこそ稼げるのも事実です。
コスパ最強
ブログ運営にかかる費用は「レンタルサーバー代1,000円以下」なので、コスパ最強です!
ちなみに今回紹介するコノハウィングも月額700円以下でブログをはじめられます(1日23円ほどですね!)
さらにセルフバックという方法を使えば初心者でもすぐに5万円くらいは稼げるので、数年分のブログ費用や勉強代くらいはサクッと用意できますよ。
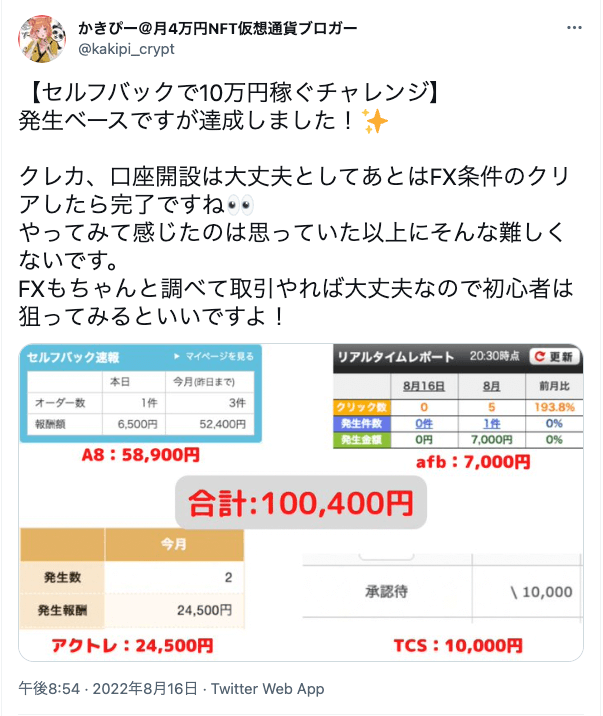
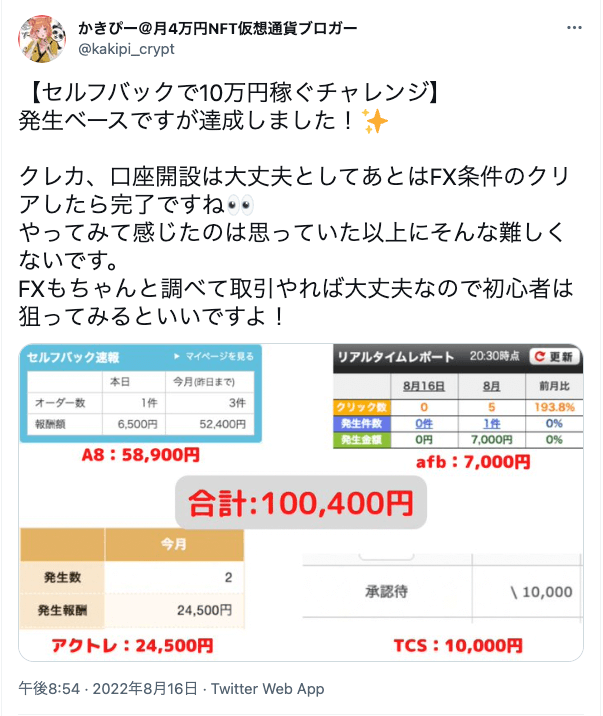
ぼく自身セルフバックだけで10万円稼げた過去があります!
ブログの初期費用と1年分くらいの運営費はさっと稼げるので、不安な方はセルフバックを活用しましょう。
ビジネススキルが身に付く
- ライティングスキル
- データ分析力
- Webマーケティングスキル
- 論理的に思考するスキル
ブログは「どうやって記事を読んで悩みを解決し行動してもらうか」を考えるので、自然とさまざまなビジネススキルが身についていきます。
さらにこうしたスキルはブログだけじゃなく、日常生活や本業でも活かすことができるので一石二鳥ですね!



汎用性が高く、ビジネスの根本を学べるのでブログはデメリットがほぼありません。
放置しても稼いでくれる
これは集客方法によって若干違いがありますが、とくにGoogleの検索結果で上位表示できればほとんど放置していてもブログが代わりに働いて稼いでくれます!



たまに順位チェックと記事のリライト(修正・加筆)するだけでOK!
もちろんいきなりできるものではないですが、ブログで稼ぐ仕組みを理解し記事を書いていけば誰にでもできます。
ブログで稼いだお金を投資に回したり、ブログ記事を外注したりすれば少ない労力で稼ぎ増やしていけますよ!
ブログジャンルの選び方
まず前提としてブログのジャンルは途中で変えてもいいんです!
ぼく自身これまで「日本一周→バイク→バイク×キャンプ→仮想通貨」と変えてきましたし、意外と今稼いでるブロガーもジャンルを変えて今に至ってる人が多いです。



「一度決めたら変えちゃダメ」なんてことはないので安心してくださいね!
- 本業にしていること
- 興味がありこれから勉強してみたいこと
- すでに稼いでる人がいるジャンル
- 今後伸びそうなジャンル
本業でやってる、資格・免許を持っていることなどでブログと相性が良ければ発信ジャンルにするのが手取り早いですね。
ただ「そんな資格もないし、専門的な知識もないよ・・・」という場合は、興味があるジャンルでも大丈夫です!



どちらかというとブログで発信してる方も「興味がある」から入って、勉強しながら専門性を高めてる人の方が多い気がしますね!
また興味があることであっても、紹介できる案件が少ない(or低単価)・需要がない場合だとどれだけ頑張っても稼げず消耗してしまいます。
たとえば「バイク・車で日本一周」でブログを書いたとしても需要はほぼないですし、紹介できる商品もせいぜい使ってるキャンプ・バイク用品くらいで大きく稼ぐのはむずかしいです(体験談)。
書いてみたいジャンルいくつかピックアップしてGoogleで検索してみてください!
【まずは全体を確認】ワードプレスブログのはじめ方
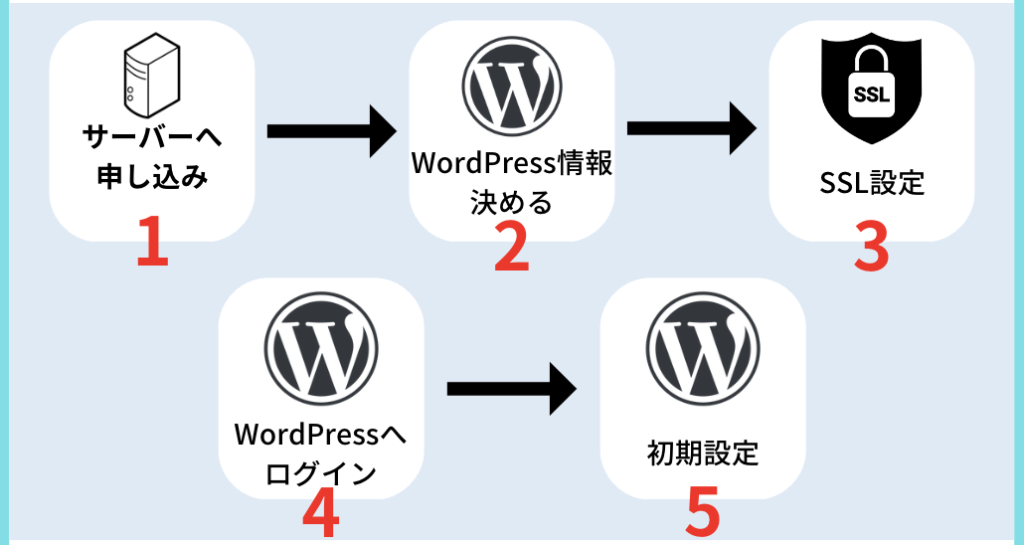
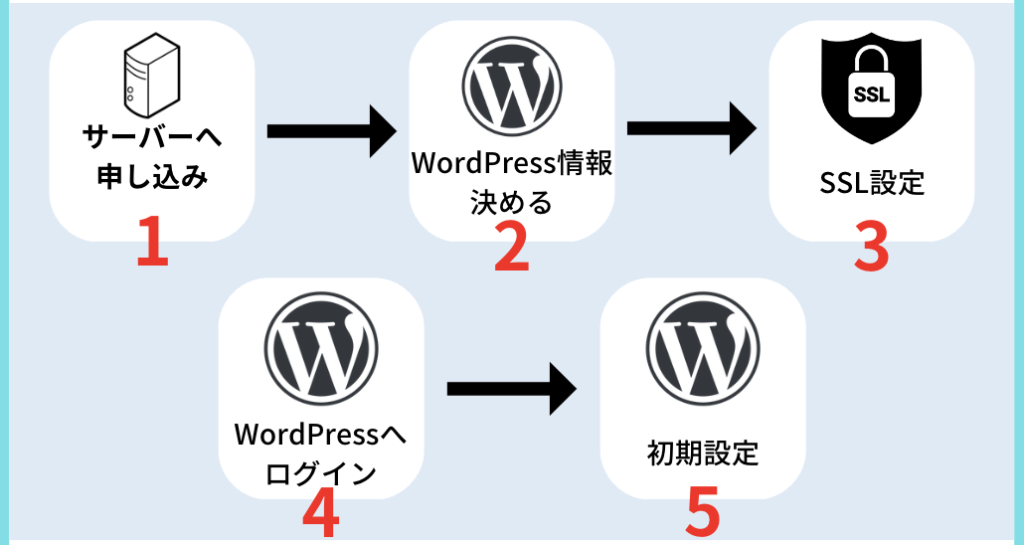
WordPressブログはネット上に自分の家を作るイメージです!
- レンタルサーバー=土地
- ドメイン=ネット上の住所
- WordPressブログ=ネットの上の家
- SSL化設定=家に鍵をつける
- 初期設定=家の中に家具家電を揃えて住みやすくする
サーバー、ドメイン、SSL、初期設定など難しい単語が出てきますが、上記のようなイメージを持つだけでOK。
一つずつていねに解説していくので、一緒にブログをはじめましょう。



最短10分もあればブログをはじめられるので、さっそくやっていきまししょう。
サーバーを契約するときは必ずメモの用意をしてください!
またブログ開設の記事を書くときにスクショがあると便利なので、画面録画で記録を残しておくと後からスクショの撮り忘れを防げます!
【5ステップ】WordPressブログのはじめ方
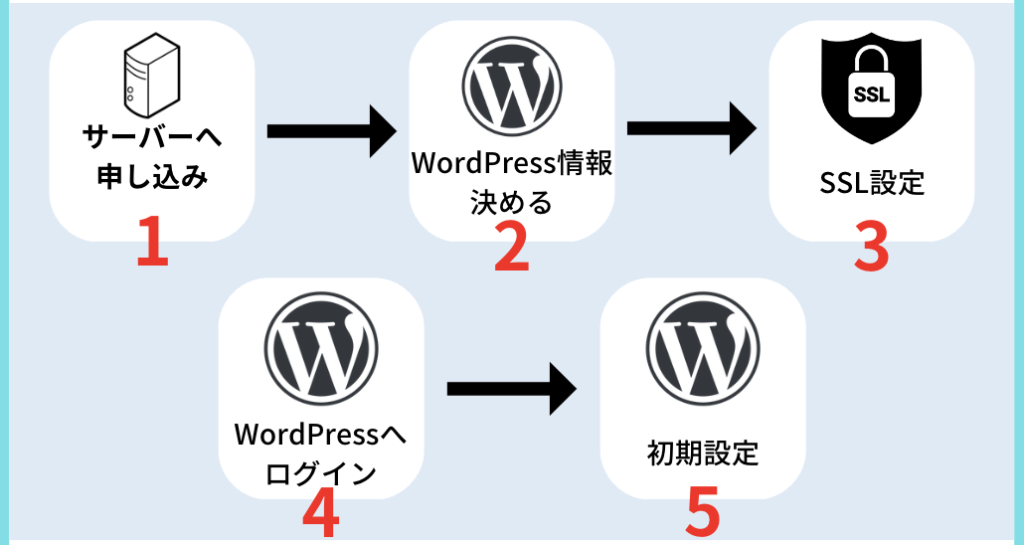
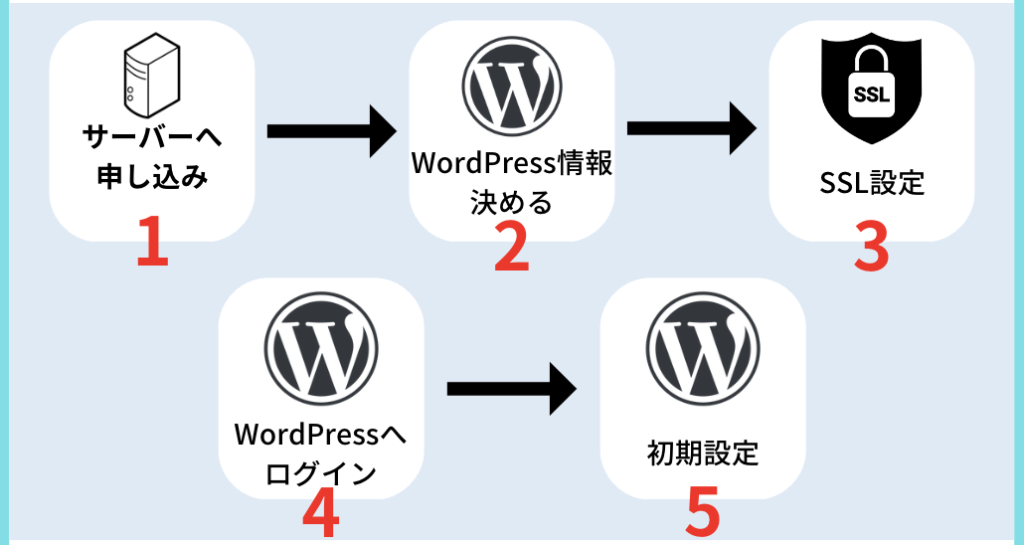
ステップ1:土地(サーバー)を借りる
まずは家を建てるための土地(サーバー)を借りていきます。
ブログで有名なレンタルサーバーは「エックスサーバー」と「ConohaWing(コノハウィング) ![]()
![]()
- 「ヒトデブログ」「リベラルアーツ大学(リべ大)」「ツヅキブログ」など有名ブロガーが利用している
- ブログの表示速度が国内最速!
- 運営がGMO系と大手企業
- 初心者でもわかりやすい管理画面 ←重要
のちほど解説しますが、ブログのセキュリティを高めるために必須「SSL」設定がコノハウィングはかんたん!
本記事ではスマホのスクショを使って紹介していきますが、パソコンでもやることな同じなので安心してください!
さっそくConohaWingを申し込んでブログを作りましょう!
9月19日まで限定!最大55%OFF(643円〜)からブログをはじめられます!
さらに今ならWingパックが最大55%オフ!


※キャンペーンは途中で終了or変更されることもあります。
\ 最大55%OFF!643円〜/
最短10分で登録完了!
コノハウィングにアクセスしたら「今すぐアカウント登録」をタップします。
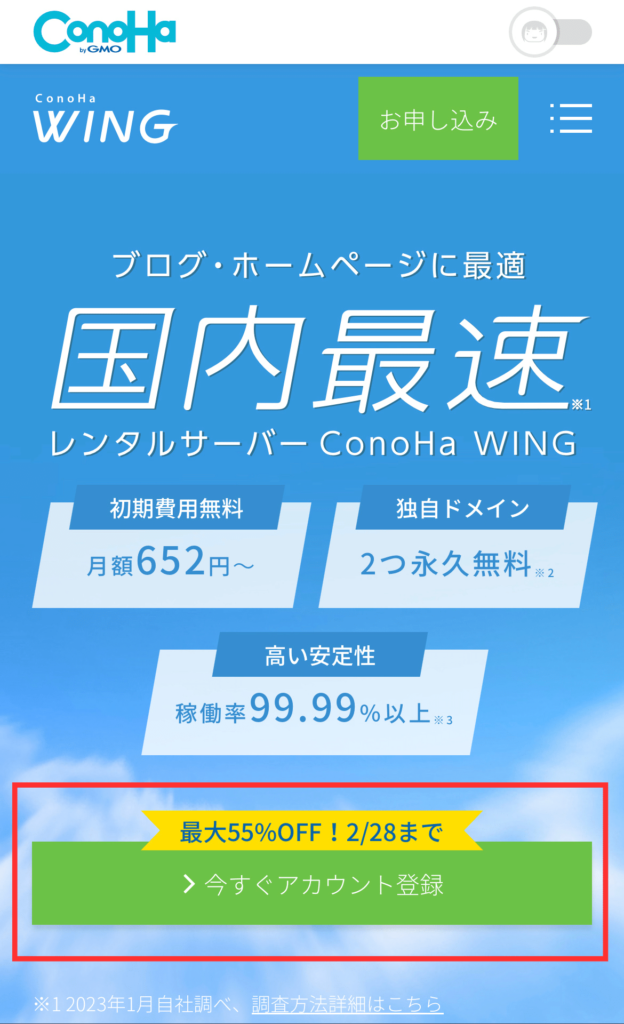
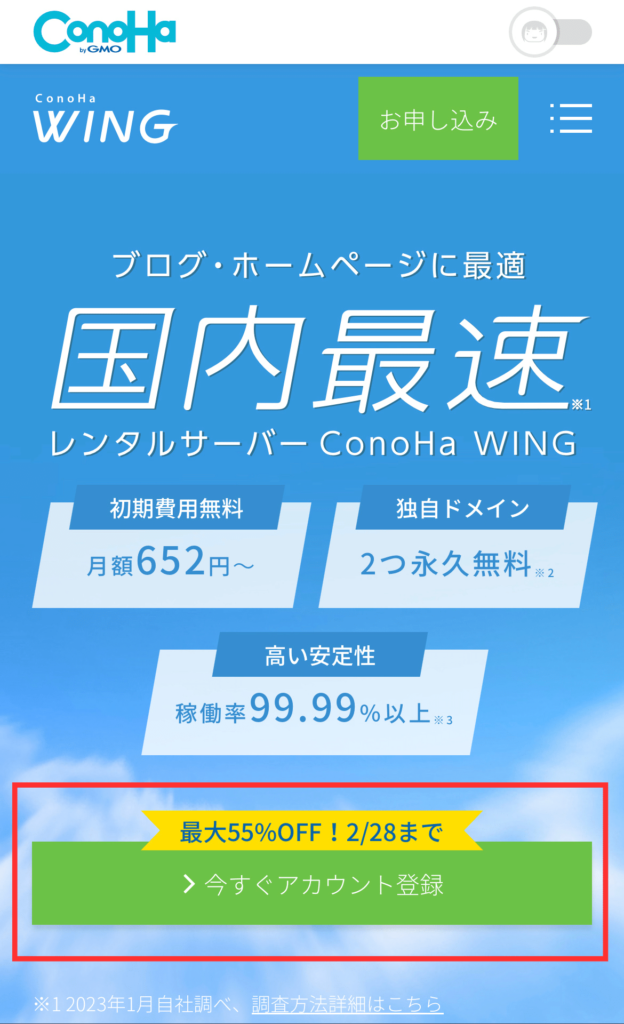
登録するメールアドレスとパスワードを入力して「次へ」をタップします。
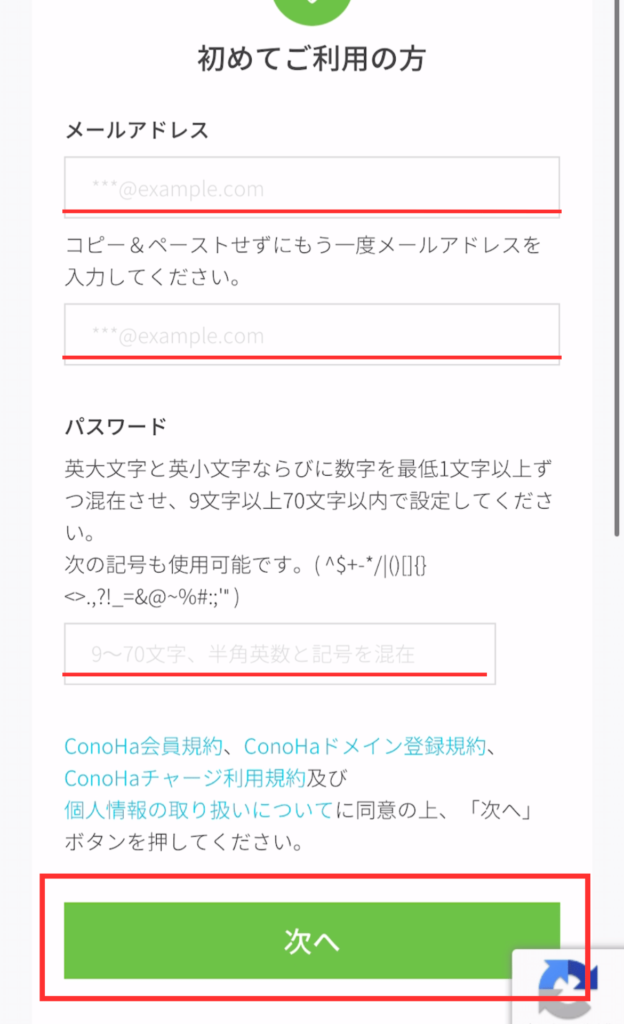
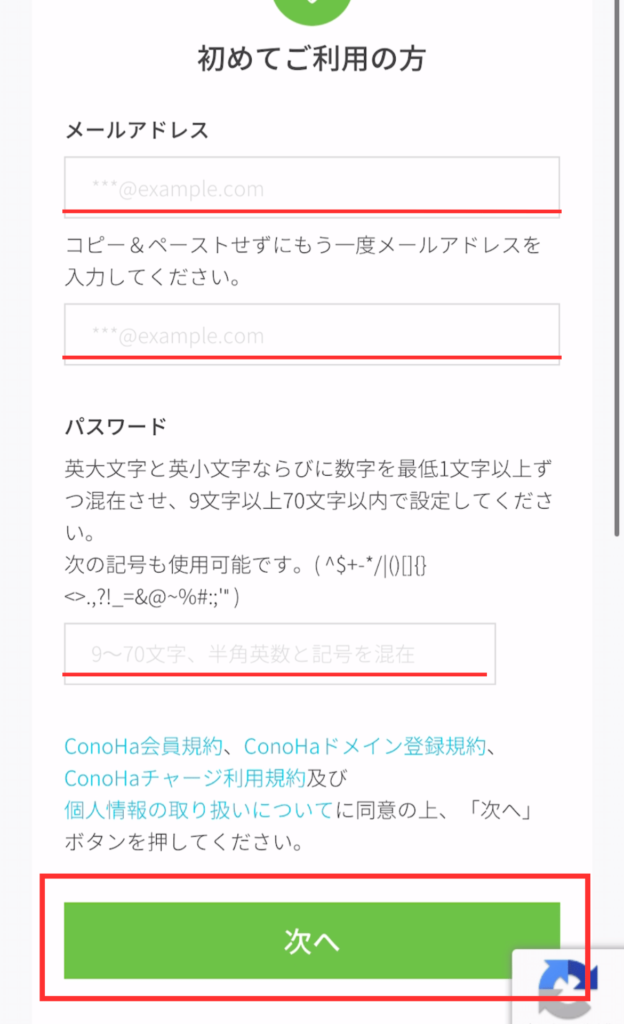
契約プランと期間を選びます。
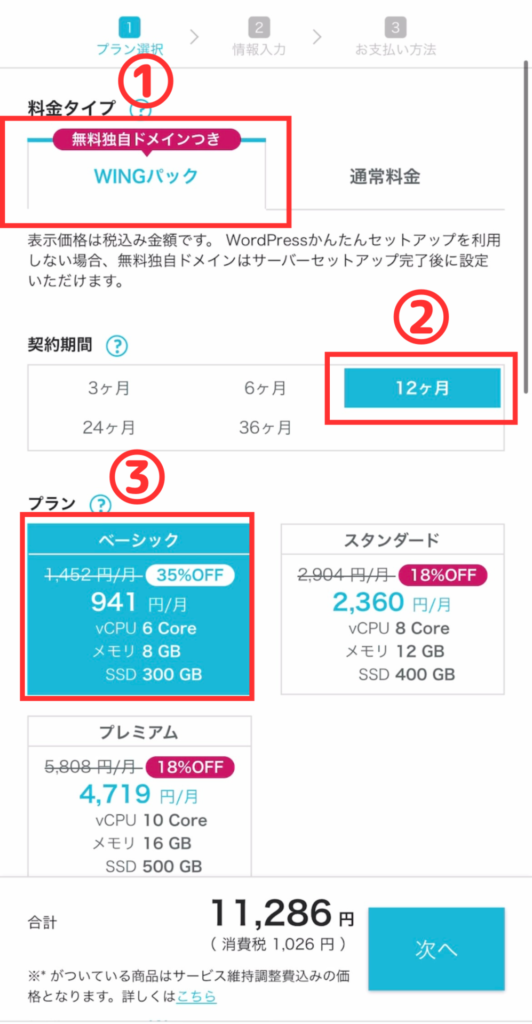
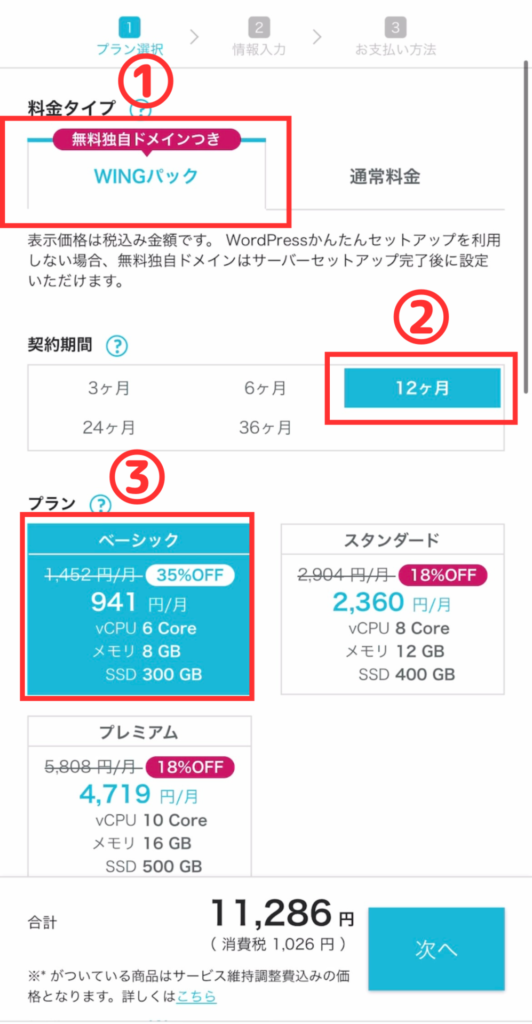
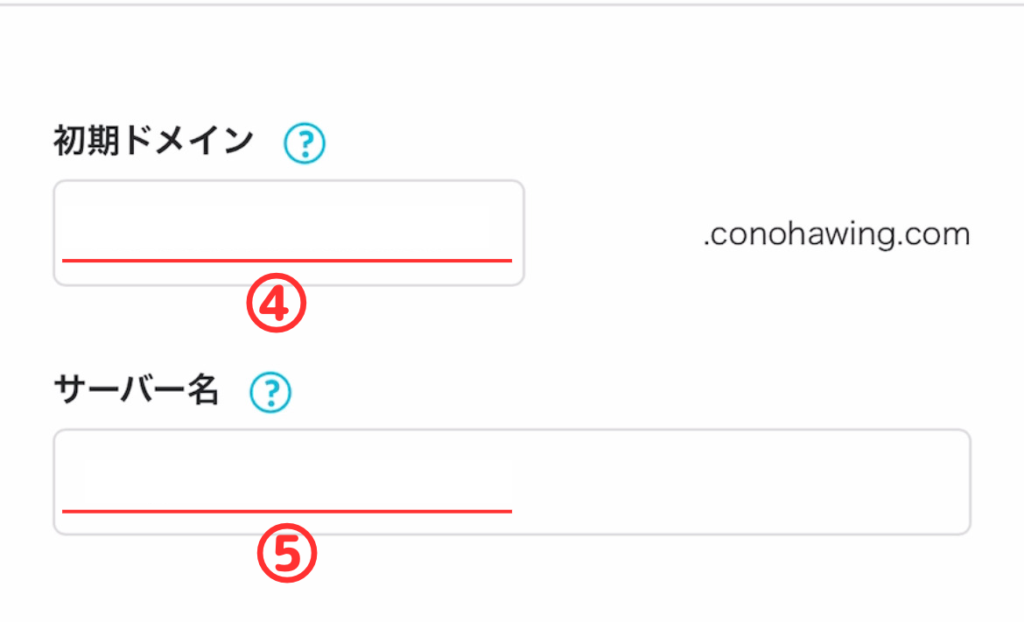
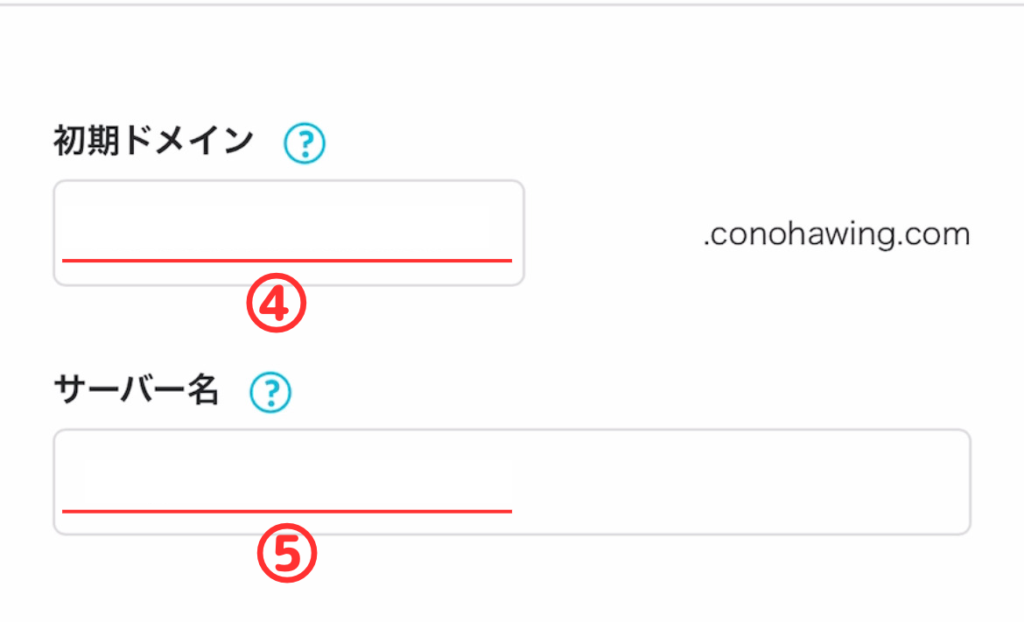
- 料金タイプ:Wingパック
- Wingパックはドメインが永久無料で使えます。
- 契約期間:12か月がオススメ!
- お試しなら3or6か月でもいいですが、継続する場合コスパ悪くなるので注意!
- プラン:一番安いベーシックプランでOK!
- 個人ブログをするなら一番下のプランでも十分な機能です。
- 初期ドメイン:そのままでOK
- サーバー名:そのままでOK
料金選びに迷ったらこちらの表を参考にしてみてください。
| WINGパック ベーシック | 定価 | キャンペーン |
|---|---|---|
| 3か月 | 1,452円/月 | 1,331円/月(8%OFF) |
| 6か月 | 1,452円/月 | 1,210円/月(16%OFF) |
| 12か月 | 1,452円/月 | 941円/月(35%OFF) |
| 24か月 | 1,452円/月 | 842円/月(42%OFF) |
| 36か月 | 1,452円/月 | 687円(52%OFF) |
長く続ければ続けるほどコスパも良くなります。
ただいきなり24か月や36か月はハードルも高いので、オススメは12か月ですね。
>>>【最短10分】コノハウィングでWordPressブログをはじめる ![]()
![]()
ステップ2:住所(ドメイン)を決める
次に住所(ドメイン)を決めていきましょう。
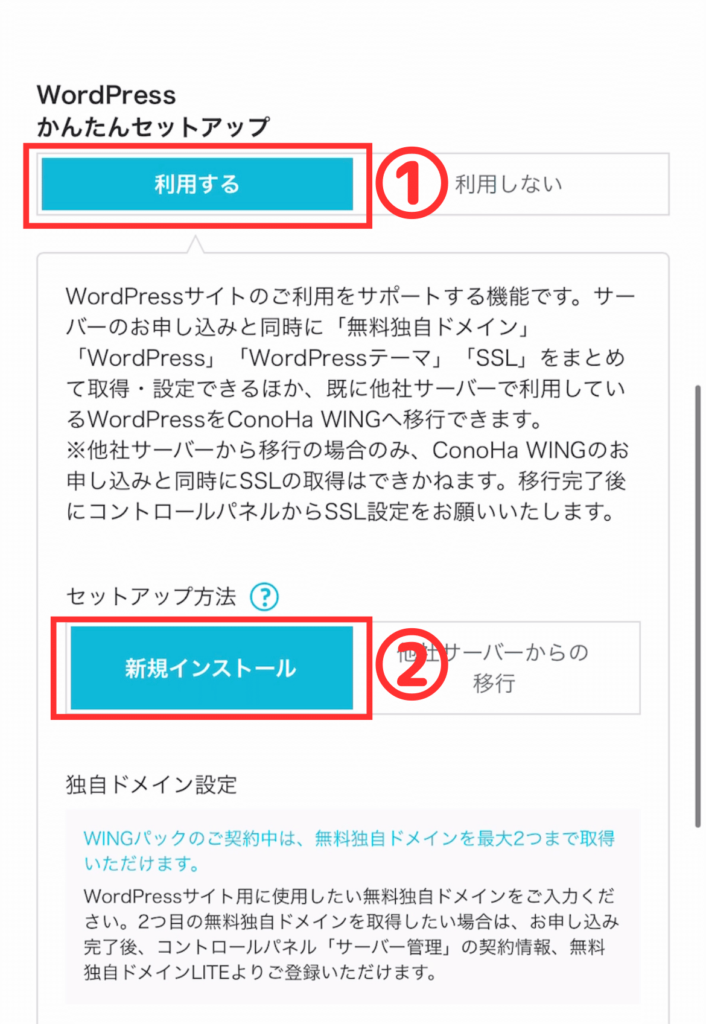
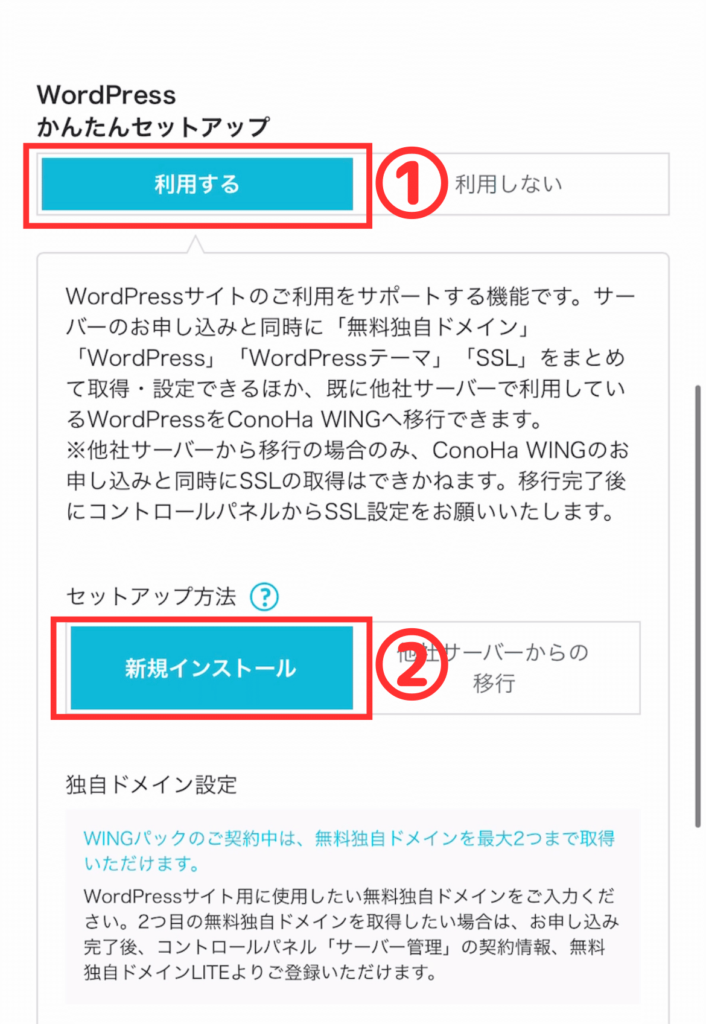
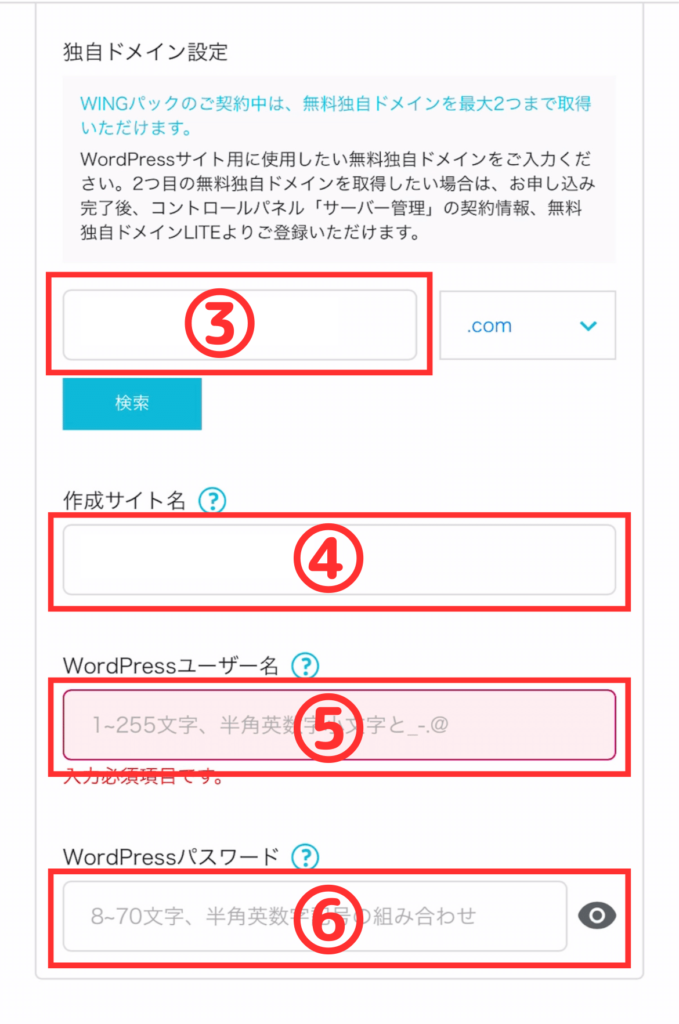
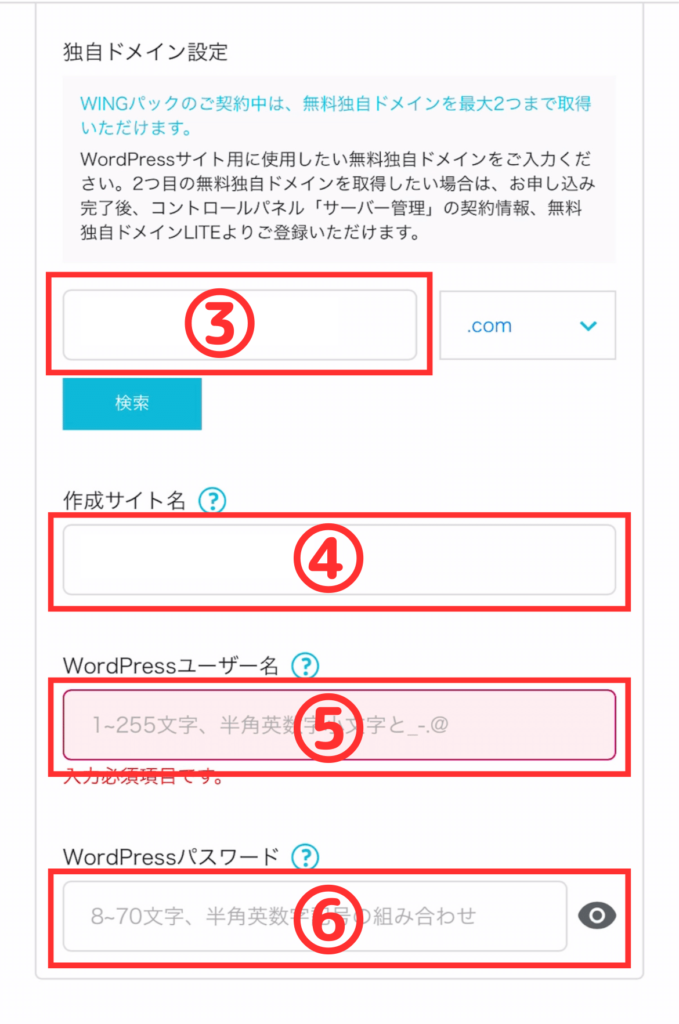
- WordPressかんたんセットアップ:「利用する」を選ぶ
- セットアップ方法:新規インストール
- 独自ドメイン設定:好きな文字列を入力し「.com」を選ぶ
- あとから変更できないのでシンプルなものにしましょう。
- 作成サイト名:好きなブログ名を入力
- あとから変更できるので”仮決め”でOKです。
- WordPressユーザー名:好きな名前を入力
- ログインで使うので必ずメモとりましょう。
- WordPressパスワード:半角英数字、記号を使って8文字以上を入力
- ログインで使うので必ずメモとりましょう。
- WordPressテーマ:無料(0円)の「Cocoon」を選択
- テーマはあとからでも入れられます!



5と6はあとからWordPressログイン時に必要なので、メモは取りましたか?パスワードについては最悪あとから再設定できるので忘れても安心してください。


WordPressテーマについては、先に使いたいテーマが決まってるなら「Cocoon」にしておいてあとから変更しましょう。
本気で稼ぎたいなら「Swell
2022年国内人気No.1でブロックエディタ完全対応のWordPressテーマで、ぼくもお世話になっています。
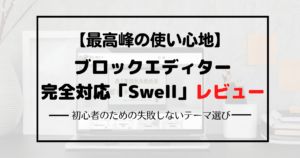
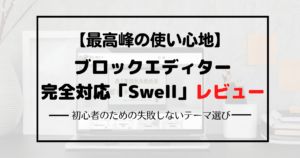
ステップ3:基本情報を入力して申し込み
名前や住所、電話番号などの情報を入力したら「次へ」をタップします。
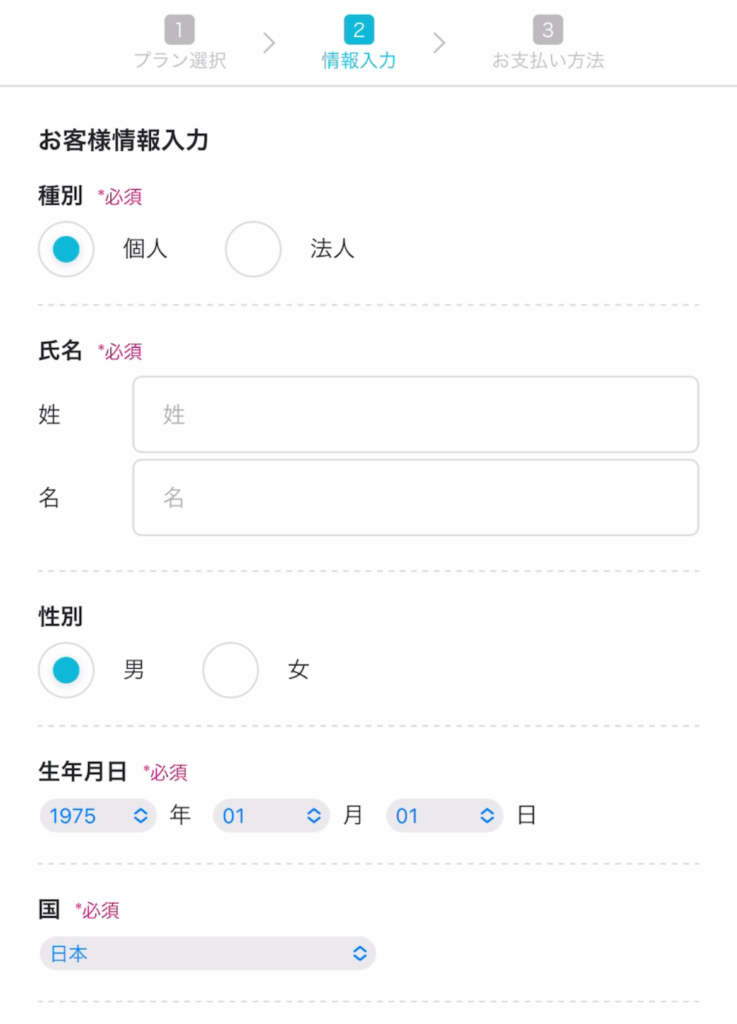
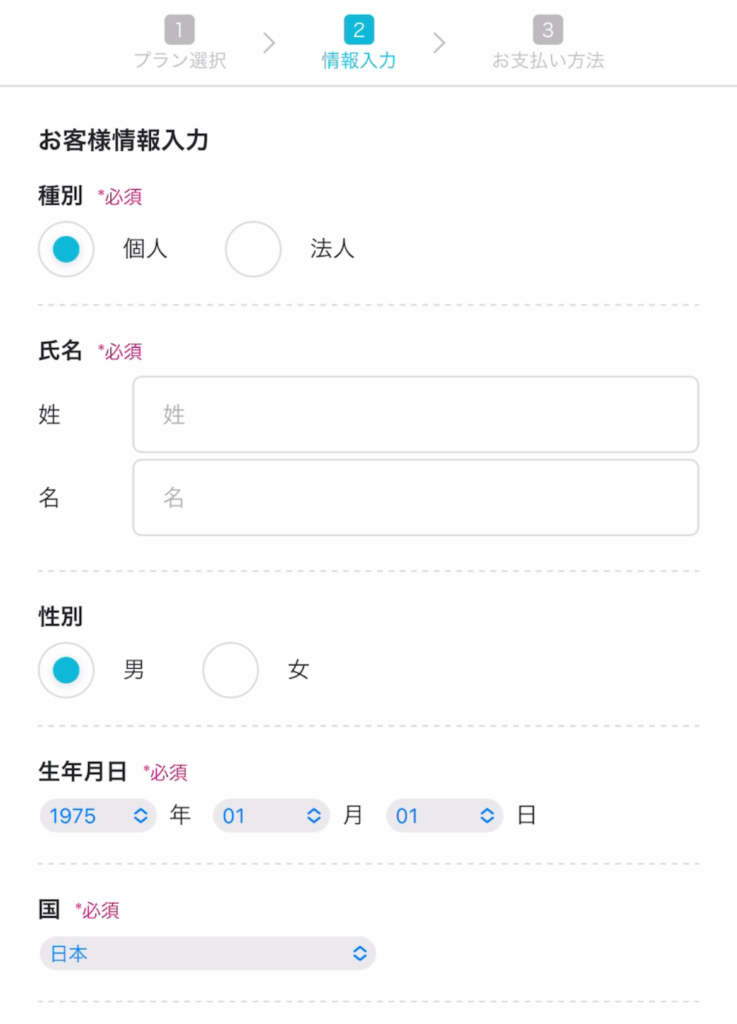
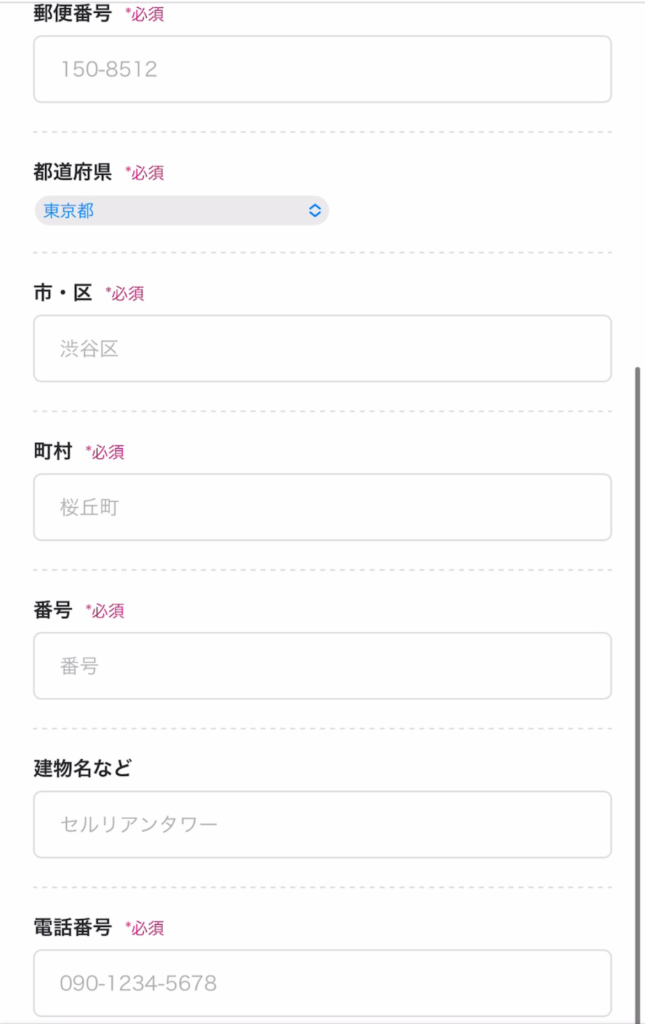
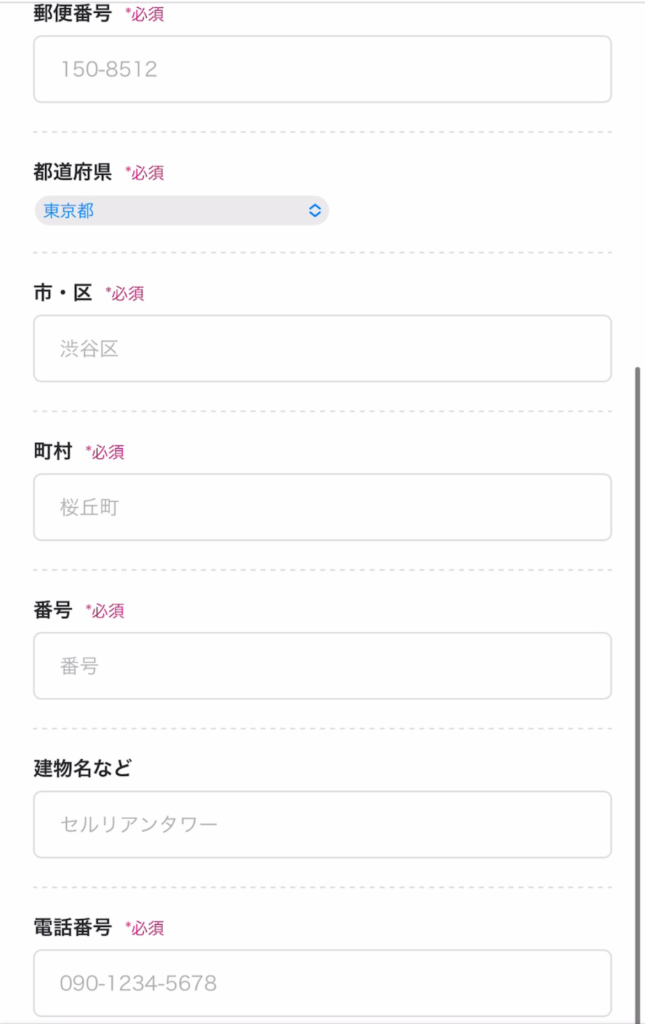
住所などの次は「SMS/電話認証」を行なっていきます(電話番号での本人確認)。
電話番号を入力して「SMS認証」をタップします。
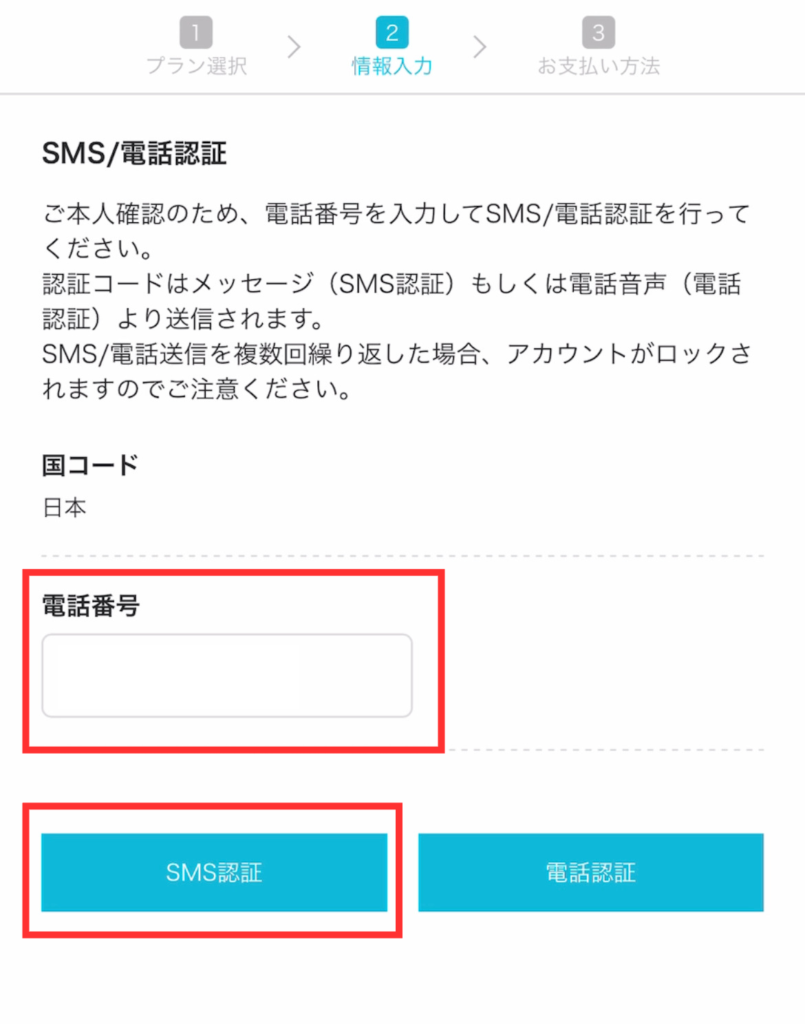
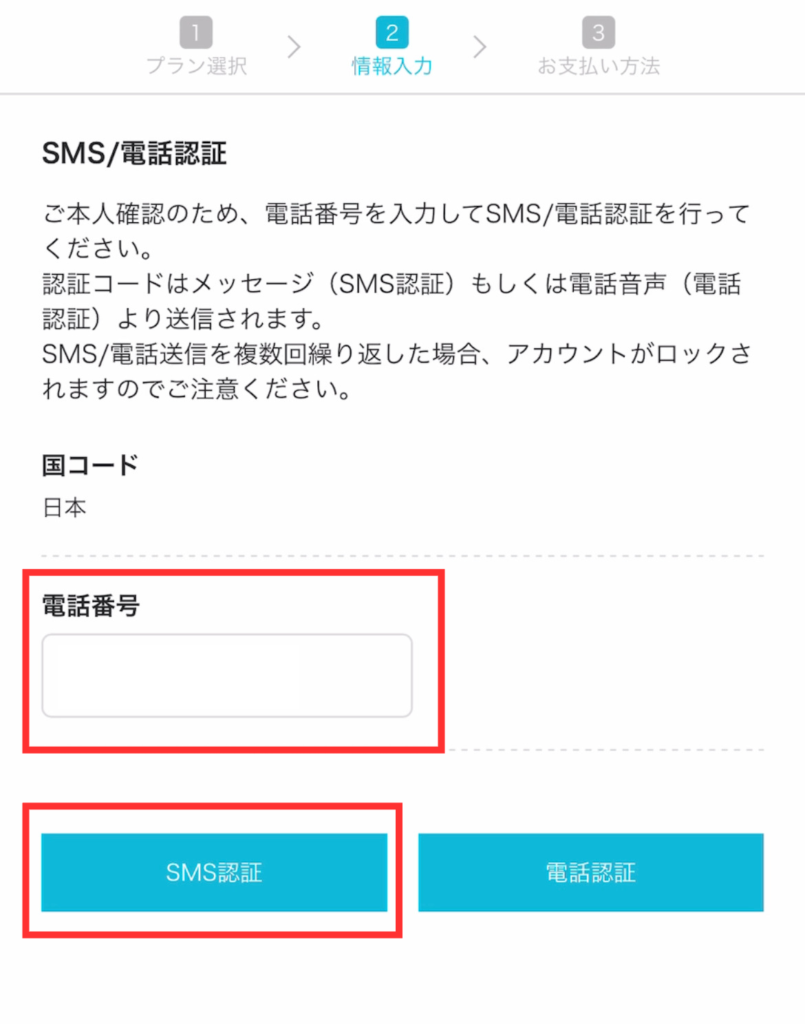
電話番号に認証コードが送られてくるので、入力して「送信」をタップします。


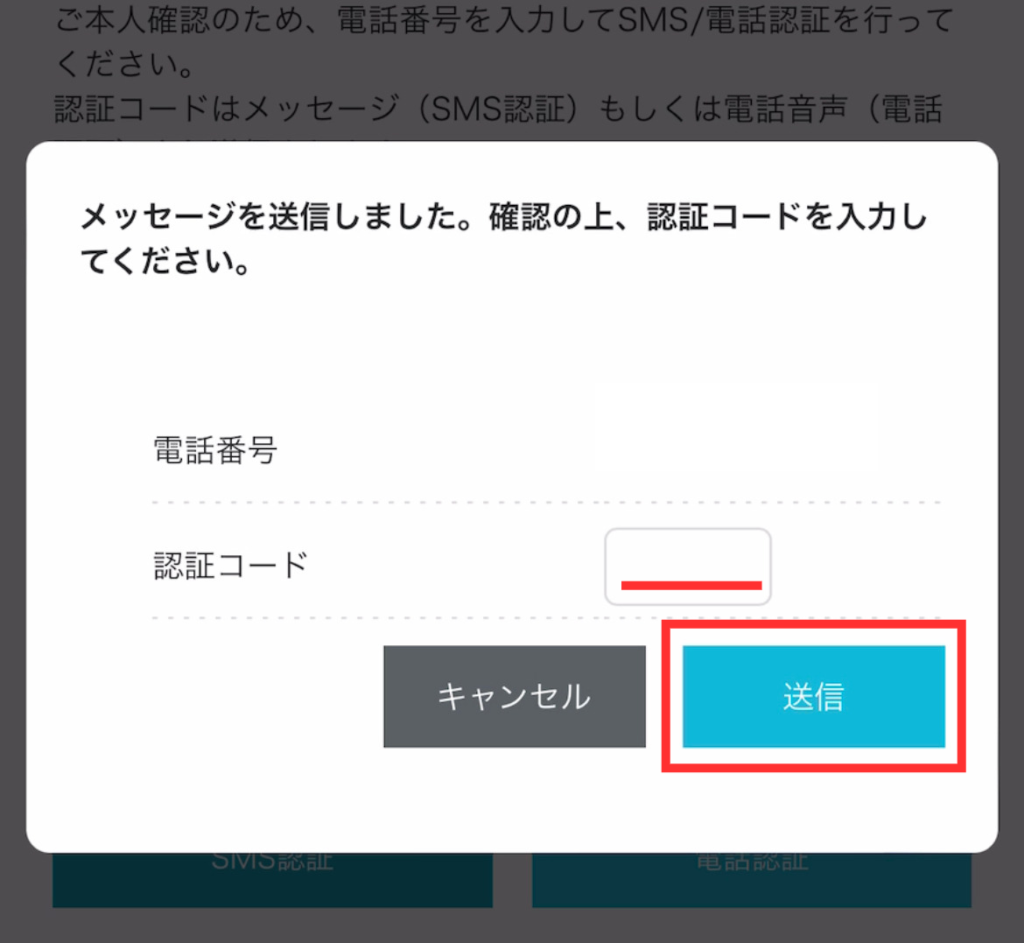
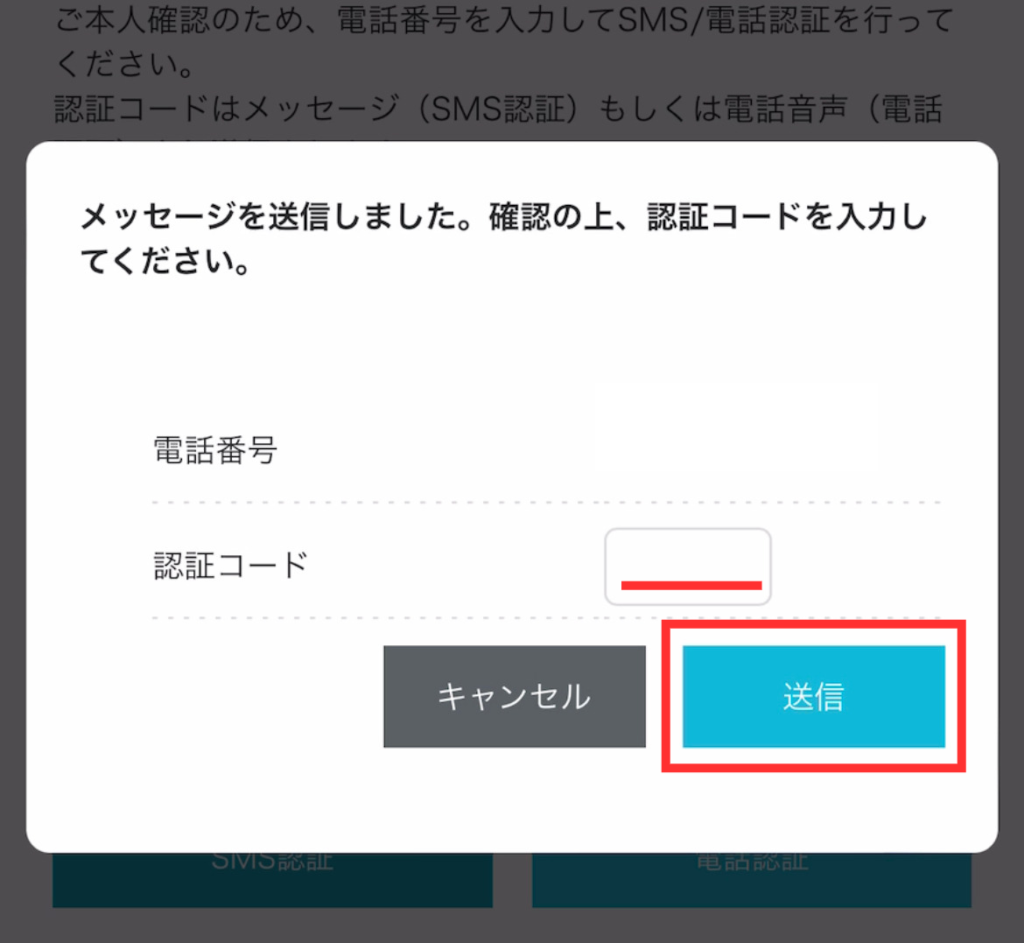



SMS認証がうまくいかない時は「電話認証」を試してみてください。機械音声で4桁の番号を教えてくれます。
次にお支払い方法を入力していきます。
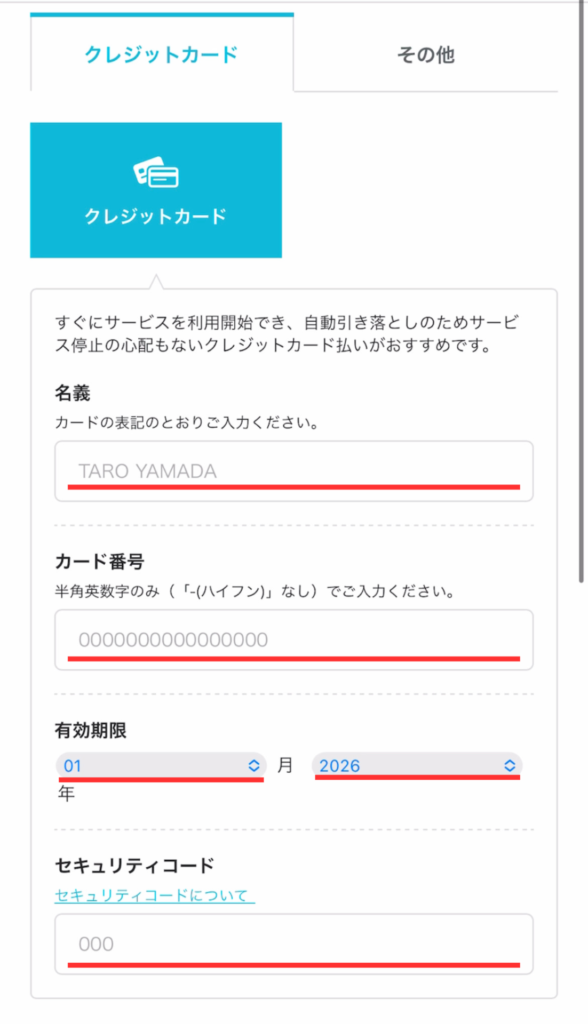
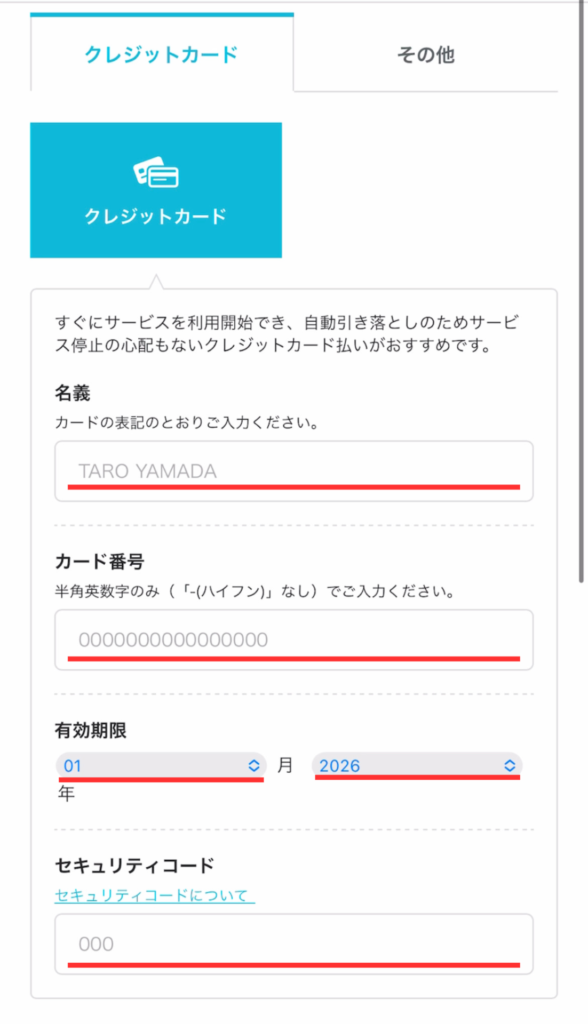
支払方法は「クレジットカード」と「Conohaカード」から選べますが、クレジットカードがオススメです。
なぜなら自動更新で更新漏れを防げるからですね。
※サーバーの更新を忘れると最悪今まで積み上げたブログが消える恐れがあるので、クレカ支払いで自動更新をしておきましょう。
カード情報を入力したら「お申し込み」をタップして完了です。



サーバー契約お疲れさまでした!あと少しなので頑張りましょう。
無事にWordPressがインストールされると以下のよう画面が表示されます。
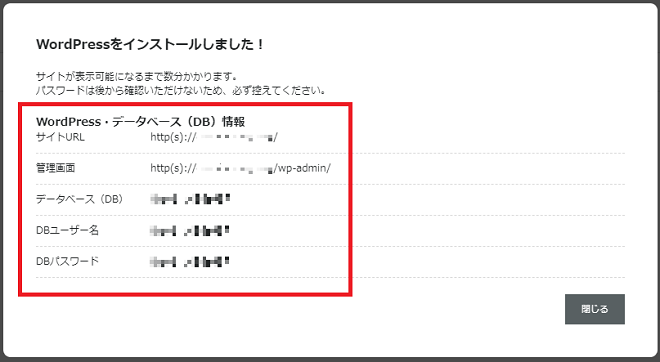
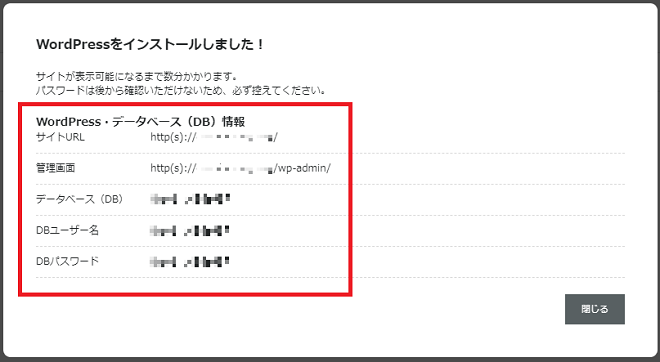
画面の内容は必ずメモをとって残しておきましょう!
※もしWordPressインストール完了の画面が表示されなくても、不具合ではなくただ設定ができていないだけなので安心してください。
その場合は管理画面から設定したらちゃんとWordPressをインストールできます。
詳しいやり方は「トラブル:インストール完了画面が出ない場合」を参考にしてください。



ぼくも設定ミスでインストールされず焦りましたが、あとから設定で無事にWordPressへログインできました。
ステップ4:家に鍵をつける(SSL化)
サーバーの管理画面に入れたらボタン一つで鍵をかけます(SSL設定)。
「サイト管理」→「サイト設定」→かんたんSSL化の横にある「SSL有効化」をチェックします。
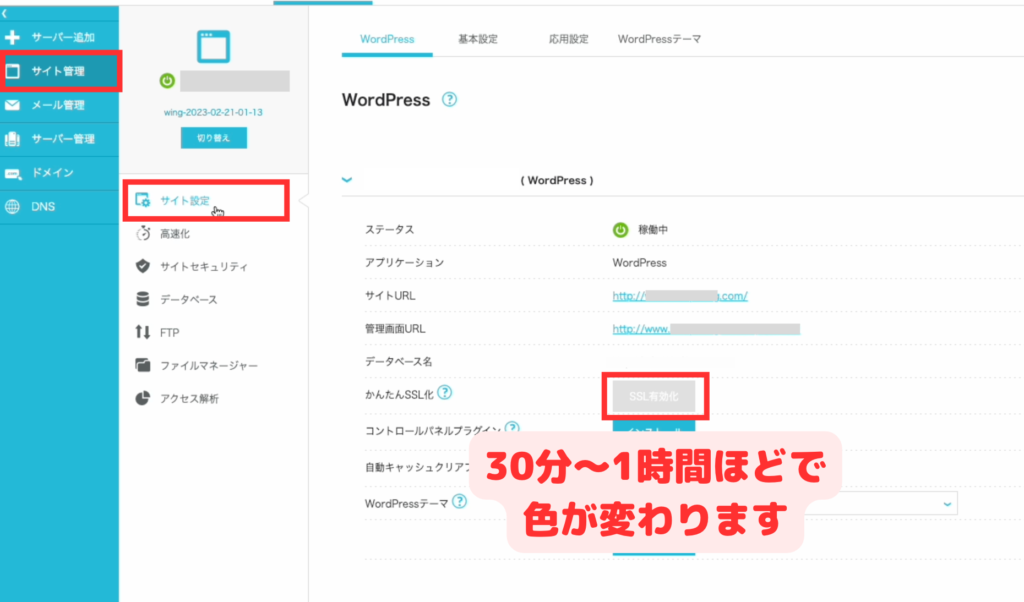
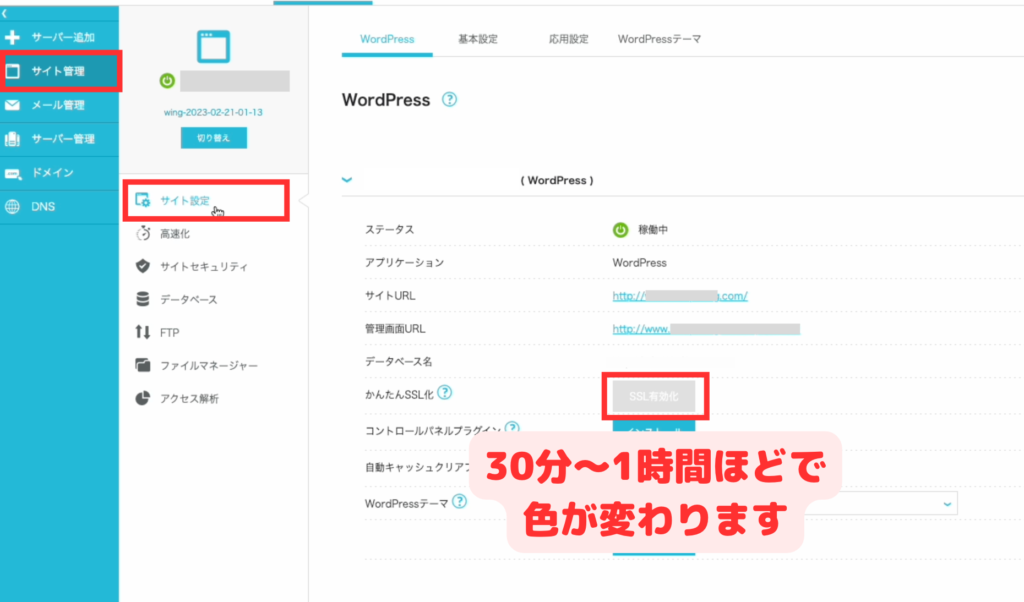
ボタンが灰色→水色になるまでに30分〜1時間くらいかかるので、変わってない場合はコーヒーでも飲みながら休憩しつつ待ちましょう。
水色に変わったことを確認したら、クリックしてSSL化を有効にします。
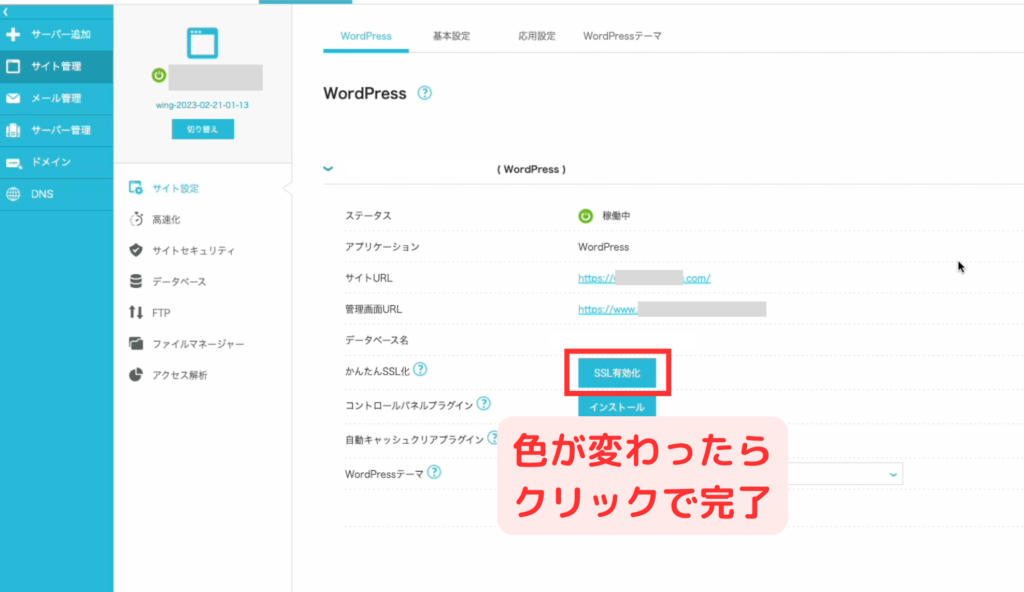
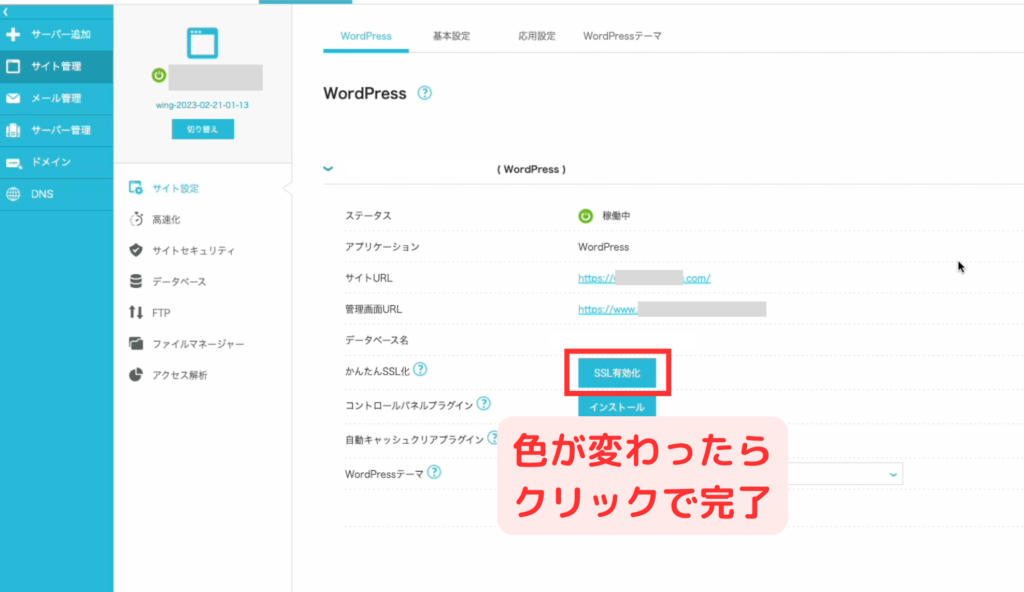
サイトURLをクリックして開き、画面上にカギマークが表示されたらSSL化ができています!
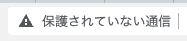
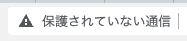
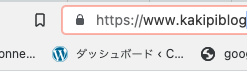
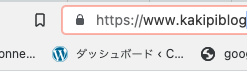
稀にあるパターンでSSL化ができなかったときは、ドメインの情報が反映されるまでに時間がかかってるかもしれません。
ConohaWing公式サイトによると、ドメイン情報が反映されるまでに最長72時間ほどかかる場合があるようです。
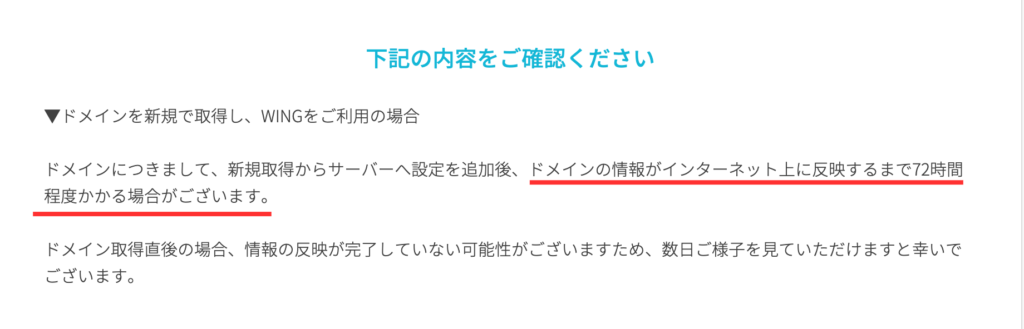
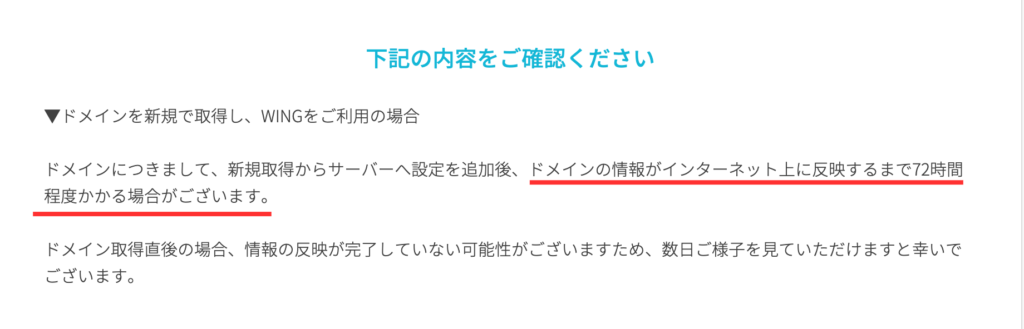
72時間(3日)待ってもカギマークがつかない場合は、公式が解説している記事を参考にしてみてください。



申込時にWordPressがインストールできなかった方で、あとからドメイン設定した場合は無料独自SSLの設定忘れの可能性が高いです(ぼくもこれで解決しました)。
ステップ5:家に入る(ブログへログイン)
最後に家に入れる(ブログへとログインできる)かチェックしましょう。
管理画面にアクセスしたら「管理画面URL」をクリックして、WordPressログイン画面を開きます。
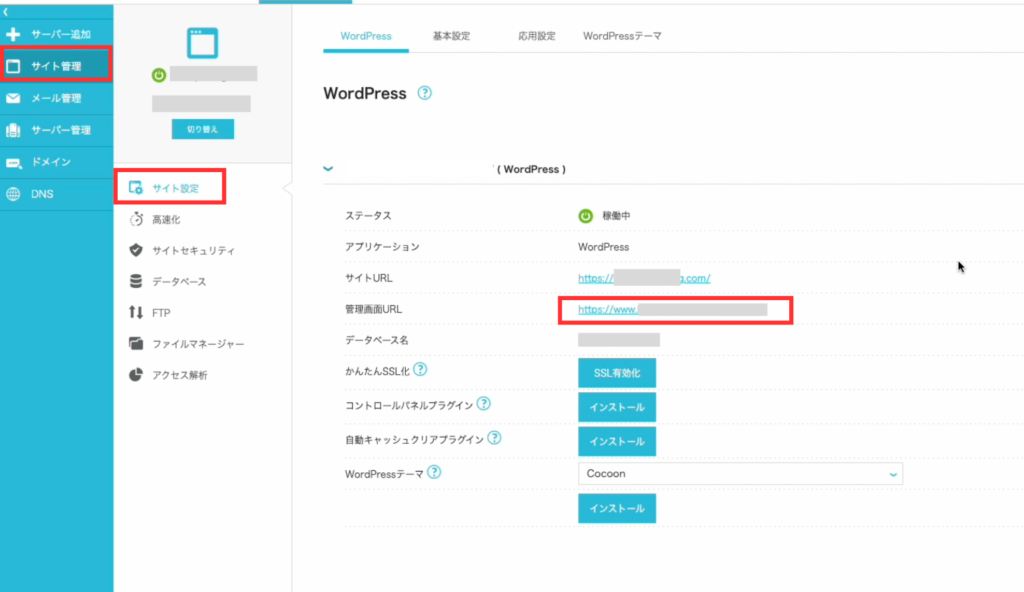
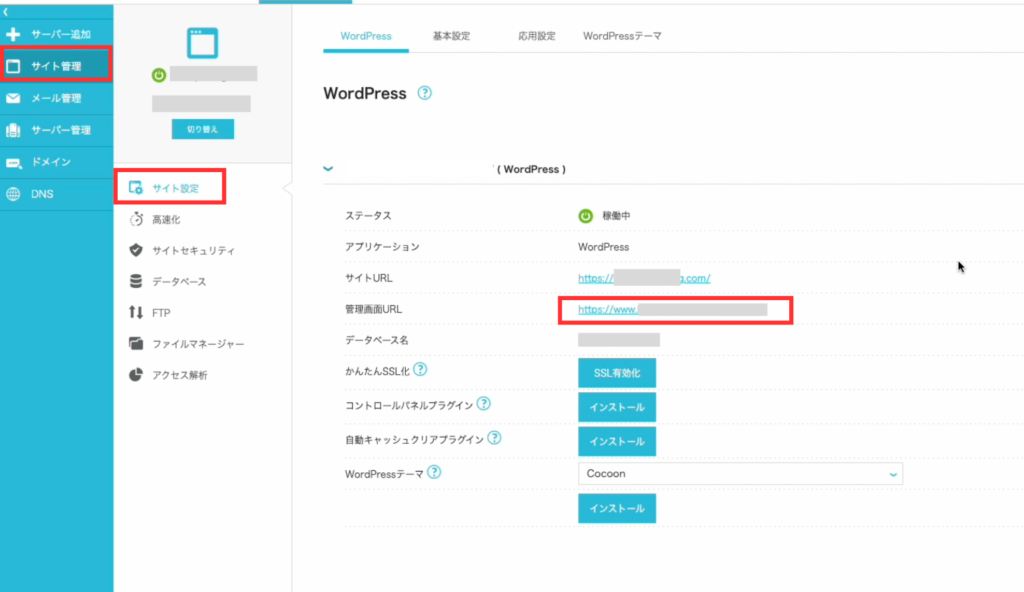
事前に決めた「ユーザー名orメールアドレス」と「パスワード」を入力して、ログインボタンをクリックします。
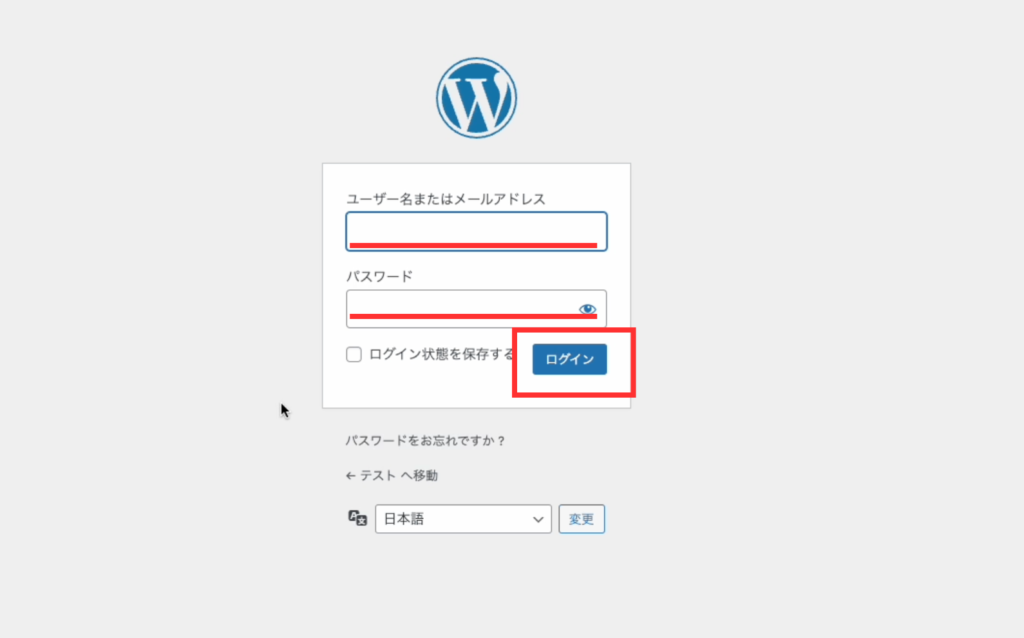
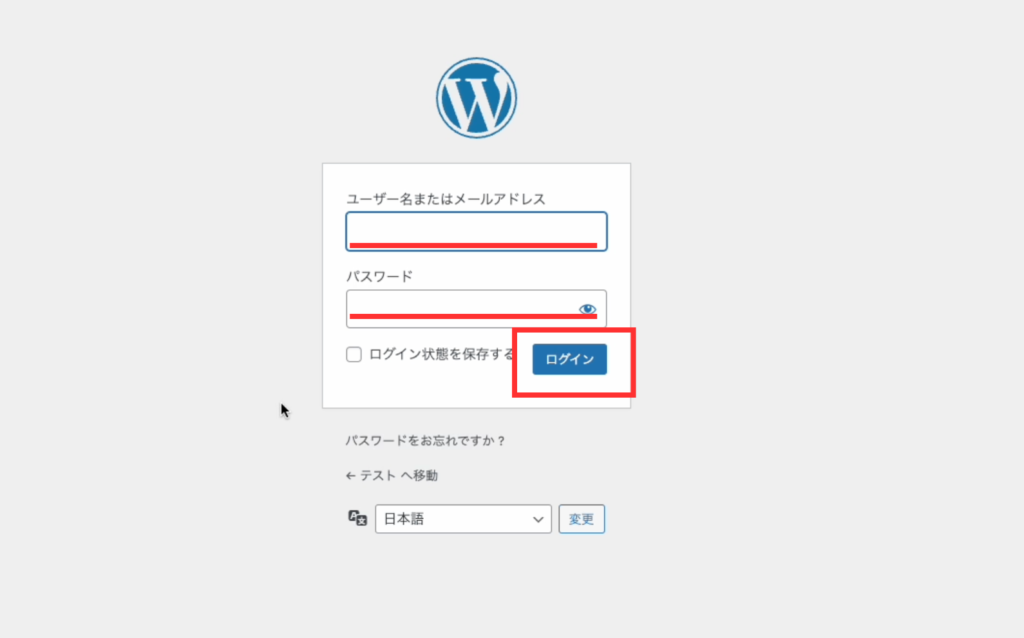
WordPressのダッシュボードが開いたら、ログイン成功であなたのブログが作れています!
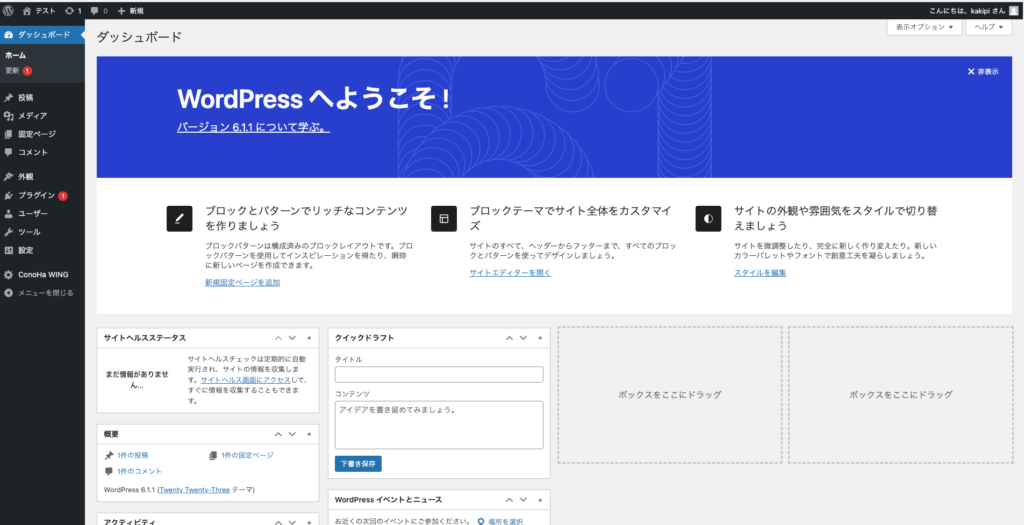
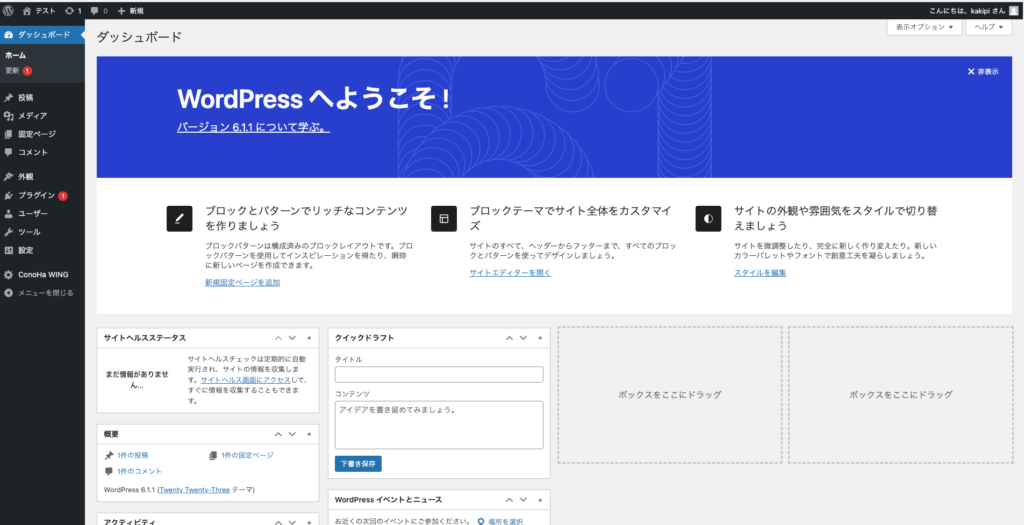



ダッシュボード画面はブックマークして、いつでも開きやすいようにしておきましょう!
9月19日まで限定!最大55%OFF(643円〜)からブログをはじめられます!
さらに今ならWingパックが最大55%オフ!


※キャンペーンは途中で終了or変更されることもあります。
\ 最大55%OFF!643円〜/
最短10分で登録完了!
トラブル1:インストール完了画面が出ない場合
サーバー契約時に入力ミスなどで、申込後に「WordPressをインストールしました」と出ないことがあります。
そういう場合はサイト管理画面から設定できるので安心してください。
- ConohaWingの管理画面へアクセス
- サーバー管理→契約情報を開く
- 無料独自ドメインが「未設定」になってるのでクリック
- ドメインを選び追加&決定
- 管理画面を切り替えてWordPressを追加
詳しい手順はこちらで解説しています↓
>>>【ConohaWing】「WordPressインストール完了」画面がでなかったときの対処法
トラブル2:ログインができない場合
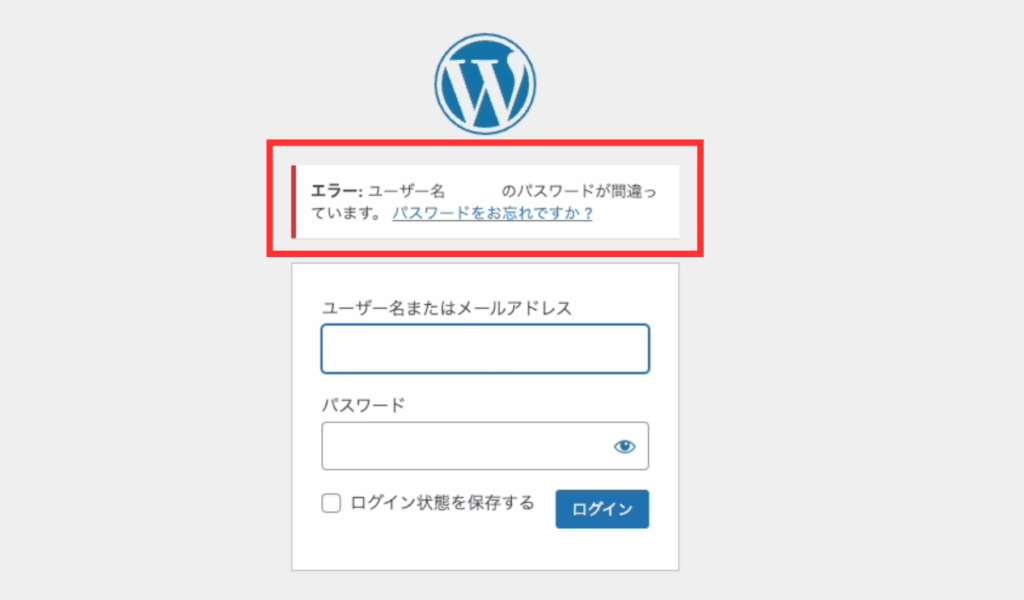
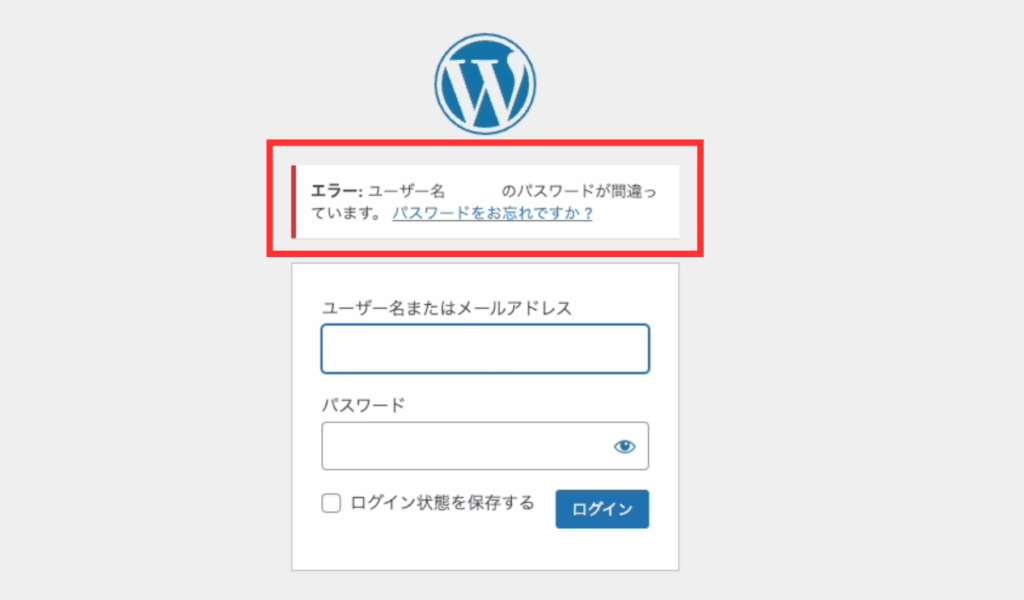
事前に決めたメールアドレスやユーザー名、パスワードを入力してもログインできない場合は、パスワードを再設定しましょう!
- ログイン画面下の「パスワードをお忘れですか」をクリック
- 登録したメールアドレスを入力
- 届いたメールから新しいパスワードを取得
- 新しいパスワードで再ログイン
この手順でログインできるようになるので、ログイン後は任意のパスワードへ変えておきましょう!
詳しい手順はこちらで解説しています↓



ぼくもなぜかログインできずに再設定したので、焦らず対応していきましょう!
WordPressブログの初期設定
を-やっていく-1-1024x603.png)
を-やっていく-1-1024x603.png)
今のままでは家の外側だけができた新築の状態なので、次は初期設定(家具家電の設置)をやっていきましょう!
この初期設定ができないとブログで稼ぐことはできないので、一つずつやってクリアしていきましょうね。



初期設定もスクショ使って説明するので、一緒に進めていけば問題なくできますよ。
- Swell(デザイン)の導入
- パーマリンクの設定
- プラグインの導入
- 分析ツールの設定
- ASPへ登録準備
ちょっと大変そうに見えるけど、休憩しながら一つずつこなせばあっという間に終わります。
稼ぐブログを作るために大事なことなので頑張りましょう!
初期設定1:Swell(デザイン)の導入
WordPressテーマは無料と有料がありますが、本気でブログで稼ぐなら「有料テーマ」がオススメです。
なぜなら無料と比べてデザインが洗練されていて、プログラミングの知識がなくてもおしゃれなサイトが作れるからですね。



こういったふき出し、記事内で使ってる表や囲いなども全部最初から揃ってます。
無料だと「この装飾使いたけど、コードってどうやって追加するんだろ?」と記事を書くところ以外で余計な手間が生まれ、時間を無駄にしてしまいます。
最初はとにかく記事を書くことに慣れないといけないので、コストはかかっても余計な手間は削っていくようにしましょう。
よく「最初は稼げないから無料ではじめて、あとから有料にしたい」という声を聞きますが、絶対にやめましょう!
テーマを変えるとブログ全体のデザインが崩れてしまい、一つずつ手直しが必要なります。
10記事くらいならいいですが、100記事以上あると手直しだけで数ヶ月かかります。



ぼくは200記事以上あるときにトラブルでSwell(スウェル)
オススメのテーマはぼくもお世話になっている「Swell(スウェル)
WordPressテーマの中でも正直価格は高い方ですが、国内人気No.1かつブロックエディタに完全対応したテーマです。
※ブロックエディタとはWordPressが2018年に導入した新しい編集画面のことで、WordPressが開発に力を入れてるシステムです。
ブログはじめての初心者でもちょうどいい設定項目の数で、シンプルだけどオシャレなサイトが作れると人気です。
またSwellは大手ASPサイトA8.netの「A8メディアオブザイヤー2022」の上位サイトの多くが導入しています。
>>>【国内人気No.1】シンプルだけど高機能なSwellをチェックする
Swellの価格が高いなという方は”セルフバック”を活用してテーマ代を回収しちゃいましょう。
セルフバックは自分で広告をこなして報酬をもらう稼ぎ方で、初心者でも10万円ほどであれば稼げます。
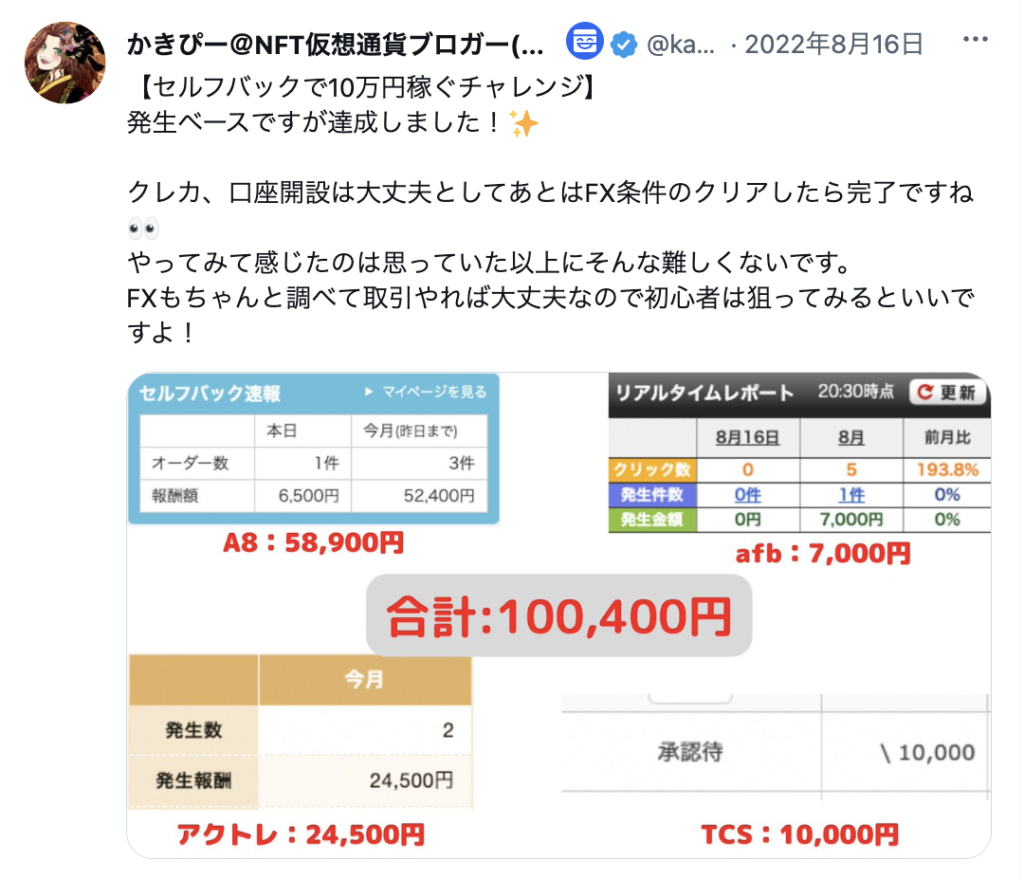
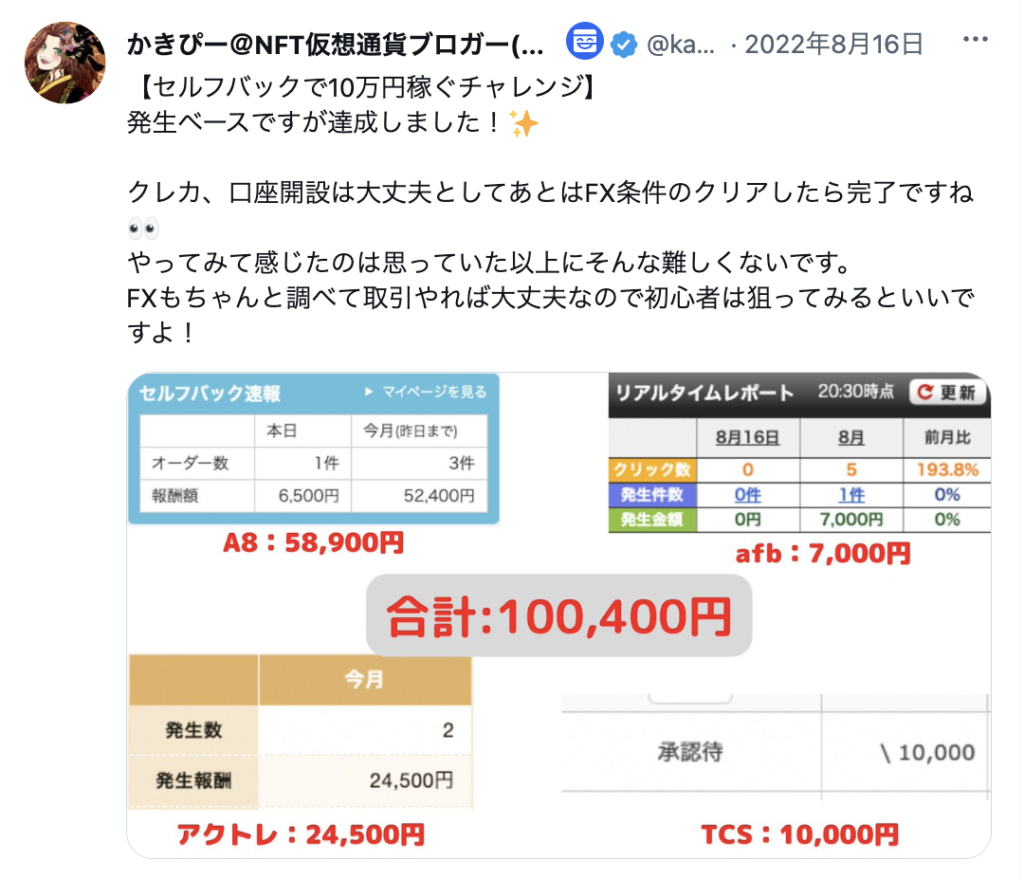
ぼく自身、セルフバックで10万円達成できたので再現性はありますよ!
FXは未経験だったので不安でしたが、ちゃんと調べてからやったら意外とサクッとできてビックリしました。
他にもWordPressテーマでは「AFFINGR6」も根強い人気を誇っています。
こちらは有名ブロガーや稼いでるブロガーがよく導入していて、稼ぐことに特化したテーマなので、人によっては「AFFINGER」も気になると思います。
オススメテーマ2選をまとめているので、気になる方はチェックしてみてください。



「このテーマにしたから稼げる」ということはなく、どのテーマでも稼ぐ人は稼ぐので、ページを見て好みで決めてOKです!
>>>Swellの3ステップ導入方法+レビューをチェックする
初期設定2:パーマリンクの設定
テーマの次はパーマリンク「記事のURL」を設定していきます。
とはいってもやることはとてもシンプルなので、サクッといきましょう!
- ワードプレスにログイン
- 設定からパーマリンクを開く
- 「投稿名」にチェック入れて保存
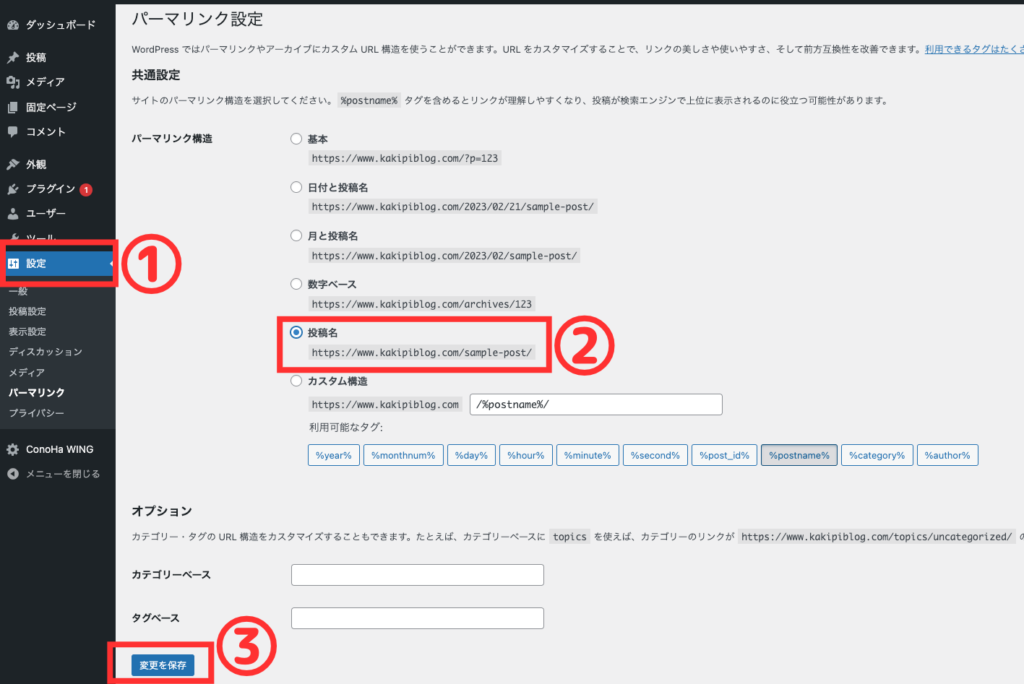
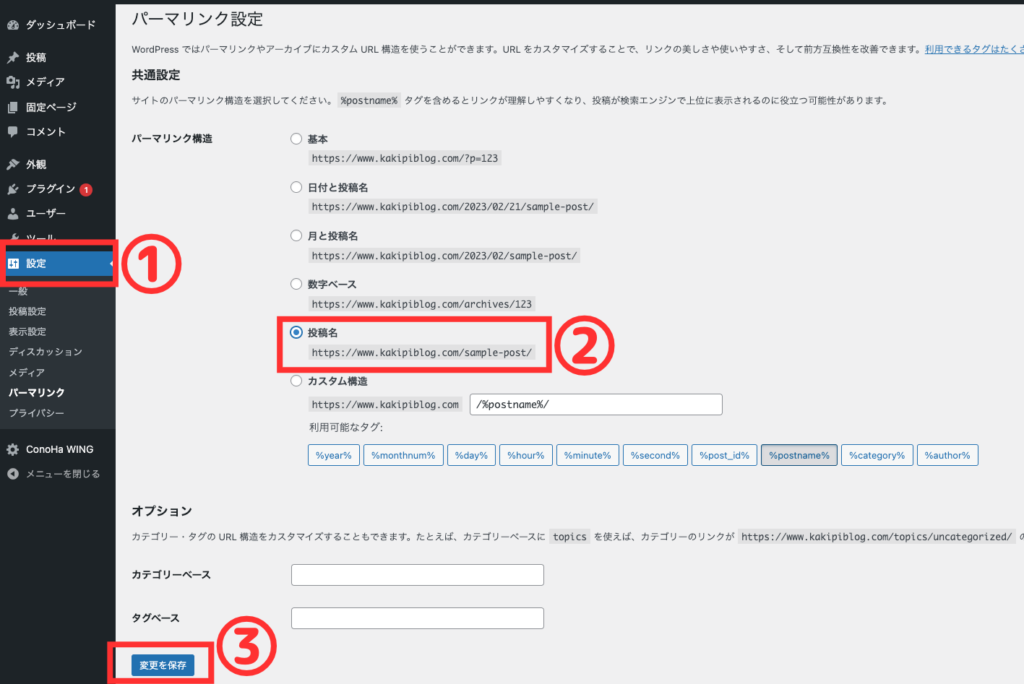
画面上に「更新しました」と表示されたらパーマリンクの設定は以上です。
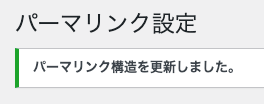
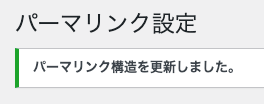
あとは記事ごとにパーマリンクを設定できるので、ひと目で投稿内容がわかる英語のURLを入力しましょう。
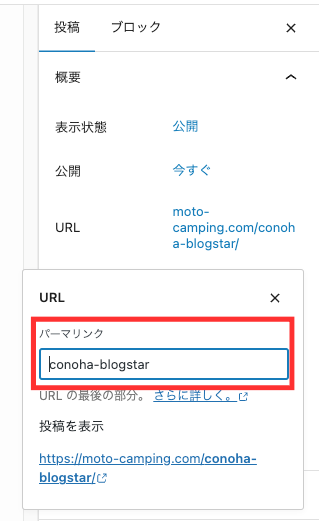
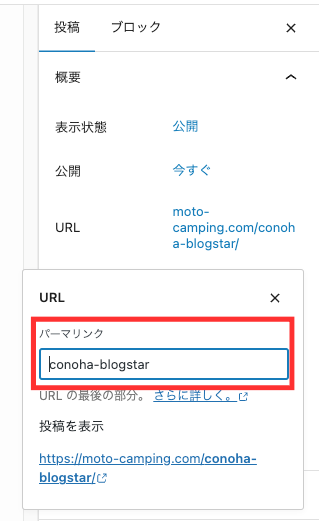
日本語を入力すると、文字化けしてSEO的にも良くないので必ず英語にしてくださいね!



例えばブログをはじめ方記事なら「blog-start」などですね。
初期設定3:プラグインの導入
プラグインはブログをより快適にるすための家具家電のようなものです。
色んな機能を追加できるけれど、入れすぎると逆にブログの動作が重くなってしまうので要注意です!
また使っているWordPressテーマによっては機能がかぶってあまり意味がなかったり、相性の問題で入れない方がいいものもあるので、導入するときは下調べ必須です。
- SEO SIMPLE PACK(メタタグ設定用)
- Akismet Anti-Spam(スパム対策)
- SEO SIMPLE PACK(総当たり攻撃対策)
- UpdraftPlus(バックアップ/復元)
プラグインの導入方法はとてもかんたんなので、サクッとやっていきましょう。
まずはダッシュボードのメニューから「プラグイン」→「新規追加」をクリックします。
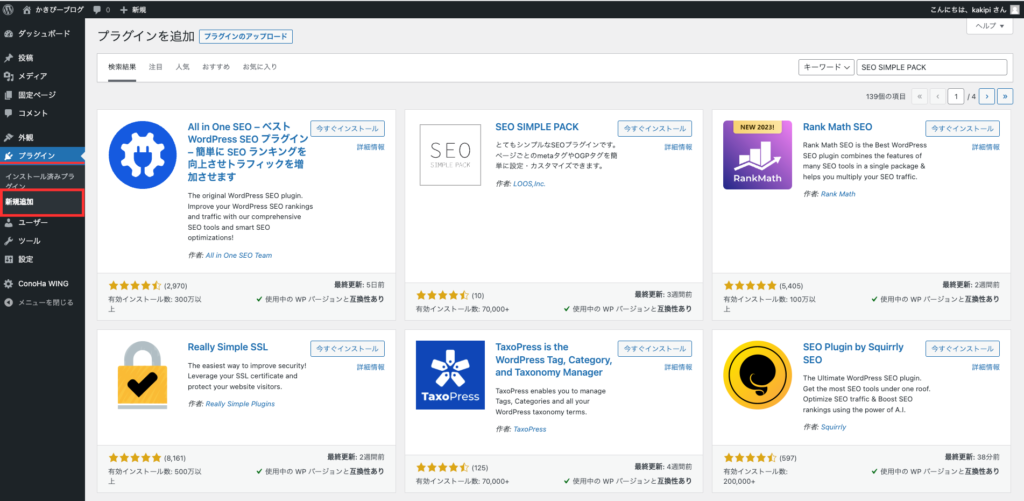
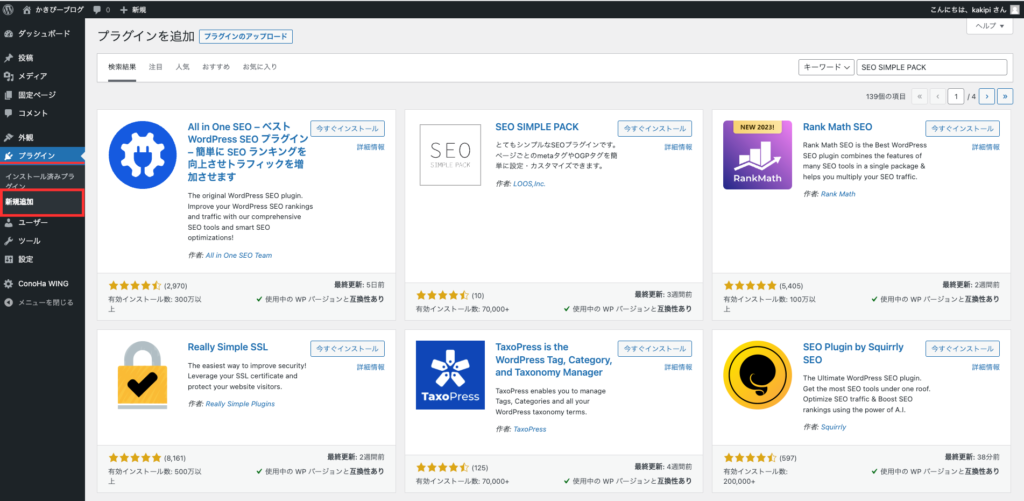
右上の検索窓に導入したいプラグイン名を入力して検索し、出てきたプラグインの「今すぐインストール」をクリックします。
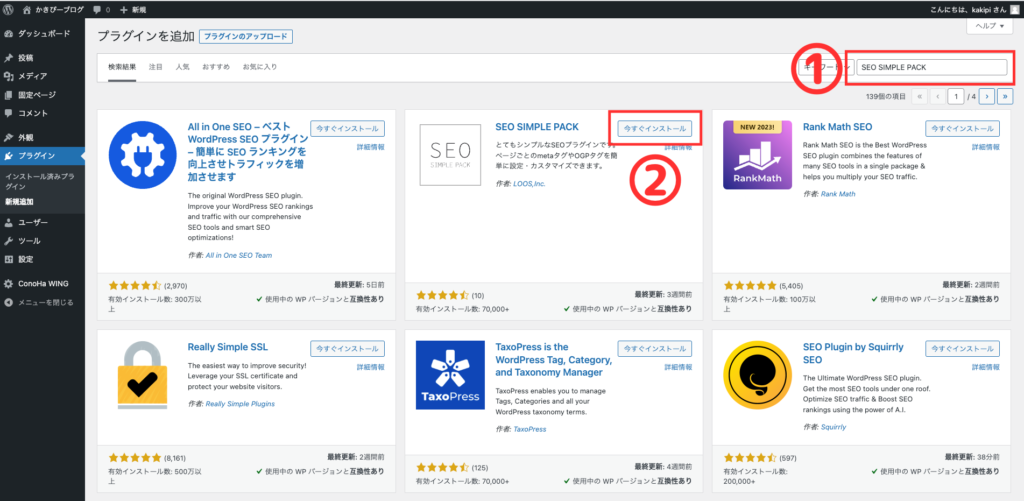
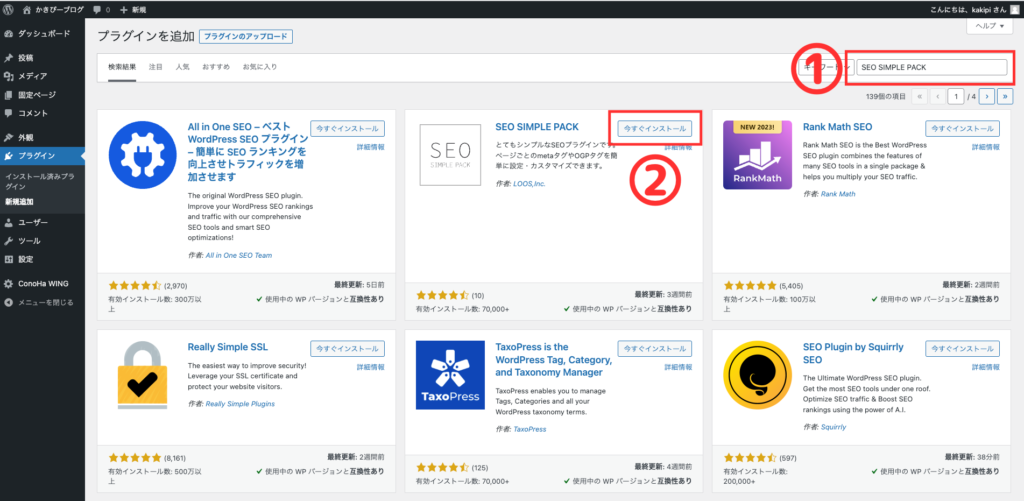
インストールが完了したら「有効化」をクリックします。
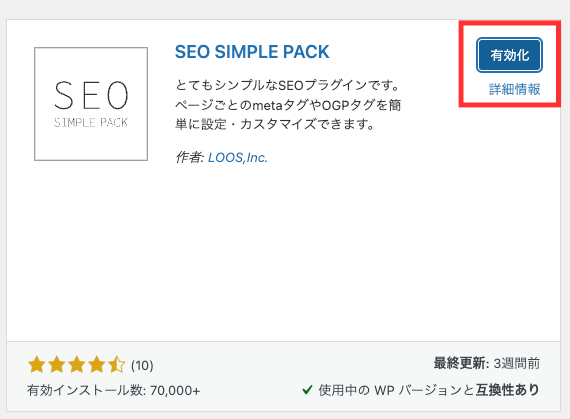
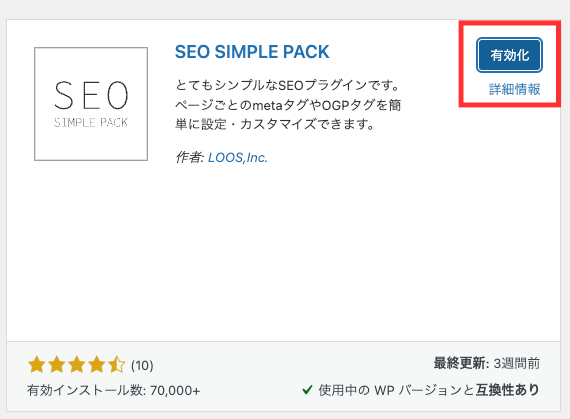



プラグインによっては似た名前があるので、名前を間違えないようにしてくださいね!
またプラグインによっては有効化したあとに設定が必要はなものもあるので、都度設定をしていきましょう。
Swell開発者の了さんがプラグインについて紹介している記事はこちらです。
>>>【Swell】推奨プラグインと非推奨・不用・注意すべきプラグインについて
何度も言いますが、プラグインを「そう言われてるから」と脳死で導入すると不具合の原因になってしまいますので、導入前に必ず調べるクセをつけるようにしてくださいね。
初期設定4:分析ツールの設定
ブログに何人訪れて、記事が何分読まれて、どんなキーワードで検索されているのかなどを調べるツールがこの二つです。
- Googleアナリティクス
- ブログを訪れた人数や滞在時間、流入経路などを確認できる
- サーチコンソール
- 記事がGoogleに登録されているか(インデックス)、どんなキーワードで検索されているかを確認できる
ブログを作った最初はぜんぜんアクセスがないけど、継続していくとデータが貯まっていくのでいずれ分析できるようになります。
設定を忘れるといつまで経ってもデータが貯まらず、自分のブログがどんな状況なのかわからないので、サクッと設定しておきましょう。



ブログはだいたい3〜6か月ほど継続すると、徐々にアクセスが集まってくるので最初は辛抱強く続けるのが大事です。
初期設定5:ASPへ登録準備
ブログの初期設定もできたので、いよいよ稼ぐ準備をするためにASPへ登録していきましょう!
ASPへの登録は記事が0でもできますが、サイトによって落とされることもあるので、もし落とされた場合は記事を揃えてから再度登録申請をしたら大丈夫ですよ。
初心者が押さえておくべきASPはこちらの7つです。



ぼくも全部登録しています。
複数のASPへ登録する理由は「広告が解除・終了したときのリスクヘッジ」のためです。
広告主の都合によって広告は突然終わることもありますし、Aで提携否認されてもBでは提携できることもあります。
ブログで稼ぐなら広告は大事なので、何があってもいいように”逃げ道”を用意しておきましょう。
ASPへの登録は無料・3分もあれば終わるのでサクッと登録しておきましょう。
それぞれASPについてはこちらの記事で詳しく解説しています。
WordPressでブログを育てて稼いでいこう!
長い間本当にお疲れさまでした!
これでWordPressブログの設定ができたので、少し休憩してから記事を書いていきましょう。
ここまで読んでみて「有料は大変そうだしまずは無料で・・・」と思う方もいるかもしれません。
しかし今後ブログで稼いでいきたいなら絶対にWordPressブログ(有料)にしましょう。
なぜなら無料のブログは「いつサービス終了するか分からない」「広告が自由に貼れない」などのデメリットがあるからです。
実際に2023年1月30日にLINEブログが8年続いたサービスを終了すると発表しています。
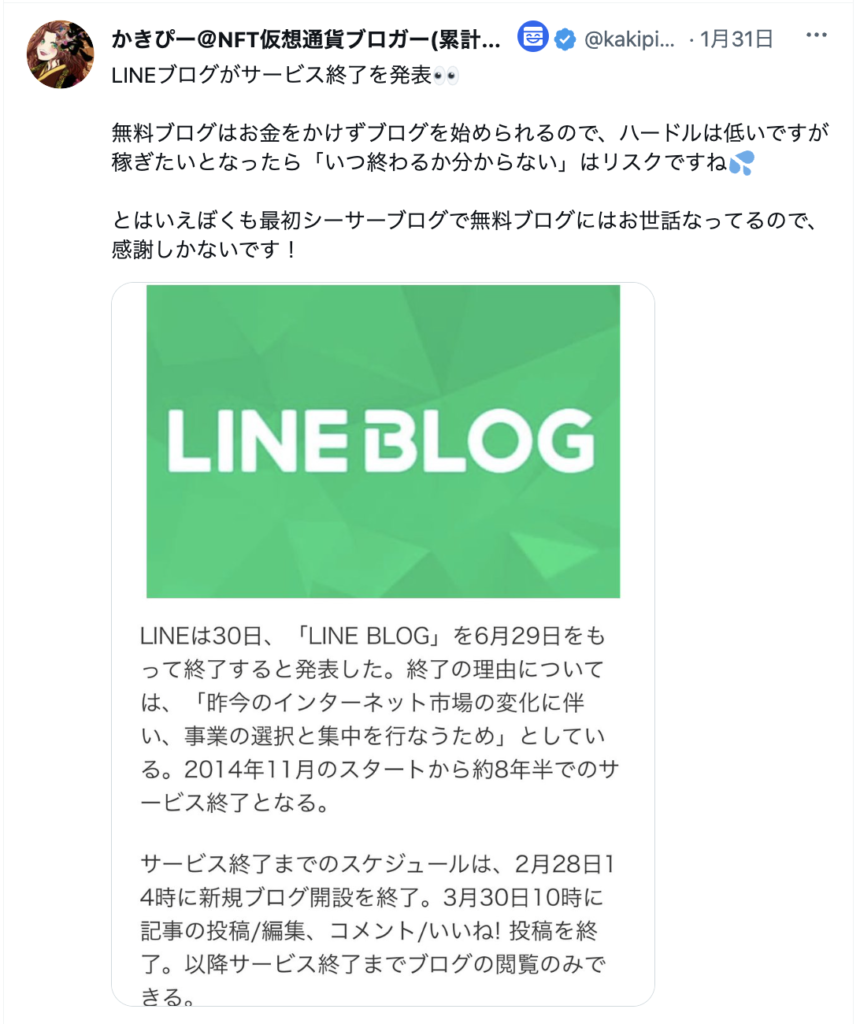
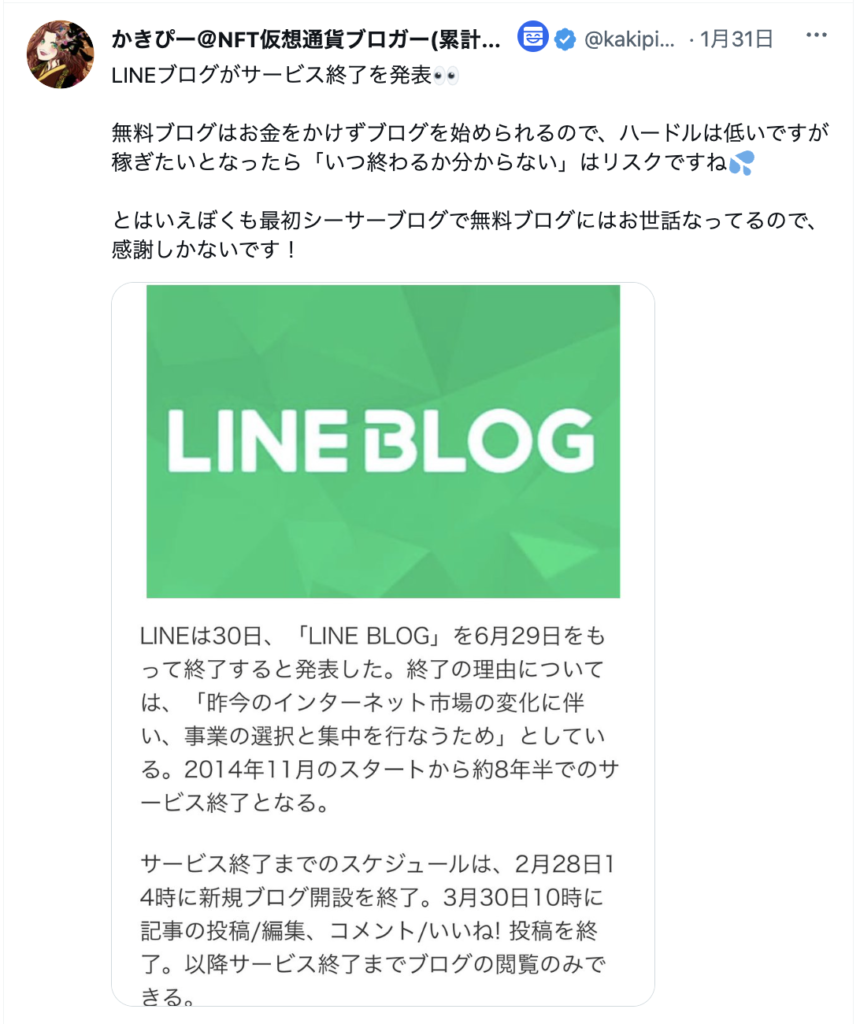
WordPressブログは最初こそ「開設や設定がむずかしいな」と感じるかもしれませんが、一歩ずつ確実に調べて行動していけば乗り越えられます(分からないことがあればいつでも相談してくださいね)。
「サーバー代がどうしても不安!」という方はセルフバックで稼いでペイする方法もあります!
最後に、ここまで読んだ方でも行動するのは1%(もしかしたらそれ以下)。
本気で”個人で稼ぐ力が欲しい”というあなたなら、行動できるはずです。
何事も最初の一歩が一番大変でストレスもかかりますが、そこを超えると2歩3歩とサクッと進めるようになりますよ。



キャンプしたことないのにいきなり日本一周したぼくが言うので、少しは説得力あると思います(笑)
9月19日まで限定!最大55%OFF(643円〜)からブログをはじめられます!
さらに今ならWingパックが最大55%オフ!


※キャンペーンは途中で終了or変更されることもあります。
\ 最大55%OFF!643円〜/
最短10分で登録完了!