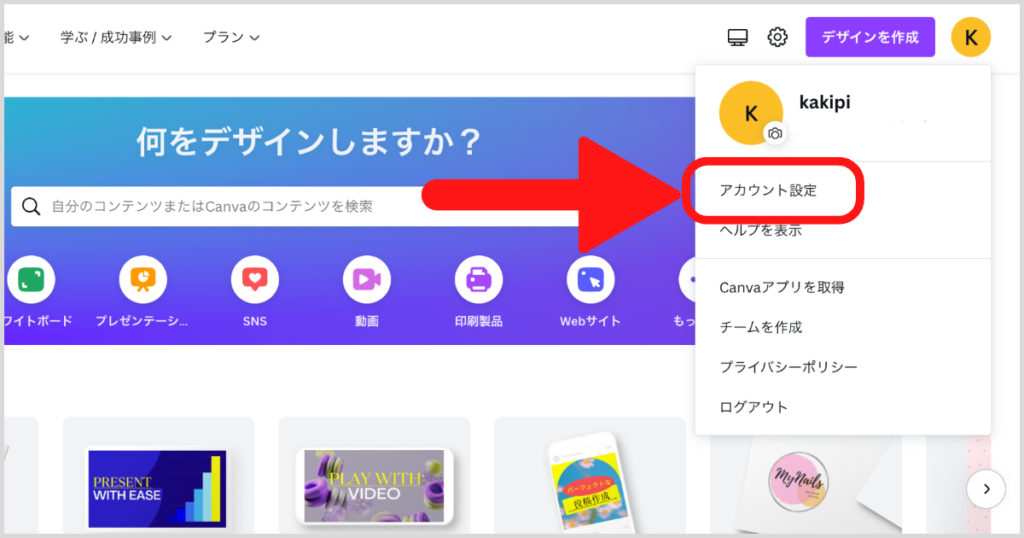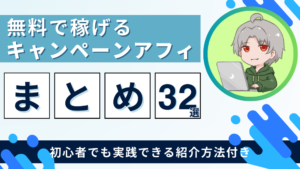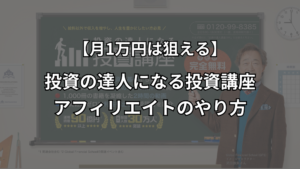【30日無料】CanvaPro有料プランのメリットや注意点を徹底解説

・Canvaの有料プランっていいの?
・Canva Proにするメリットはあるの?
・実際に使ってみたリアルな感想を教えてほしい
今回はこんなお悩みにお答えしていきます。
Canvaの有料プランが便利なのはよく聞くけど「無料と何が違うのか」って、具体的に知りたい方も多いと思います。
そこで本記事ではCanvaの有料プランを5ヶ月以上使い続けているかきぴーが、有料プランにして良かったことや注意しておきたいことを紹介していきます。
記事を読み終えるころにはCanvaの有料プランにするかの判断や、お得に体験できる方法が分かりますのでぜひ参考にしてください。



2022年9月からずっとCanvaProをずっと利用していますが、もう無料版には戻れないです!!それほどProの機能が良すぎる!
\Canva有料プランの結論/
「まずは無料トライアルをしてみたい!」という方はこちらからどうぞ↓
\ 30日間無料トライアル /
一度使ったらもう無料版には戻れない!
さらにデザインセンスのない人でも1分でオシャレなデザインが作れるテンプレもあるので、合わせて活用してください。
Canvaはクラウド上でデザイン作成できるサービス
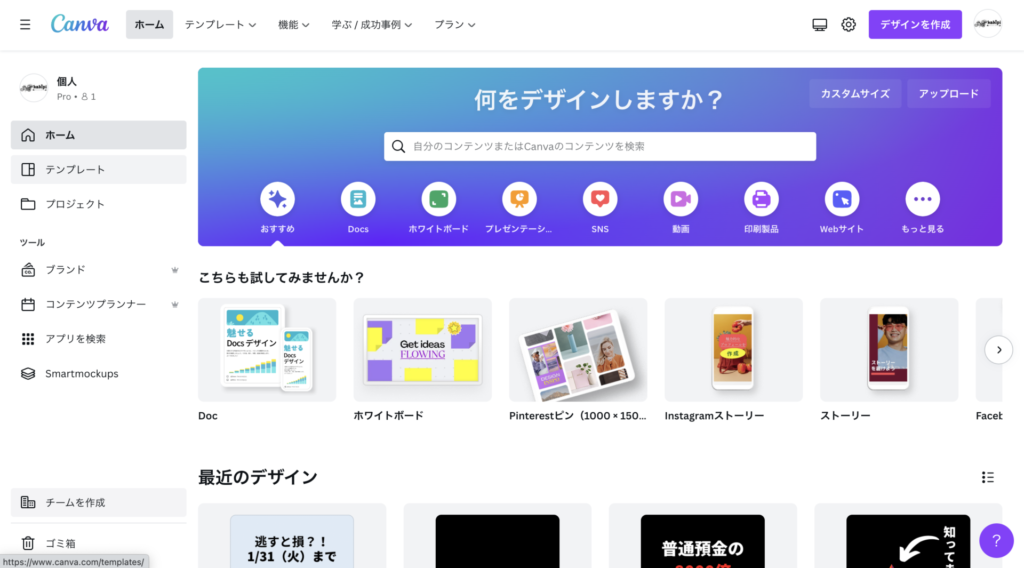
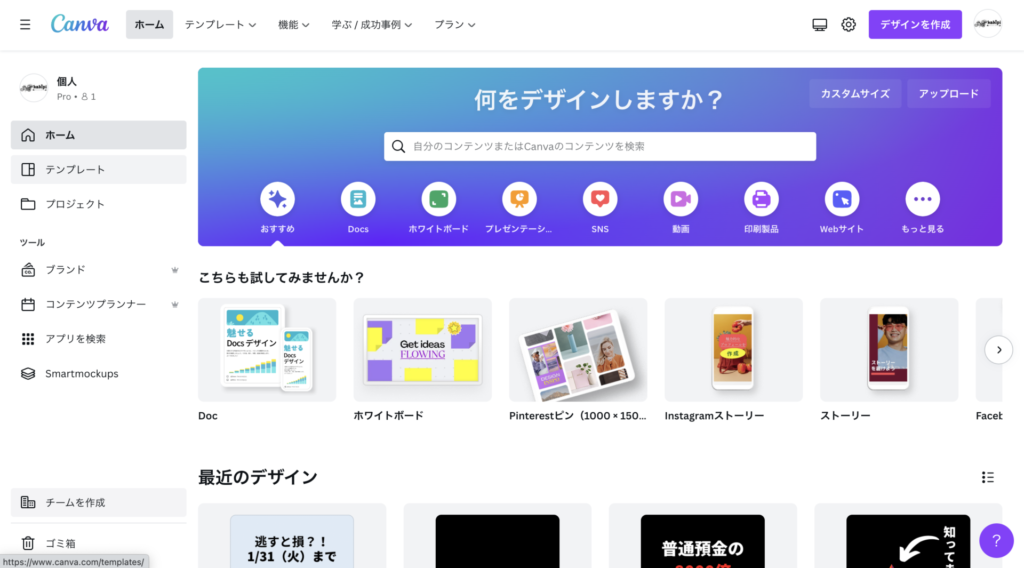
Canvaとはクラウド上でデザインを作成・編集できるオンラインツールです。
Web版・アプリ版それぞれ連携できるのでだけでなく、Canvaを導入している人同士でデザインを共有することもできるので個人でブログやSNSを運営している人をはじめチームで作業するにも向いています。
Web版はアプリのようにダウンロードする必要がないので、Canvaをもっていない方でもその場ですぐに利用することも可能です。
Canvaは副業ブログで累計2億円以上稼いでいるインフルエンサーのクニトミさんもオススメしているツールです。
Canvaの無料プランと有料プランの違い
Canvaは無料プランと有料プランが用意されていて、両プランの違いは以下のようになります。
| フリープラン 0円 | プレミアムプラン 1500円/月 | |
|---|---|---|
| 素材 | 100万点以上 | 400万点以上 |
| フォント | 1,000種類以上 | 1,000種類以上 オリジナルフォントの アップデート可能 |
| テンプレート | 8,000種類以上 | 60,000種類以上 |
| 背景リムーバー | × | ○ |
| 透過保存 | × | ○ |
| マジックリサイズ | × | ○ |
| SNSの予約投稿 | × | ○ |
| ストレージ | 5GB | 1TB |
| 料金 | 0円 | 12,000円/年 or 1,500円/月 |
Canva Pro(有料プラン)のデメリット
とても便利なCanvaですが、有料プランには以下のようなデメリットがあります。
ここではそんなデメリットを3つ紹介していきます。
1.月額料金がかかる
有料プランのCanvaProは1,500円/月もしくは12,000円/年の料金が発生します。
月に数回しか使わないという方よりも、毎日のように使う方のほうがコスパはよくなるので「使用頻度」は有料プラン登録前にチェックしておきましょう。
2.テキストやデザインの細かい編集は苦手
Canvaはテンプレートやすでにある素材を組み合わせてデザインを作っていくのに長けているので、どうしても細かいデザインの編集が苦手です。
プロ並みにオリジナルデザインを作成したいという方は「Adobe」などのソフトを利用が向いているでしょう。
とはいえ初心者は機能が多すぎると使いこなせないと思うので、Canvaの機能はちょうどいいくらいにまとまっています!
3.素材が多くて迷う
CanvaProは1億点以上の写真や動画、グラフィックなどの素材が容易されているので、目的なく探すと逆に迷ってしまいます。
素材を選ぶときは「どのようなイメージのデザインが欲しいのか」を明確にし、検索窓からProのみの素材や静止画・アニメーションなどを指定して探してみてください。



似ているものを表示してくれる機能や、単語を変えて検索を試してみるといいですね。
Canva Pro(有料プラン)のメリット
Canva Proを使ってみて感じたメリットを5つ紹介していきます。



ちなみにぼくは2022年9月からずっとCanvaProを使い続けています。
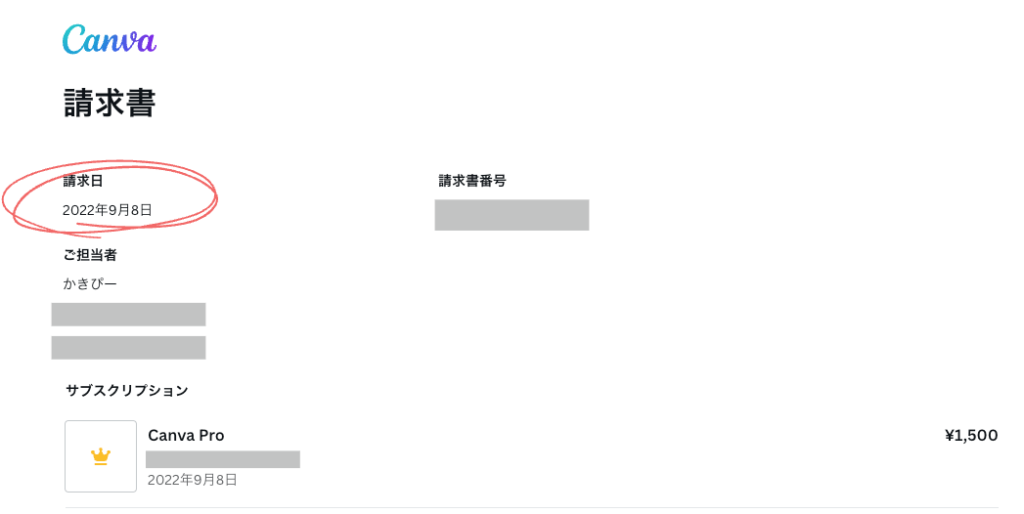
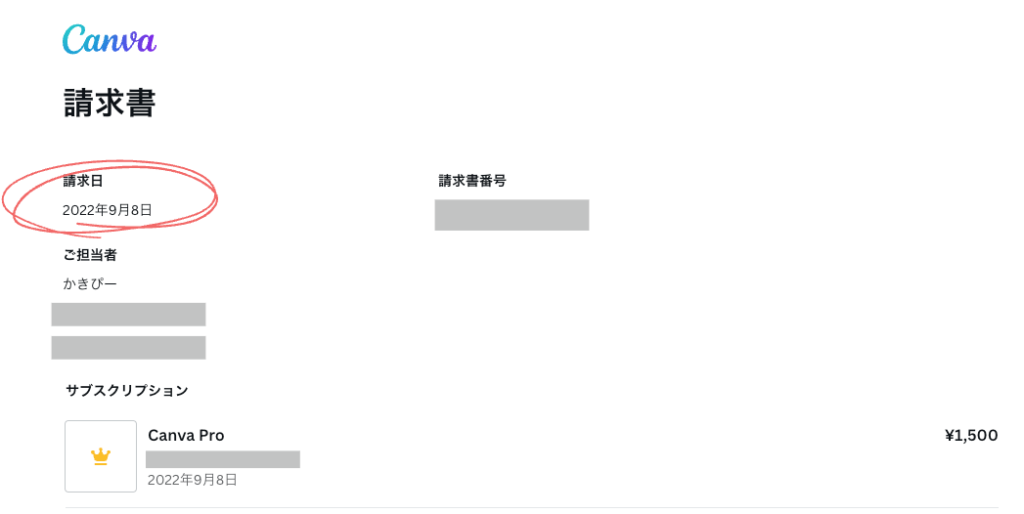
1.素材選びに制限がないのでストレスフリー
無料プランだと「この素材いいな!・・・あっ有料のやつじゃん」という流れが何度もありましが、有料プランにすることでこの制限がなくなりストレスなくデザイン制作ができます。
無料でも十分すぎる素材数がありますが、絶妙に使ってみたい素材が有料のみになっていることもあるので、そういった経験がある方にはCanva Proを無料体験してみることをオススメします。



「ただ制限されないだけ」と思うかもしれないけど、これが予想以上にありがたいです!!!
2.作成したデザインをワンクリックでサイズ変更できる
CanvaProでは「マジックリサイズ」という機能をつかうことで自由にサイズを変更し、調整するとができます。
TwitterやInstagram、Pinterestなど複数のSNSを運用していたり、同じSNSでも通常の投稿とストリーズなどで同じデザインをそれぞれに合わせてイチから作る必要がないので制作コストを大幅に削減できます。




ぼく自身Twitter・Pinterest・ブログそれぞれのヘッダー画像をマジックリサイズでサイズ変更して使っています。
他にもInstagramように作った投稿をサイズ変更し・微調整するだけでPinterestへ流用できるのはすごくありがたいです!



ただしデザインによっては余白が余りすぎてしまうので、調整が必要になります。
3.背景除去と透過保存ができる
CanvaProにある背景リムーバーを使えば画像のいらない背景をワンクリックでキレイに消してくれます。
復元・手動削除機能もあるので、余分に消してしまった部分を復元したり手動で消したい部分を調整することも可能です。
手順はとても簡単で背景を消したい画像を用意「画像編集→背景リムーバー」を押すだけ。
背景除去アプリは無料でもありますが、Canvaはそれらに比べてもかなり制度よくかつデザイン作成の一環としてできるので手間がかかりません。




また背景を消した画像は保存時に「背景透過」を選択しておくだけで、切り抜いた画像だけを保存することも可能です。
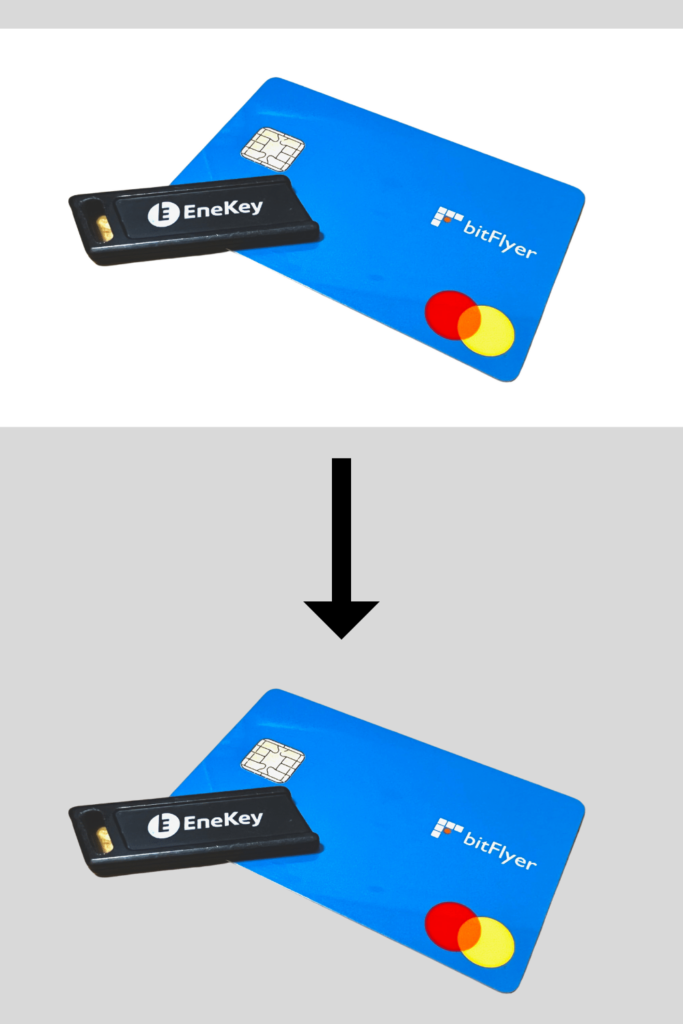
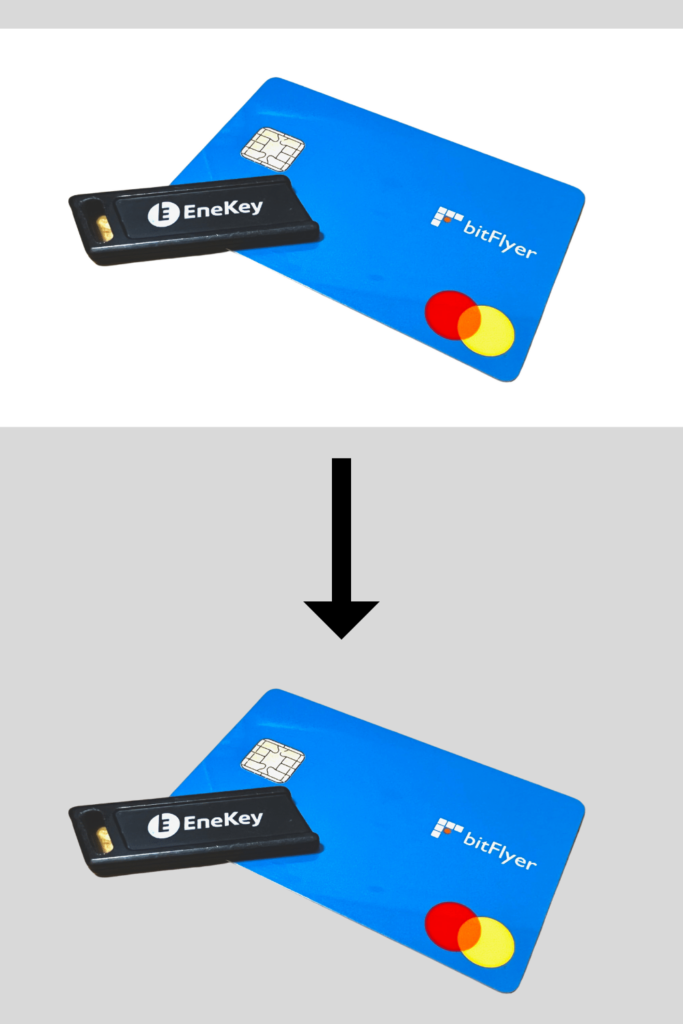
4.カラーパレットが最大100色まで追加できる
CanvaProではカラーパレットを100個(最大100色)まで追加・保存しておくことが可能です(無料プランだと3つまで)。
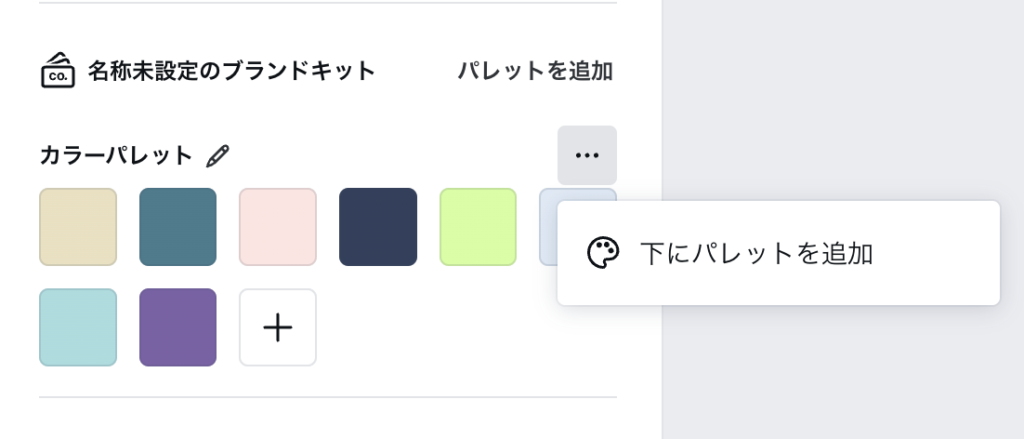
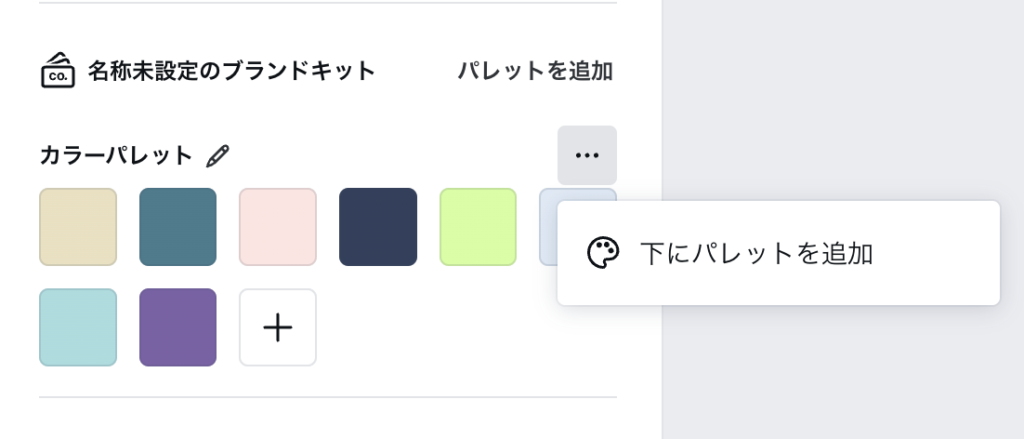
デザインを作成していると「この色使いたいけど今の色も消したくない」ということが何度もあって、そのたびに色を入れ替えまた戻して・・・ということをやっていてこれが地味にストレスに。
CanvaProにしてからは使いたい色を追加し放題なのでそんなストレスもなく作業できています。
目的別にカラーパレットを分けておくと、使い分けするとき「あの色どこだっけ?」と迷わなくなりますよ!



ページから気になった色のカラーコードが調べられるChrome拡張機能の「ColorZilla」を合わせて使うと便利ですよ!
5.作成したデザインを直接SNSへ予約投稿できる(コンテンツプランナー)
CanvaではTwitterやInstagram、PinterestなどのSNSに合わせたサイズのデザインも作成できるだけでなく、リンクさせておくとでそのまま投稿も可能です。
無料プランでは投稿のみになりますが、有料プラン(Pro)では予約投稿ができるようになります。
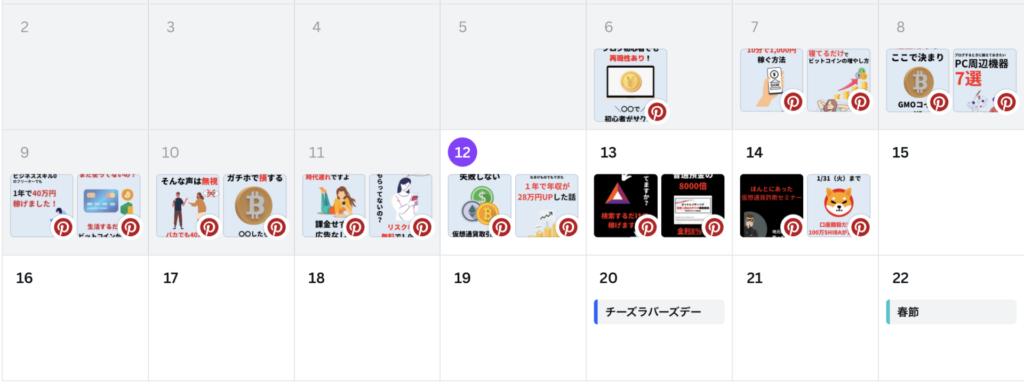
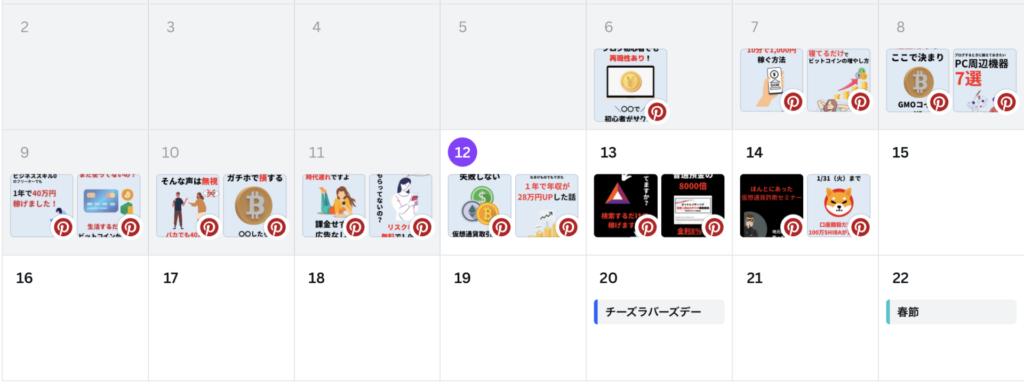
ぼく自身この機能を使って、Pinterestのデザイン作成から予約投稿までCanva内で完結できているので非常のオススメの機能です。


Canva Pro(有料プラン)をオススメする人
- プロ並みにデザインをガチで作成するほどじゃない人
- 周りとデザイン被りをなくしたい人
- TwitterやInstagram、ブログなどメディア運営している人
- 気軽にオリジナルデザインを作成したい人
- チームでメディア運営していてサムネイルなど作成する人
とくに
- ブログやSNS運営していて投稿に使うオリジナル画像をサクッと作りたい
- チームでメディア運営していてサムネイルで統一感を出したい
このような方にはCanva Proはオススメです。
ぼく自身個人で運営しているブログ以外にチームで運営しているブログもありますが、そこでは記事群でサムネイルの統一感を出すためにCanvaで作成したデータを共有して使用しています。
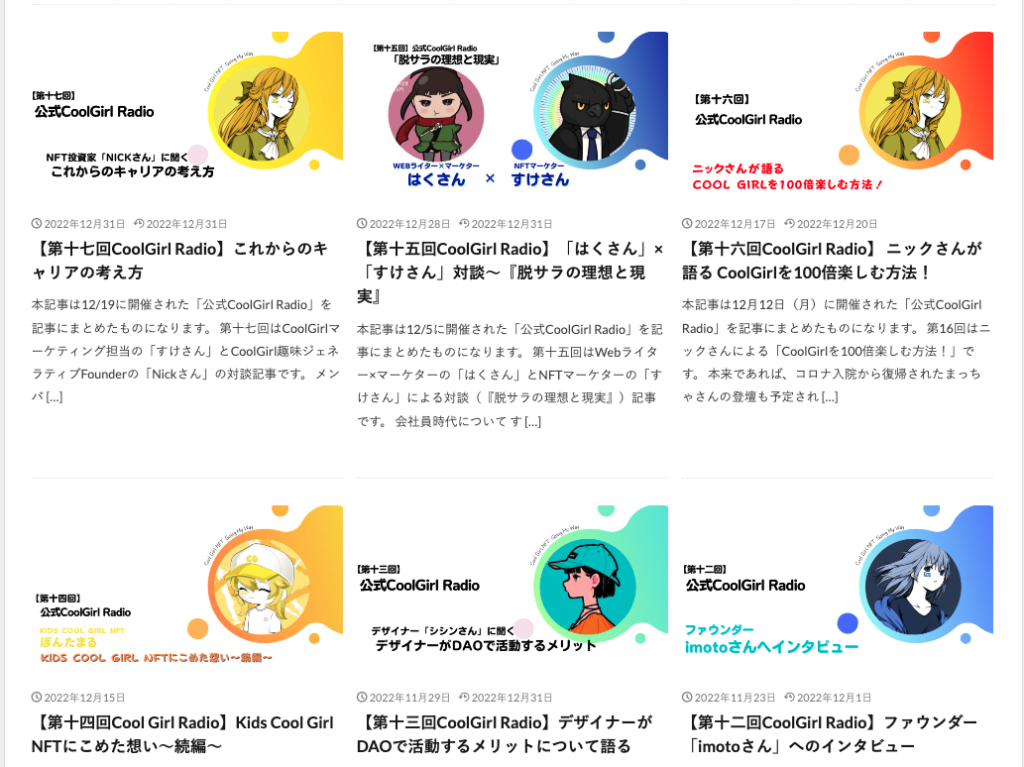
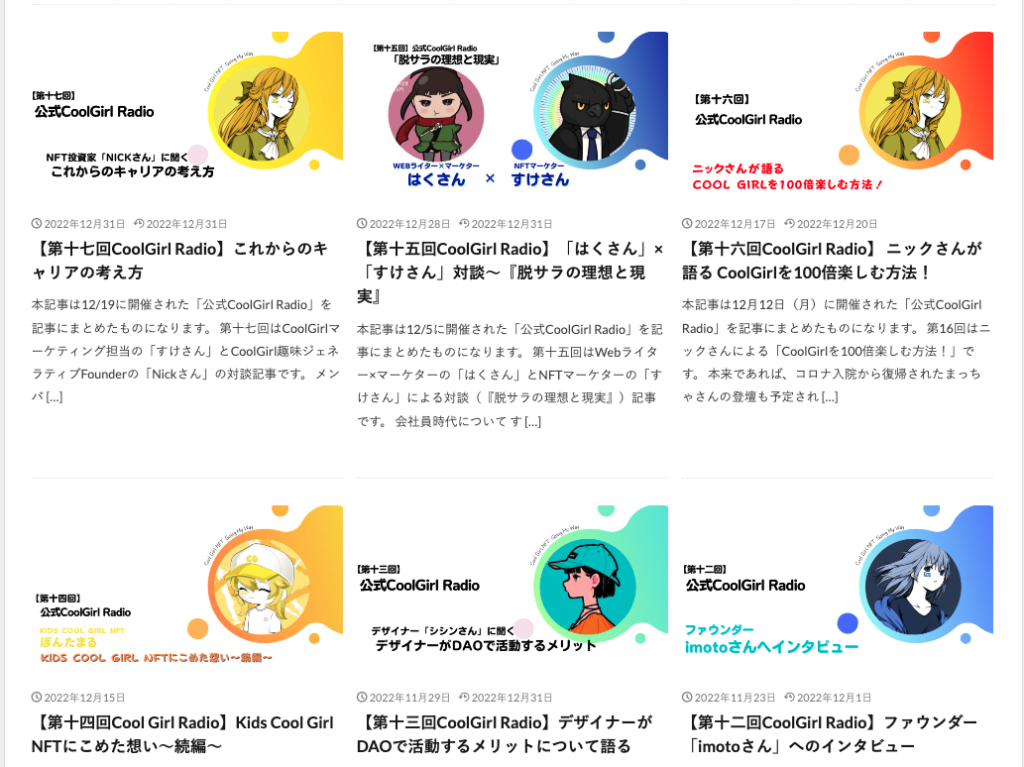



サムネイルのデザインを統一することで、ブログ全体の見た目も大きく変わります。
Canva Pro(有料プラン)の申し込み方法
Canva Proの申し込み方法はとても簡単で、新規登録するときにサクッとできます。
30日間の無料体験もあるので必ず活用するようにしてください!
- Canvaでアカウント登録
- 30日間の無料トライアルに申し込み
- 支払い方法の登録
- CanvaProを利用開始
まずはじめにCanvaへアクセスしてアカウント登録を行います。
ページを開いたら「無料で登録する」をクリックして登録をはじめましょう。
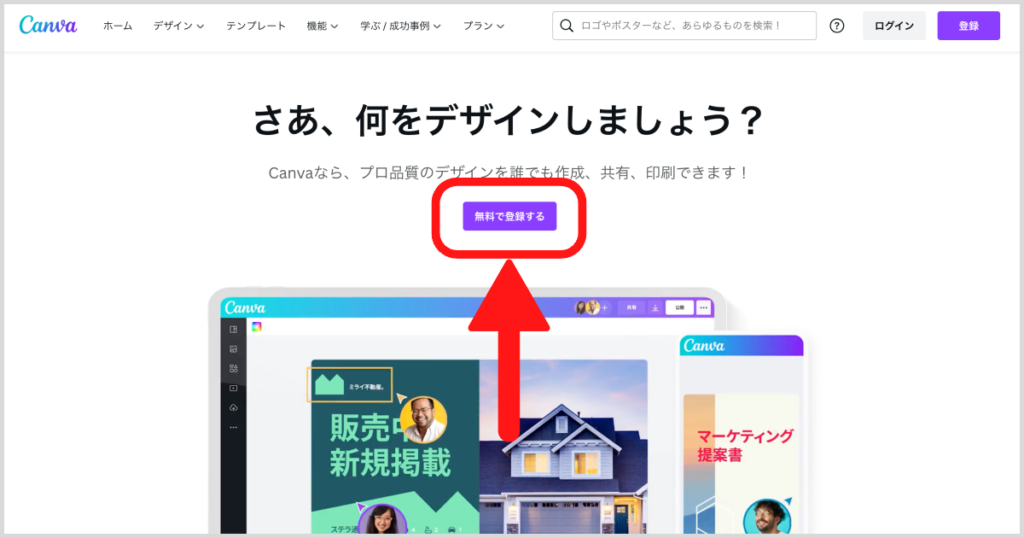
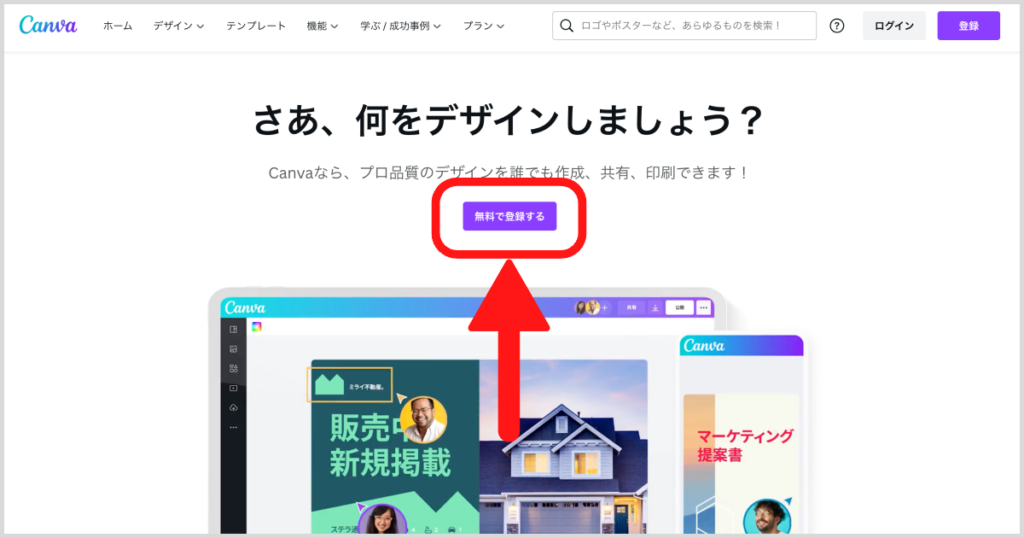
ログイン方法は、次の3つから選びます。
- メールアドレス
本記事ではメールアドレス登録を選んでやっていきます。
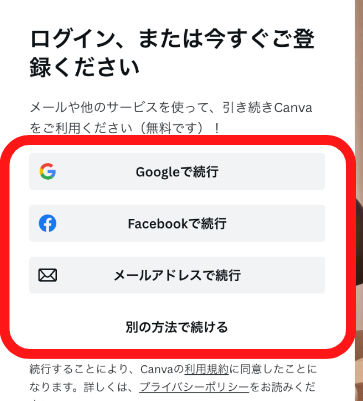
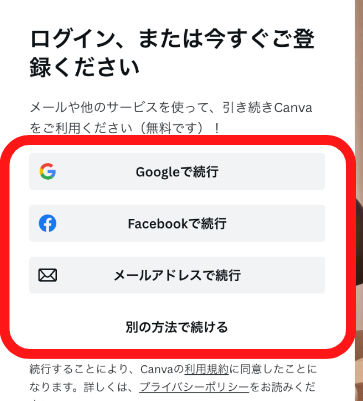
登録するメールアドレスを入力して「続行」をクリックします。
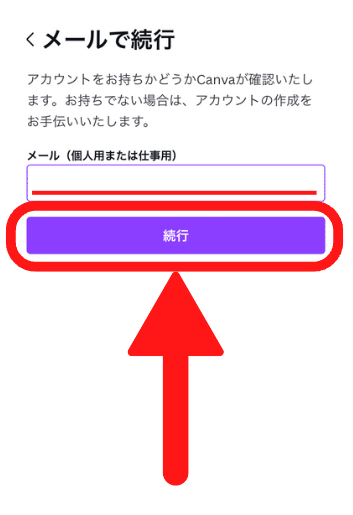
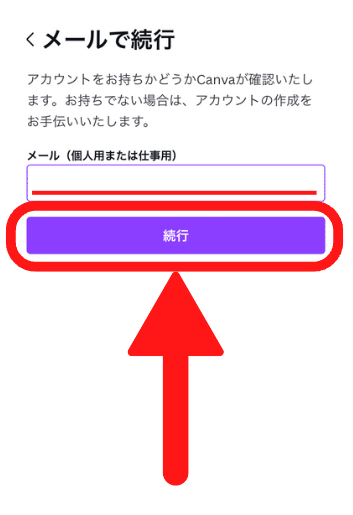
アカウント名を入力して「アカウントを作成」をクリックします。
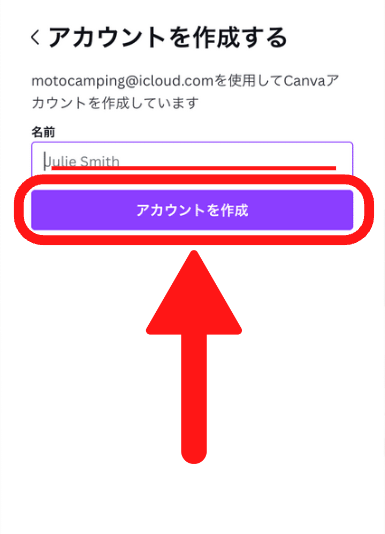
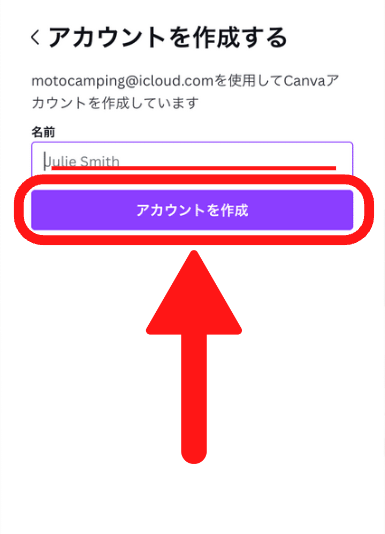



アカウント名はシンプルなものにしておきましょう。
登録したメールアドレスに「認証コード」が届くので、コピペして「次へ」をクリックします。
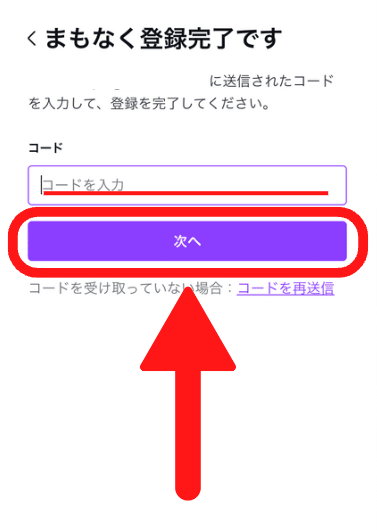
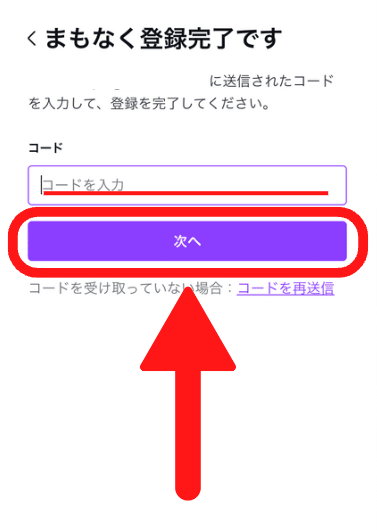
Canvaを使う理由を6つのなかから選びます(てきとーでOK)。
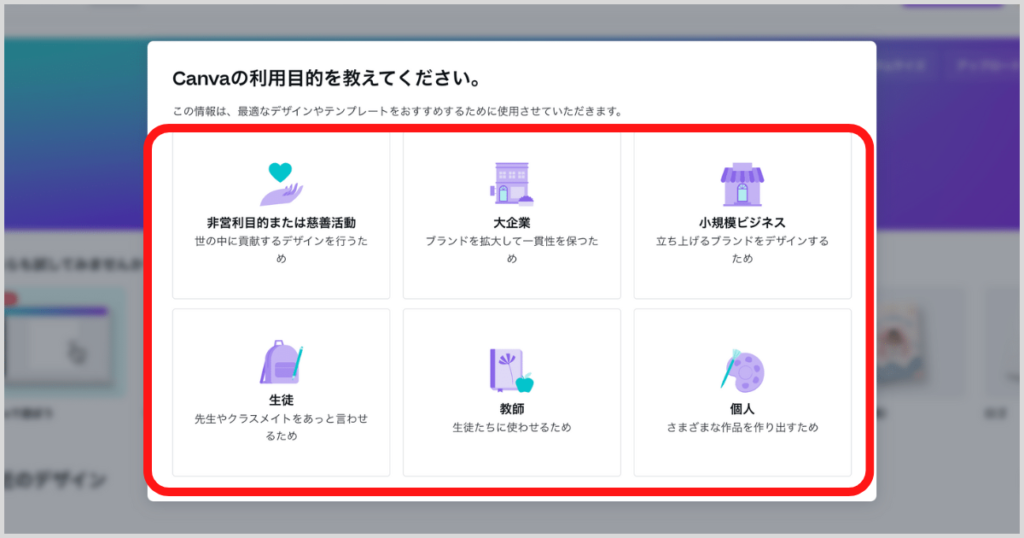
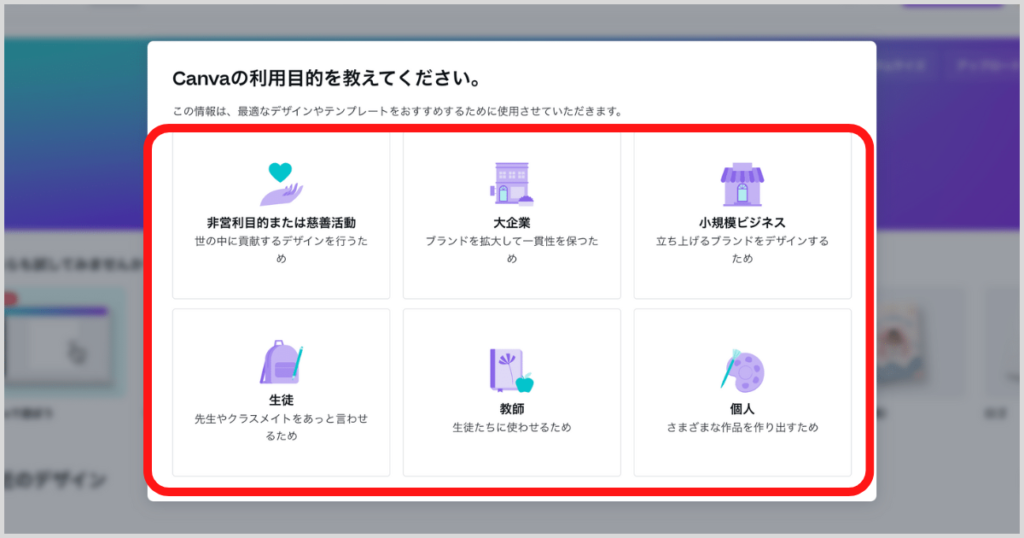
Canva Proの無料トライアル選択画面がでてくるので「無料トライアルを開始」をクリックします(右上からスキップ可)。
無料トライアル中に解約しちゃえば料金は一切かかりません。
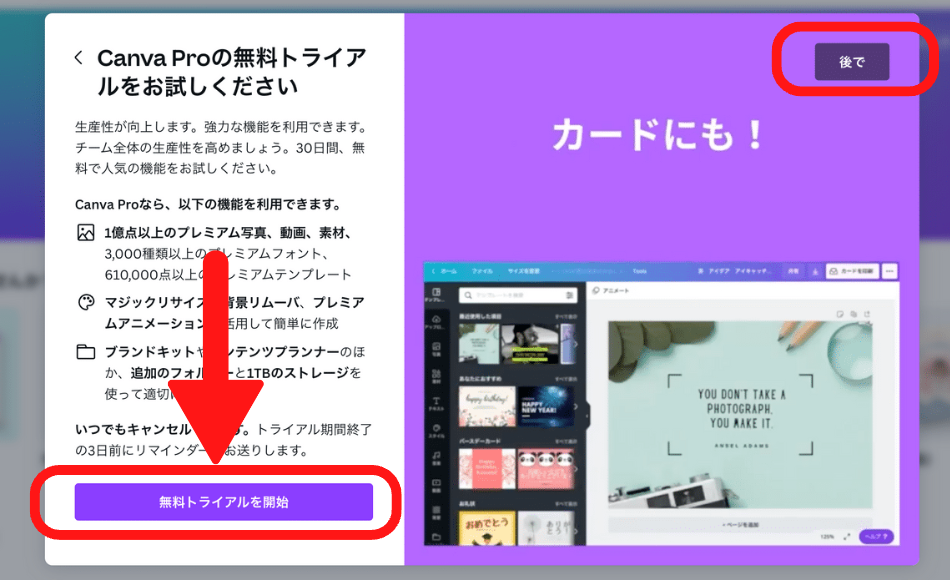
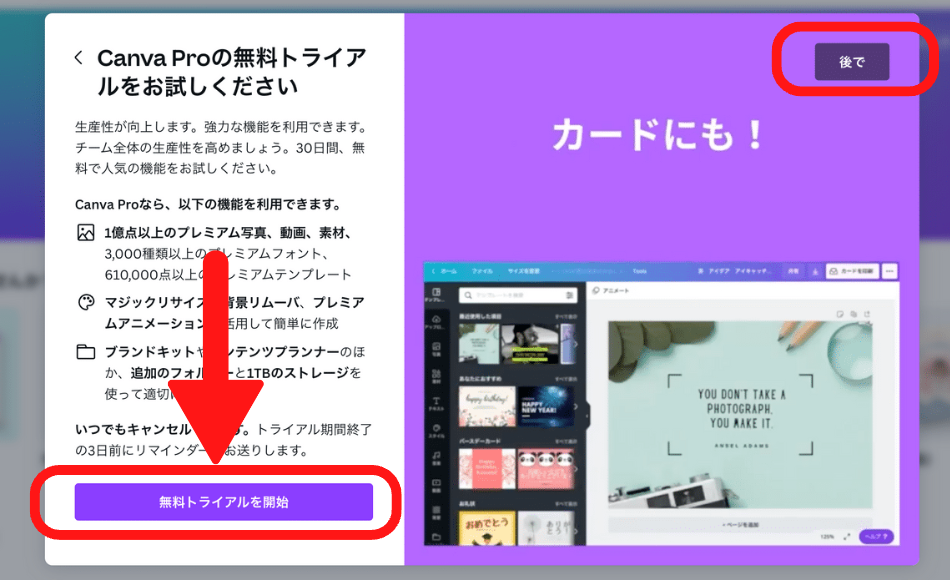
支払い方法を「年払いor月払い」のどちらかを選びます。
年払いの方が月払いより6,000円お得ですが、2カ月間500円で試したい場合は月払いを選びましょう。
※詳しくは『【裏技】Canva Proを2か月”500円”で試す方法』で紹介しています。
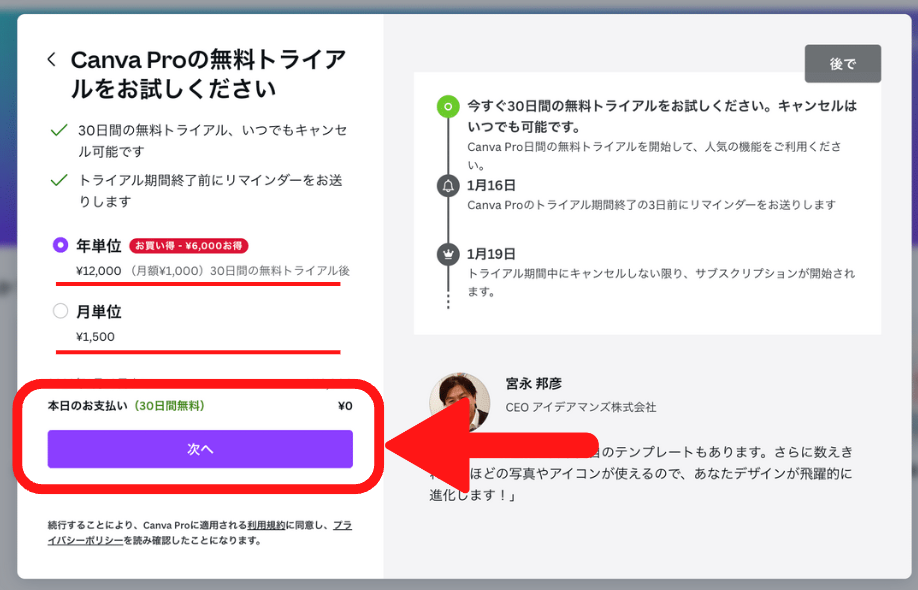
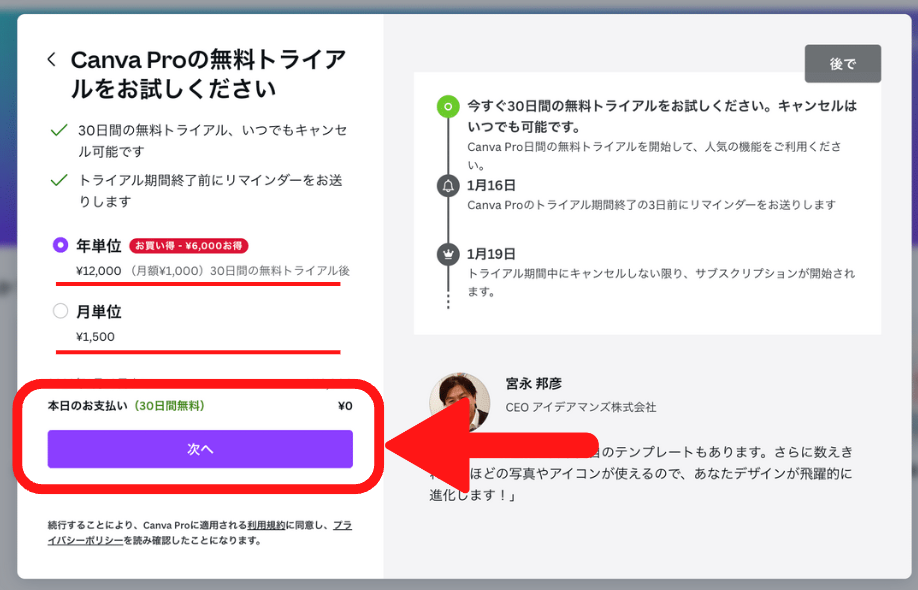
\ 30日間無料トライアル /
一度使ったらもう無料版には戻れない!
CanvaProの選択ができたら次は「支払い方法の登録」を行います。
支払い方法は次の二つから選びましょう。
- クレジットカードまたはデビットカード
- PayPal
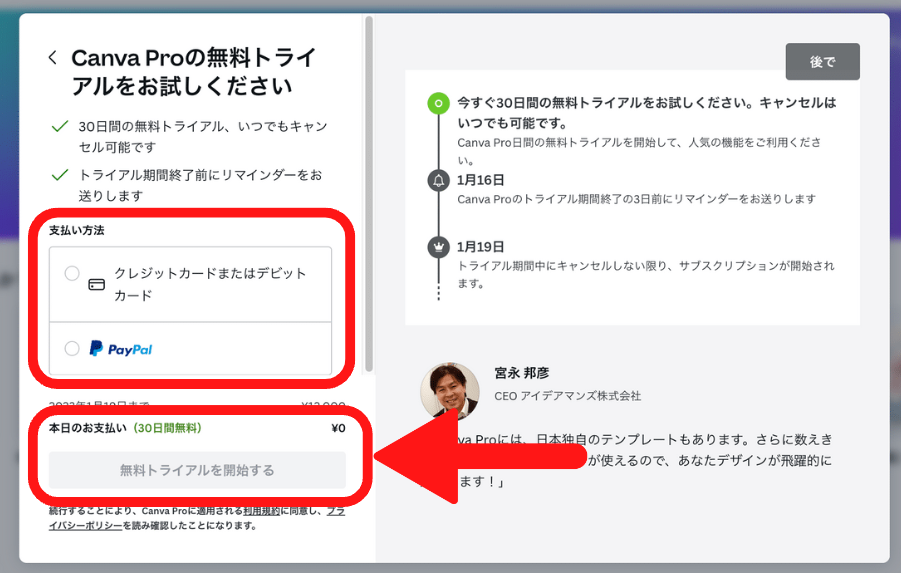
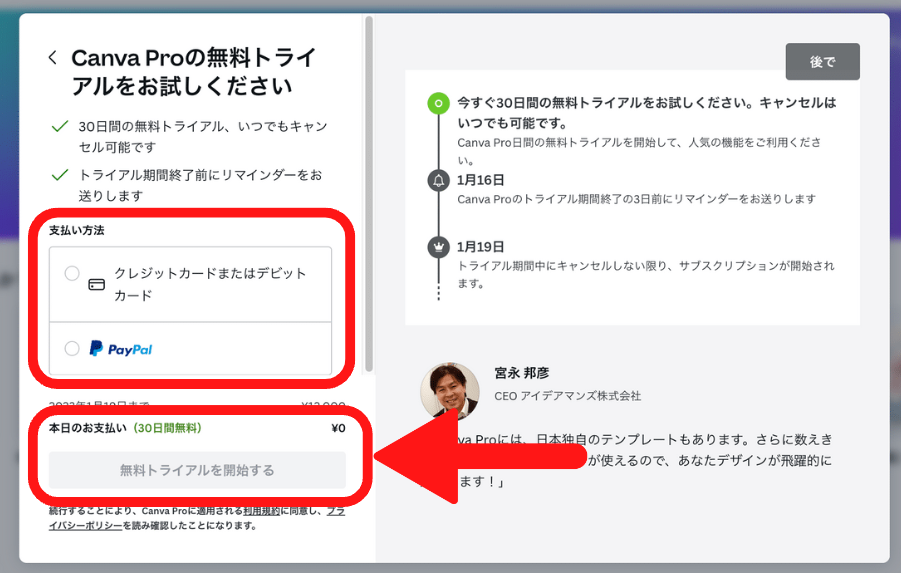
支払い方法の登録ができたら、まらりようもくてきを聞かれるので3つ選び「次へ」をクリックします。
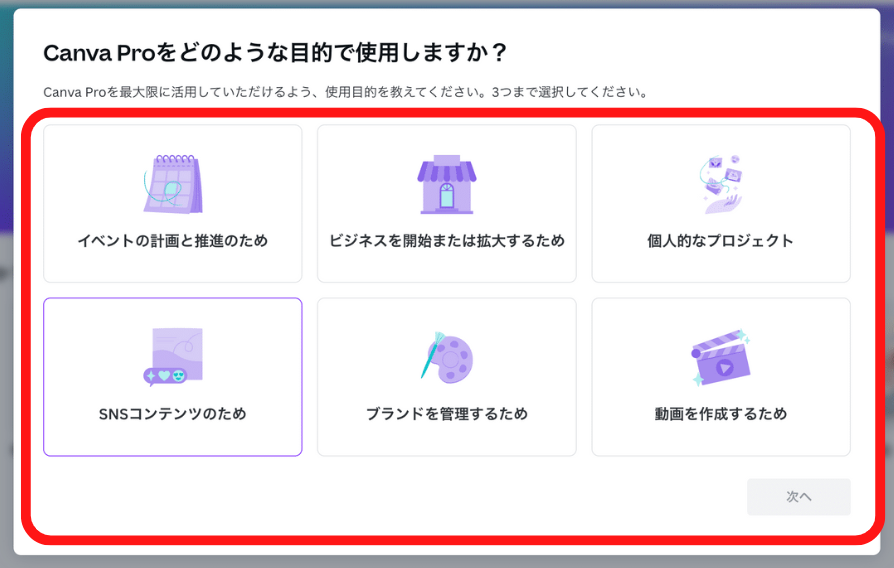
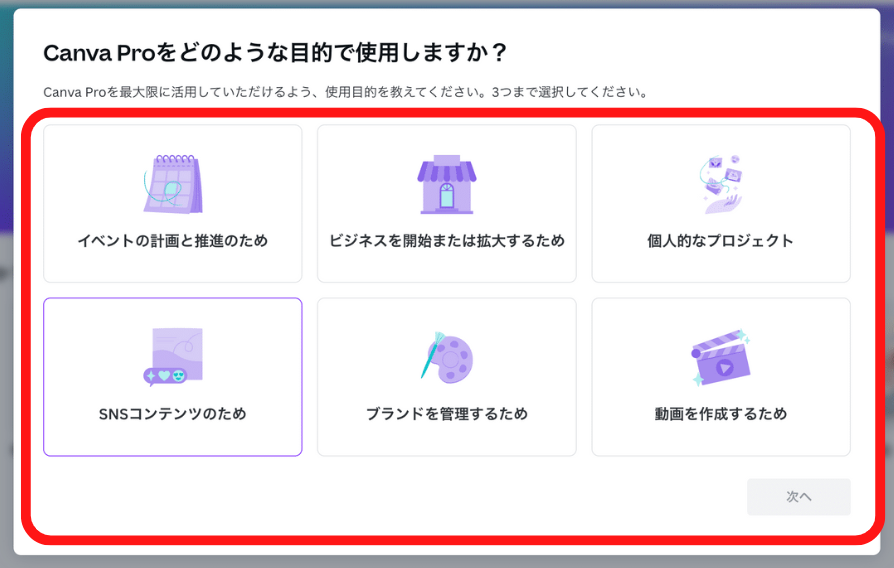
「CanvaProへようこそ」と表示されるので「了解」をクリックします。
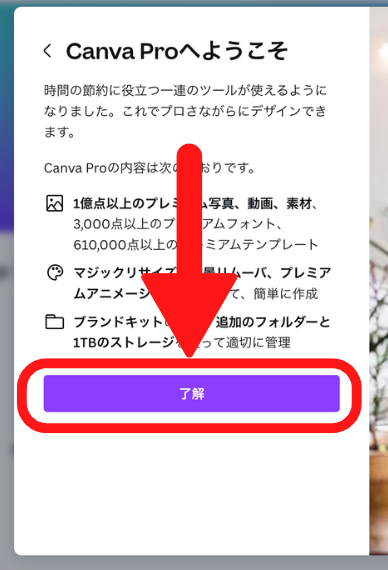
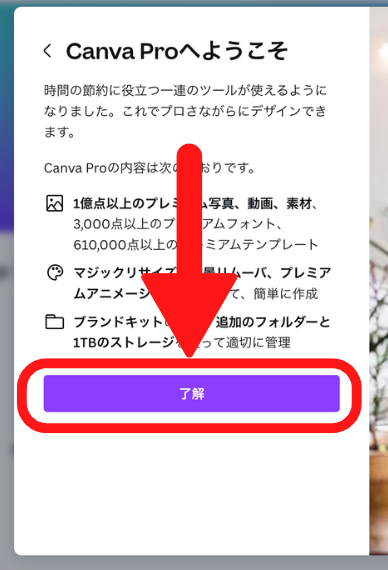
役立ち情報の受け取りは任意なので「受け取る」or「今はしない」を選びます。
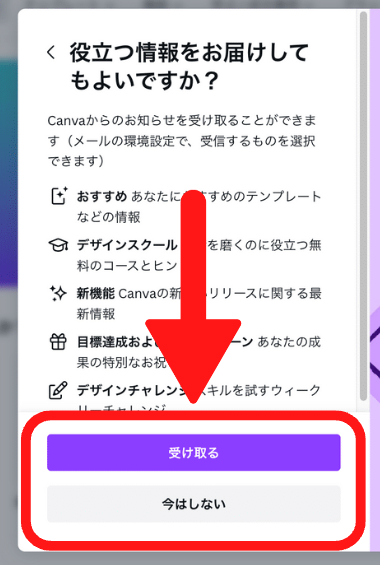
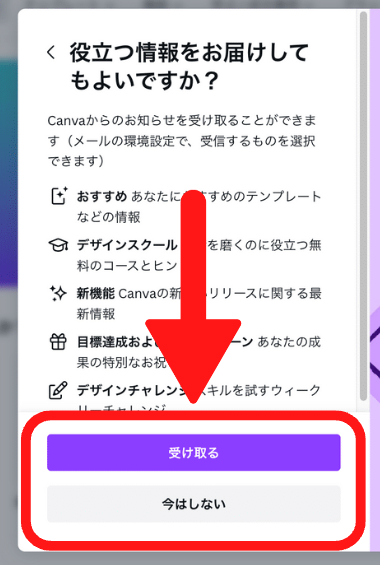
最後に画面いっぱいに紙吹雪が舞ったらCanvaProの30日間無料トライアルが開始されました。
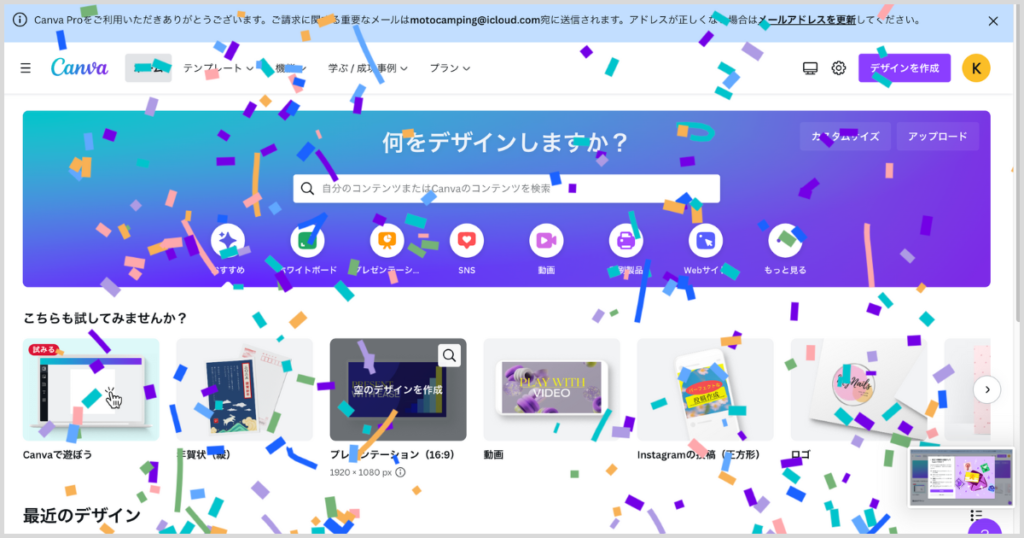
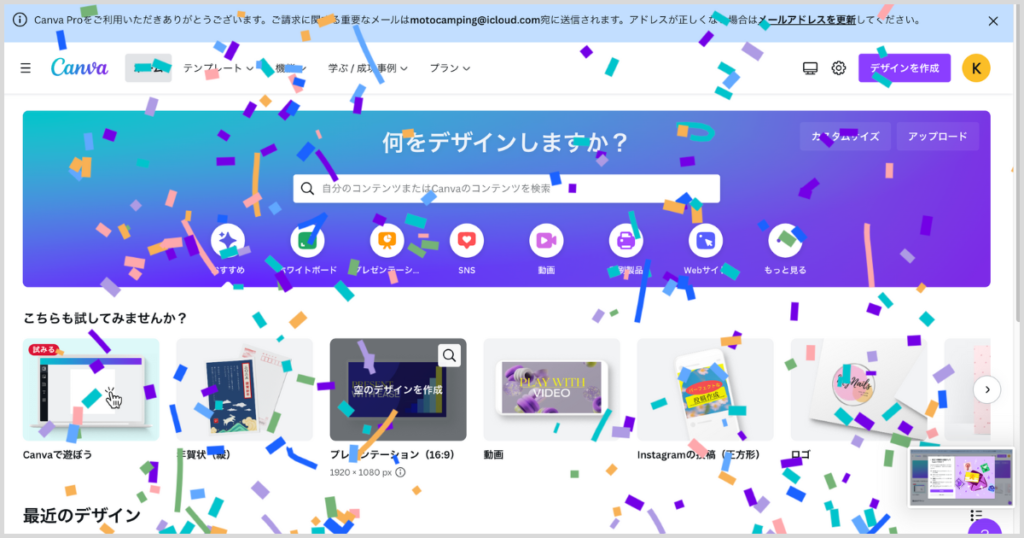



お疲れさまでした。
トライアルの期間を忘れないうちにカレンダーにメモっておきましょう。
\ 30日間無料トライアル /
一度使ったらもう無料版には戻れない!
Canva Pro(有料プラン)の解約方法
Canva Proは無料トライアル途中で解約しても30日間は使えますし、無料トライアル中に解約手続きをしておけば料金が発生することはないので安心してください。
解約手続きは登録よりもかんたんで、次の2ステップで完了します。
- アカウント設定から支払い方法を選択
- 支払いとプランからトライアルをキャンセル
設定を開いたら左にあるメニューから「支払いとプラン」を選択し、プラン変更の横にある「・・・」をクリックしましょう。
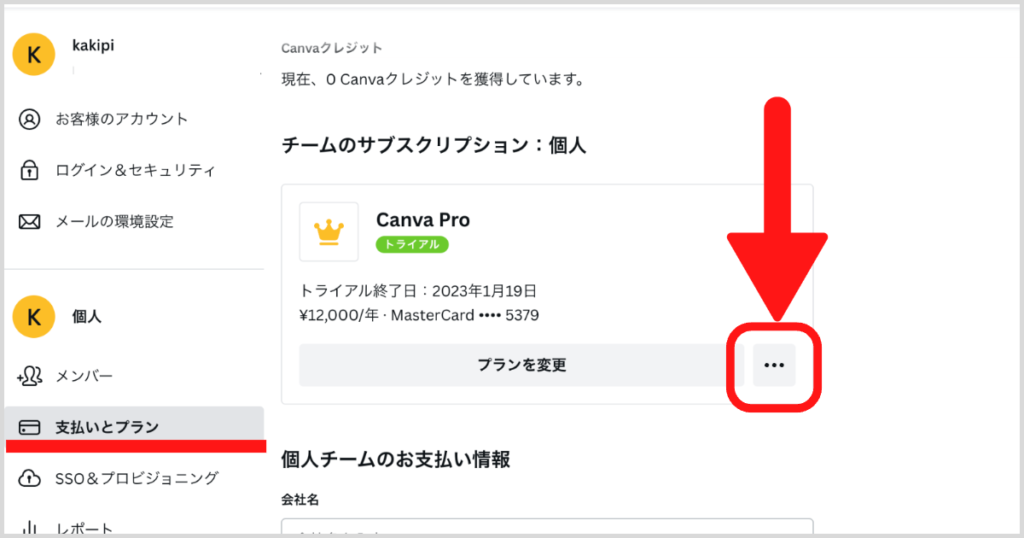
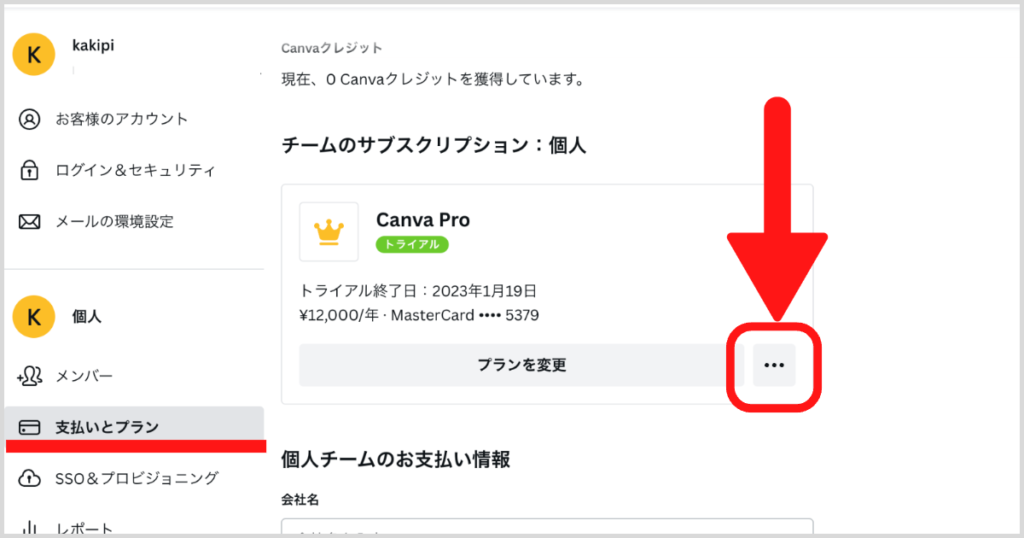
「トライアルをキャンセル」をクリックします。
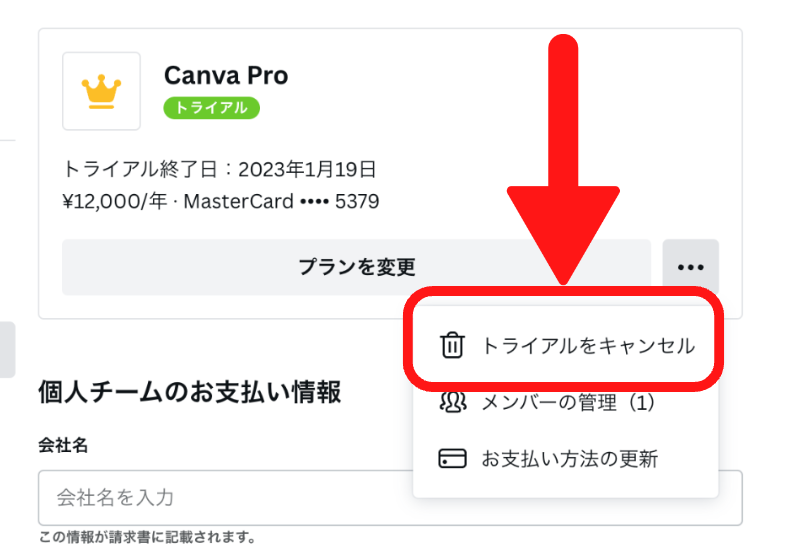
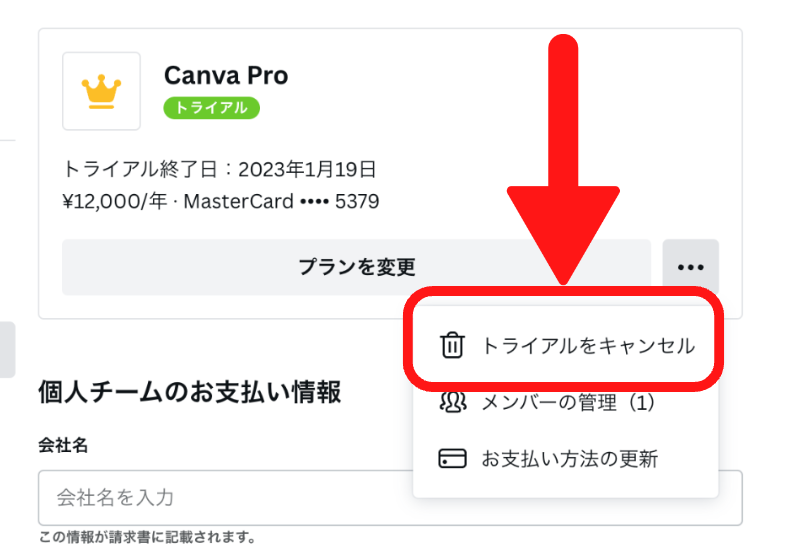
「キャンセル続行」をクリックします。
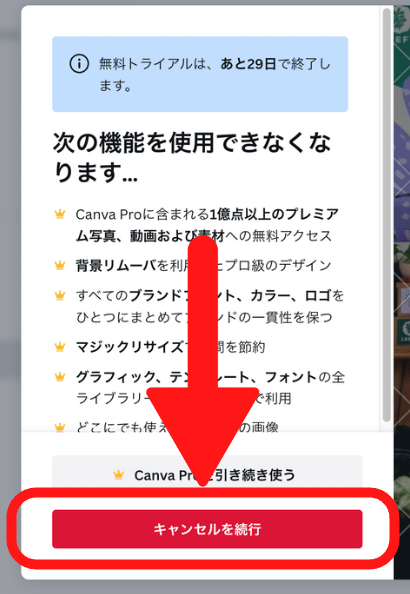
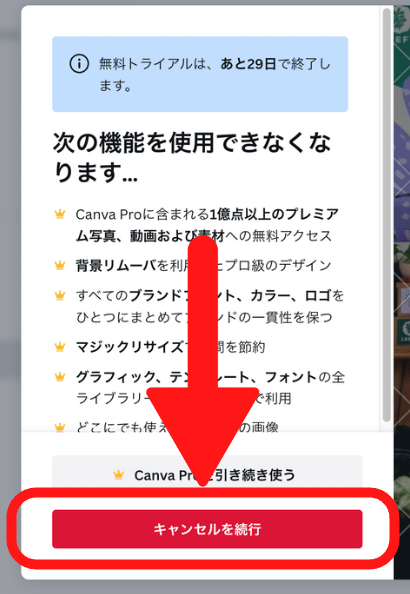
キャンセル理由を選んで「キャンセルを続行」をクリックします。
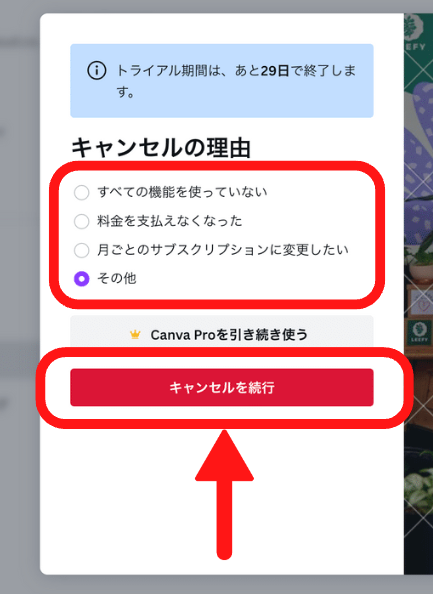
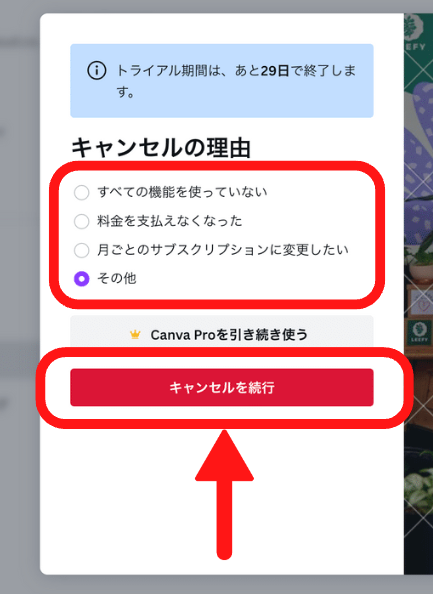
画面上部に「登録完了!CanvaProのサブスクリプションは〇年〇月〇日に解約されます」と表示されたら解約手続き完了です。
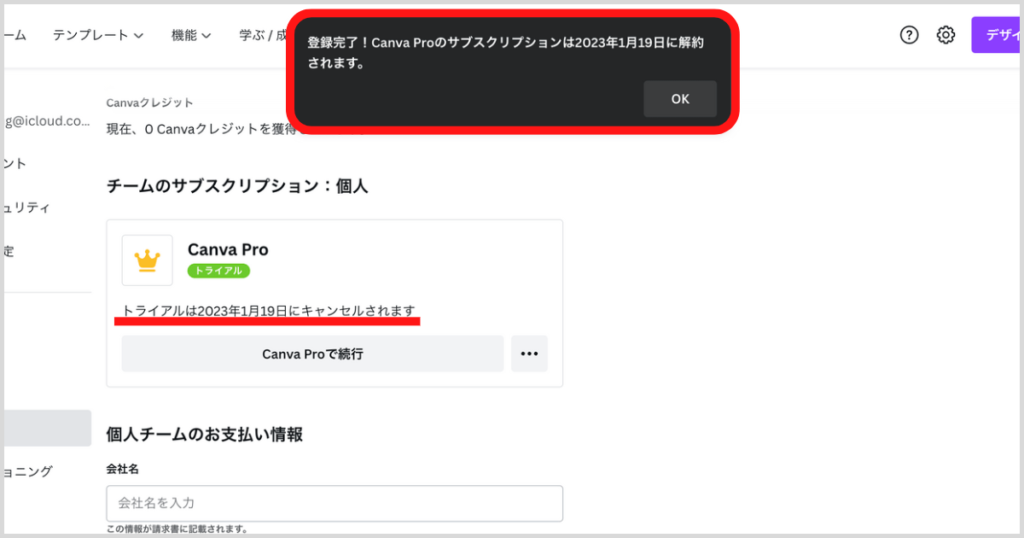
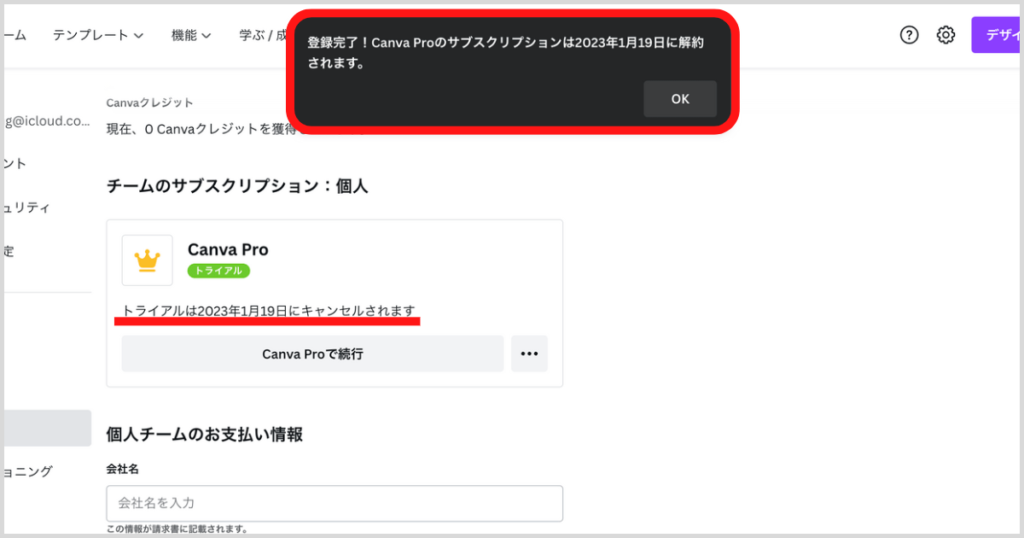



トライアル途中で解約しても30日間は使えるので安心してください。
【裏技】Canva Proを2か月”500円”で試す方法
CanvaProは月払いの場合「1か月1,500円」ですが、みんなの銀行の1,000円もらえるキャンペーンを活用すると
30日の無料体験+2か月目が実質500円
ワンコインで2か月で試せるので「30日じゃ足りないからも少し試したい」という方におすすめです。
FAQ
まとめ:Canva Proでデザインを作ろう
CanvaProは「プロみたいなデザインは作らないけど、オリジナルのデザインをメディアに使いたい」という方には、かなりオススメのツールです。
テンプレートの色やフォントをちょっと編集するだけで、初心者でもプロのようなデザインが作成できるので0から作るより効率的です。
オリジナリティのある画像は人目を惹くだけでなく、SEO評価が上がる要因にもなります、
まずはCanva Pro30日間無料トライアルを体験してみて、継続するかを検討してみてください。
\ 30日間無料トライアル /
一度使ったらもう無料版には戻れない!