Canvaでピンタレストを連携して予約投稿する方法|初心者向け|

ピンタレストの毎日投稿をもっと楽にしたいけど、何かいい方法ないかな?
こんなお悩みにお答えしていきます!
ピンタレストを伸ばすなら毎日投稿が大事っていうけど、仕事とかもあって日中に投稿続けるのってムリなこともありますよね。
そこで今回は「ピンタレストとCanvaを連携してムリなく毎日投稿を続ける方法」を解説していきます。
- Canvaでピンタレストを予約投稿するときの注意点
- Canvaとピンタレストの連携方法
- ピンタレストだけで予約投稿する方法



実際にピンタレストで1日5ピンを2ヶ月以上毎日投稿して、70万インプまで上げたぼくが解説していきますね!
Canvaからピンタレストの予約投稿をするためには有料プランの「CanvaPro」が必要になるので、まだ入ってない方はこの機会に30日間無料体験をやってみてください!
Canva×ピンタレスト予約投稿の注意点
まず最初にCanvaからピンタレストの予約投稿するときの注意点を解説していきます。
- 予約投稿はCanvaProだけ
- 1枚の静止画もしくはGIFのみ
予約投稿はCanvaProだけ
Canvaからピンタレストへ登録する場合、予約投稿できるのは有料プランの「CanvaPro」のみになります。
無料プランだと即投稿しかできないので、予約投稿する場合は注意してください。
1枚の静止画もしくはGIFのみ
ピンタレストにはさまざまなピンがあるけど、Canvaから投稿できるのは1枚のみの「静止画ピン」もしくは「GIFピン」だけになります。
複数画像を使ったアイディアピンを予約投稿する場合はピンタレストからしかできません。
※カルーセルピンはそもそも予約投稿ができない。
Canva×ピンタレスト予約投稿のメリット
次にCanva×ピンタレストで予約投稿をしてみて感じたメリットを紹介していきますね。
- ピンタレストの継続が楽になる
- 投稿の管理がわかりやすい
- スマホからでも投稿できる
- あとから内容を変更できる
ピンタレスト投稿の継続が楽になる
予約投稿を活用すればまとめて作ったピンを好きな時間に自動で投稿できるので、日中仕事が忙しくピンタレストを触れないという場合でも継続が楽になります。
投稿の管理がわかりやすい
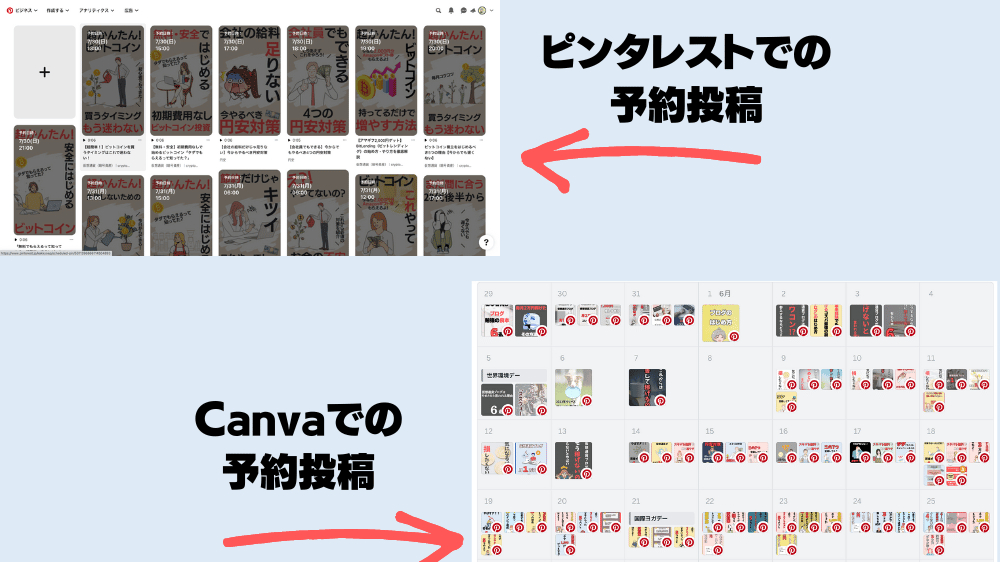
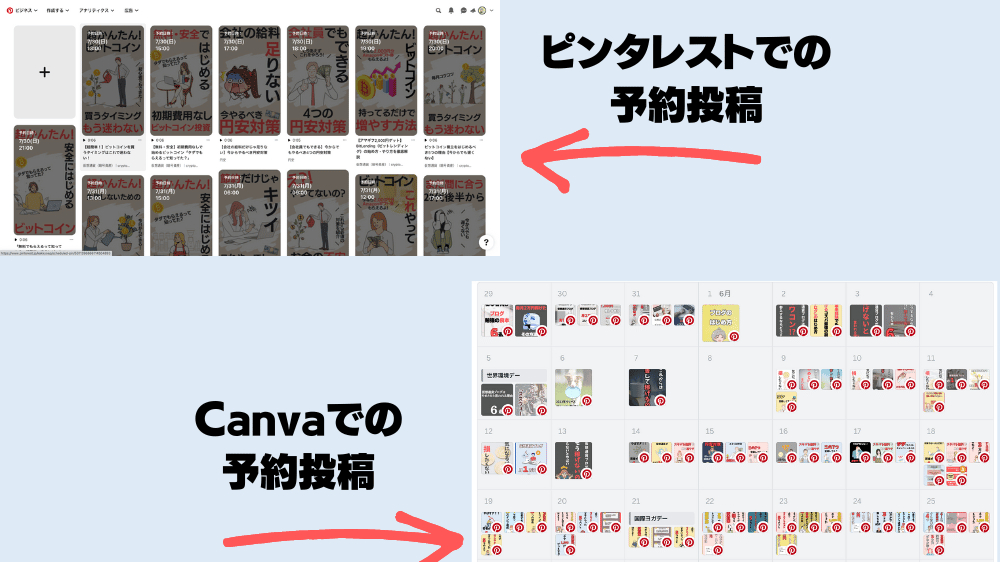
ピンタレストの予約投稿は一つの画面にまとめて表示されるのに対して、Canvaの予約投稿はカレンダーにまとめて表示されるので管理がすごくしやすいです。
ぱっと見で「どの日付にいくつ予約しているか」がわかるので、1日に複数枚投稿するとき漏れをなくせます。



さらにピンタレスト側の予約投稿画面はピンの時間が前後することあるので、ちょっと使いにくいんですよね。
スマホからでも投稿できる
Canvaはスマホアプリからもピンタレストの投稿を作成可能です。
またCanvaはスマホアプリ、PCアプリ、Web版のデータが共有されているので「隙間時間に作ってパソコンで調整」もできます。
スマホだと細かい操作はむずかしいですが、かんたんなデザインの作成はら5分ほどでできるのでネタの書き出しには使えそうですね。
- スマホやiPadだけで完結したい
- 空き時間にスマホで作ってPCで調整したい
こういった悩みにも対応できるので、Canvaはとても便利です !
あとから内容を変更できる
ピンタレスとで予約投稿をした場合、内容を変更するためには一度削除して再度予約しないといけません。
しかしCanvaなら投稿を消すことなくあとから「日時、タイトル、キャンプション、投稿のデザイン」などを編集できます。



デザインの変更をする場合だけは予約をキャンセルして、編集後に再度予約投稿しなければなりません。
Canva×ピンタレストで予約投稿のやり方・手順
ここではCanvaとピンタレストを連携して予約投稿をしていく方法を解説していきます。
なお予約投稿はCanbaProに加入していることが前提なので、まだ入っていない方は無料体験からやってみてください。
- Canvaでピンを作成する
- 共有からピンタレストを選ぶ
- ピンタレスト側で連携を許可する
- 投稿する日時を選んで投稿する
- 予約できてるかチェックする
ステップ1:Canvaでピンを作成する
まずはCanvaを使って投稿のデザインを作成します。
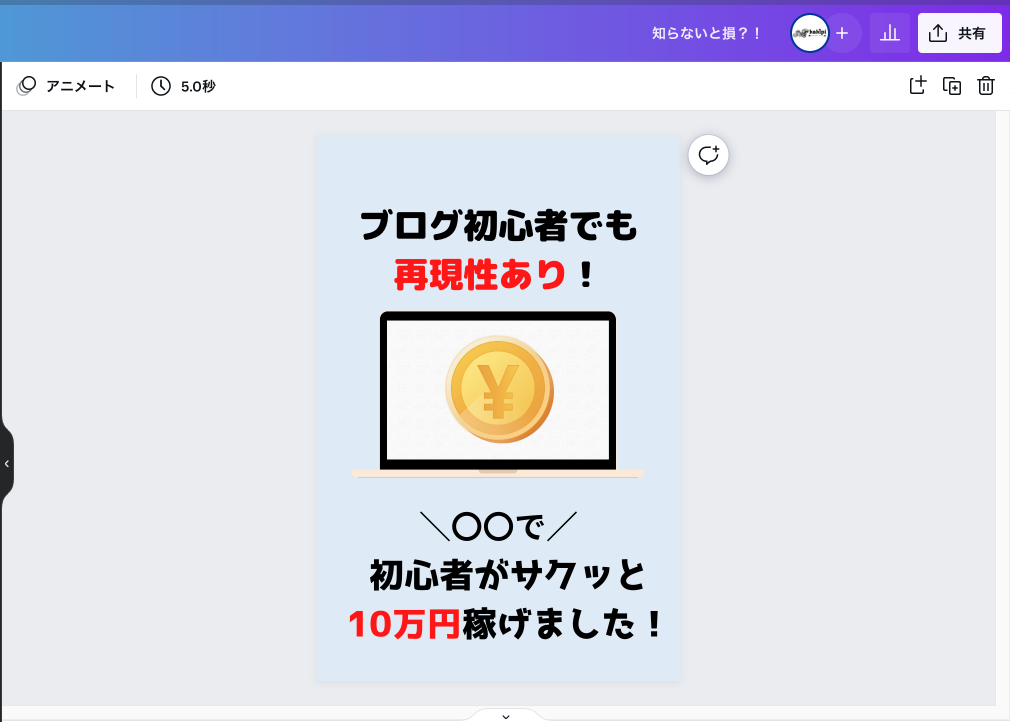
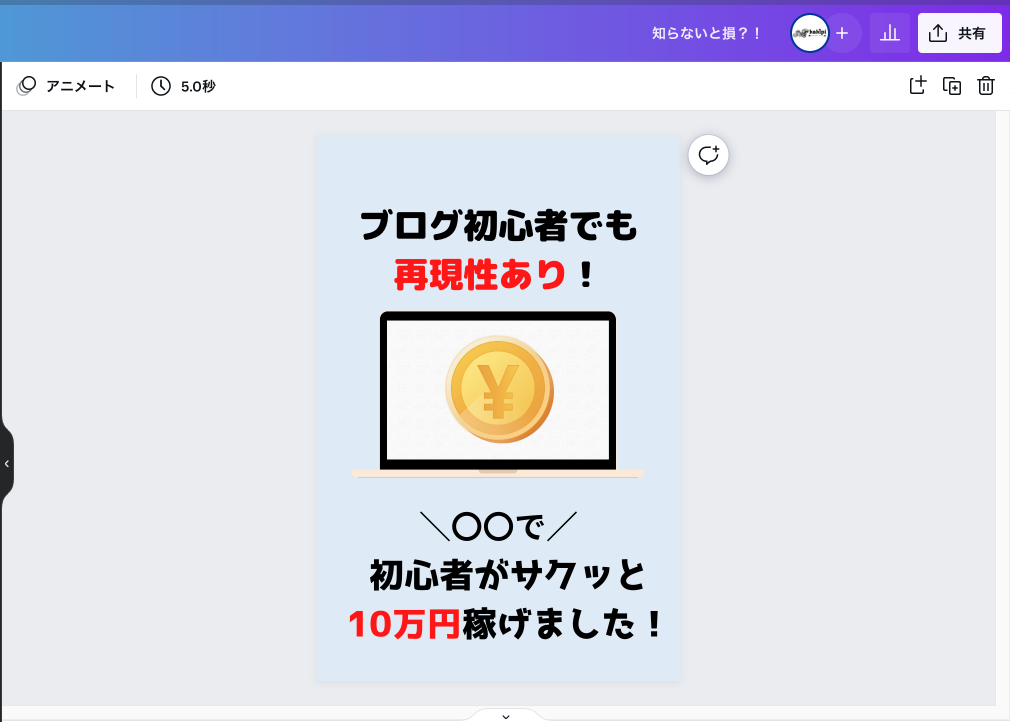
ステップ2:共有からピンタレストを選ぶ
デザインを作成したら右上にある「共有」の中にある「ピンタレスト」を選びます。
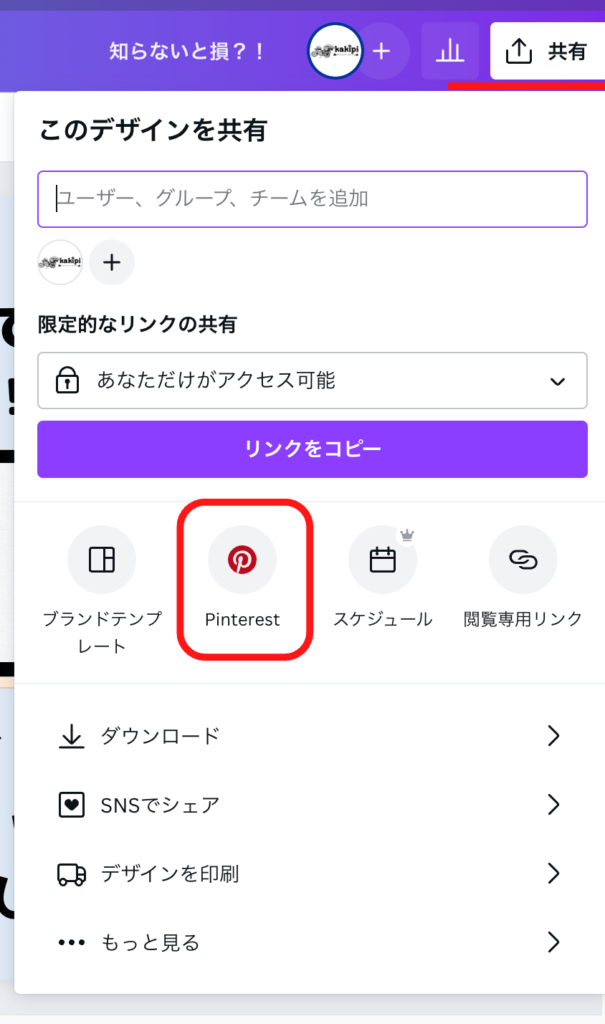
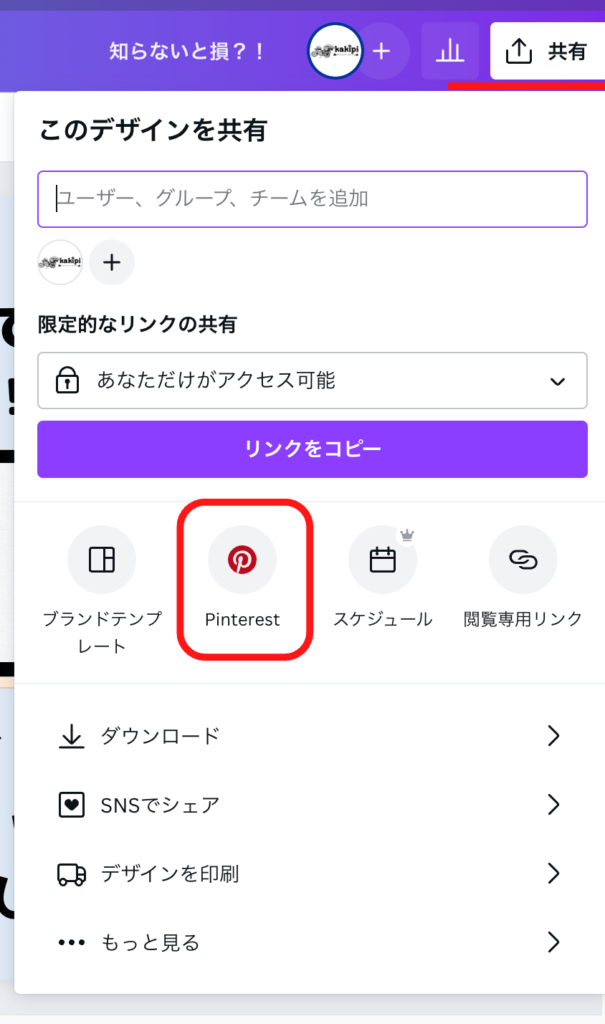
ステップ3:ピンタレスト側で連携を許可する
「Pinterestに紐付ける」を選び、ピンタレストが開くので「アクセスを許可する」で連携させましょう。
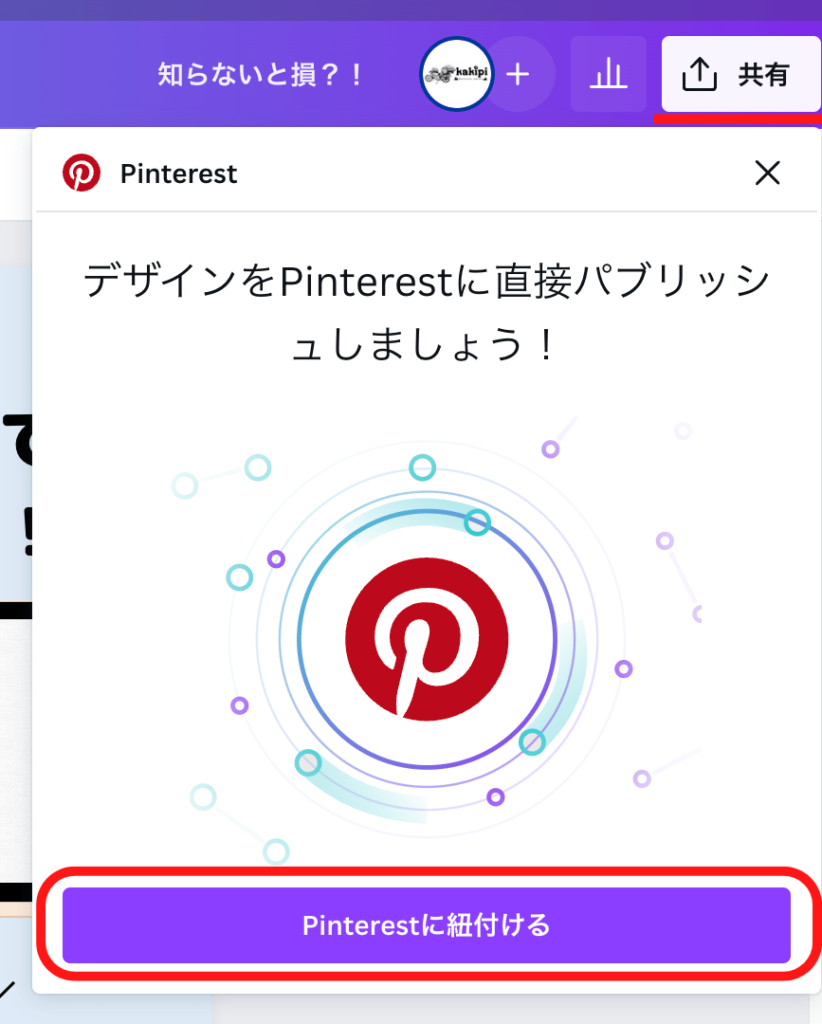
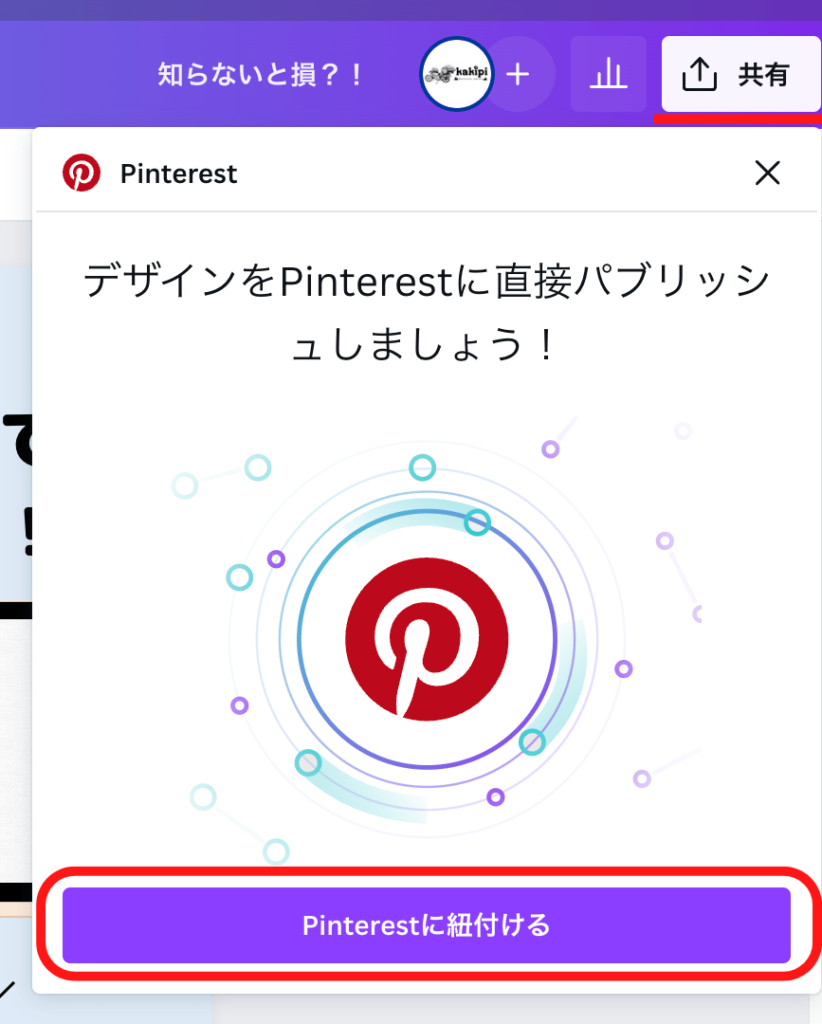
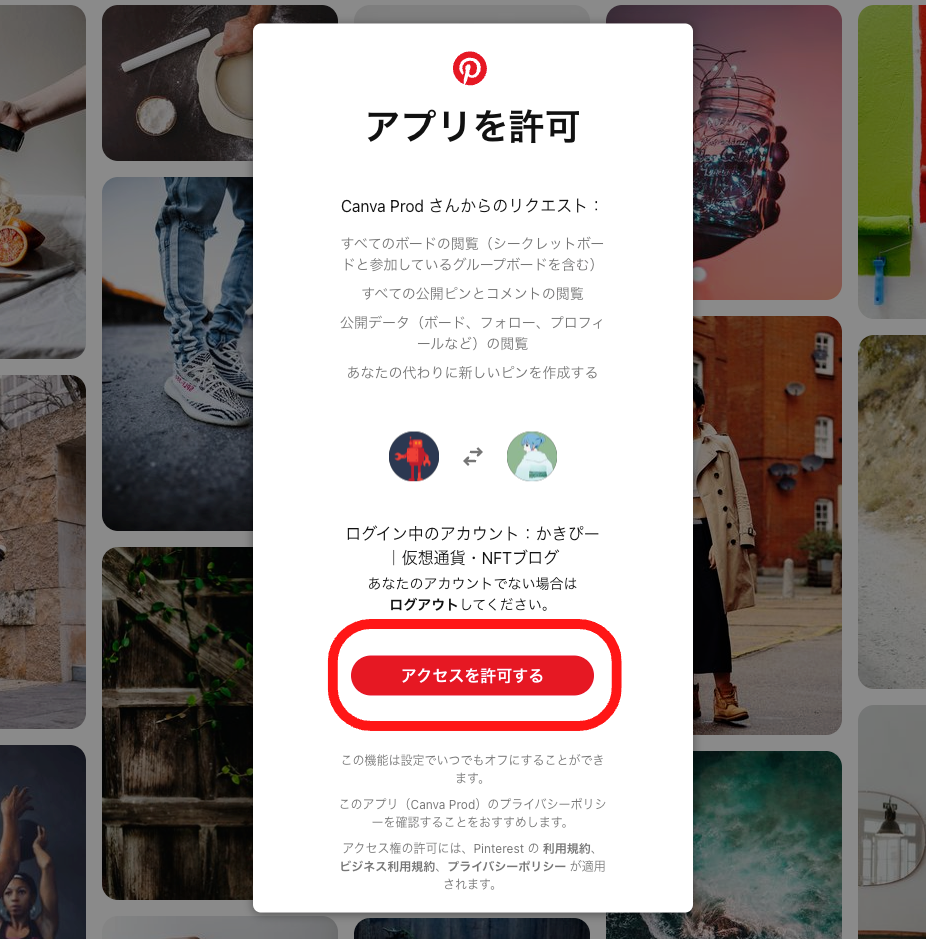
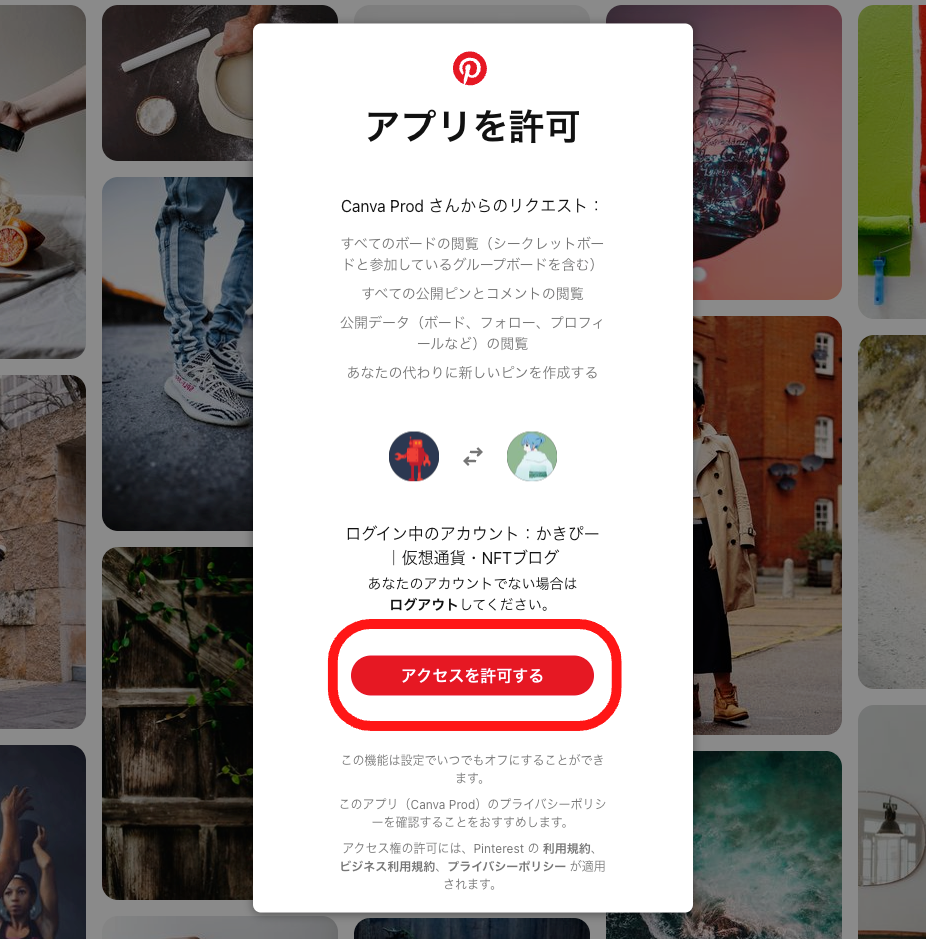
無事に連携できたらCanvaアプリに戻ります。
このときWeb版を使っているなら「デスクトップアプリを開く」を、アプリ版を使っているなら「Canva.appを開く」を選びましょう。
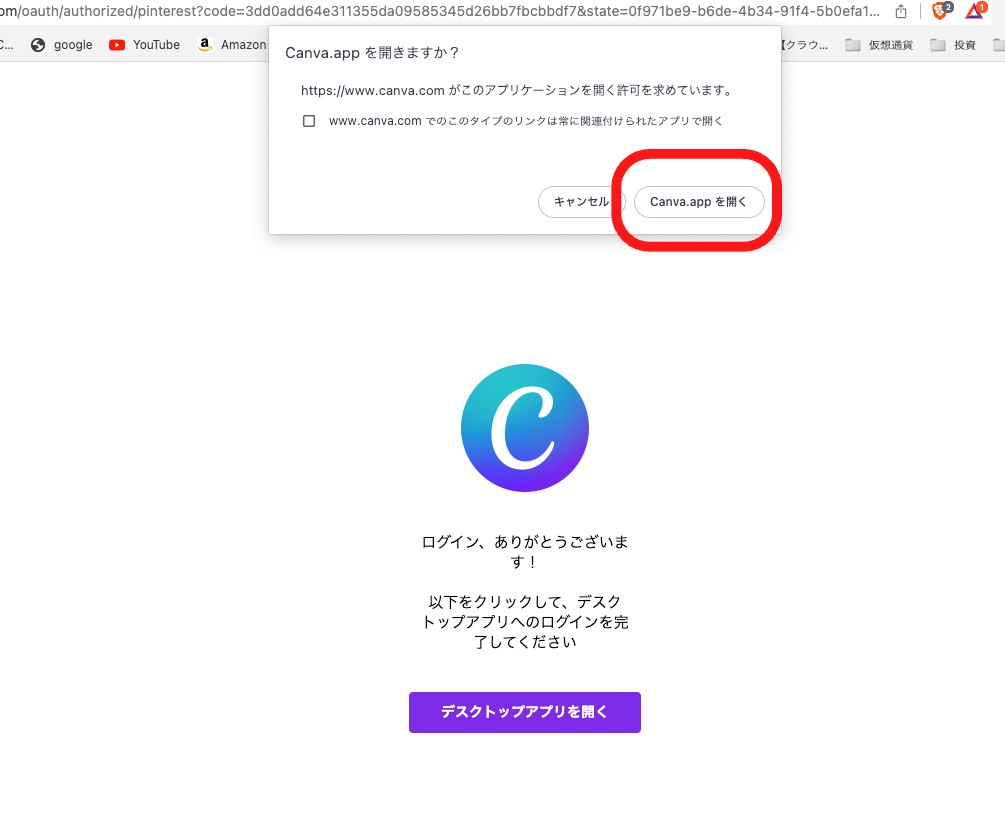
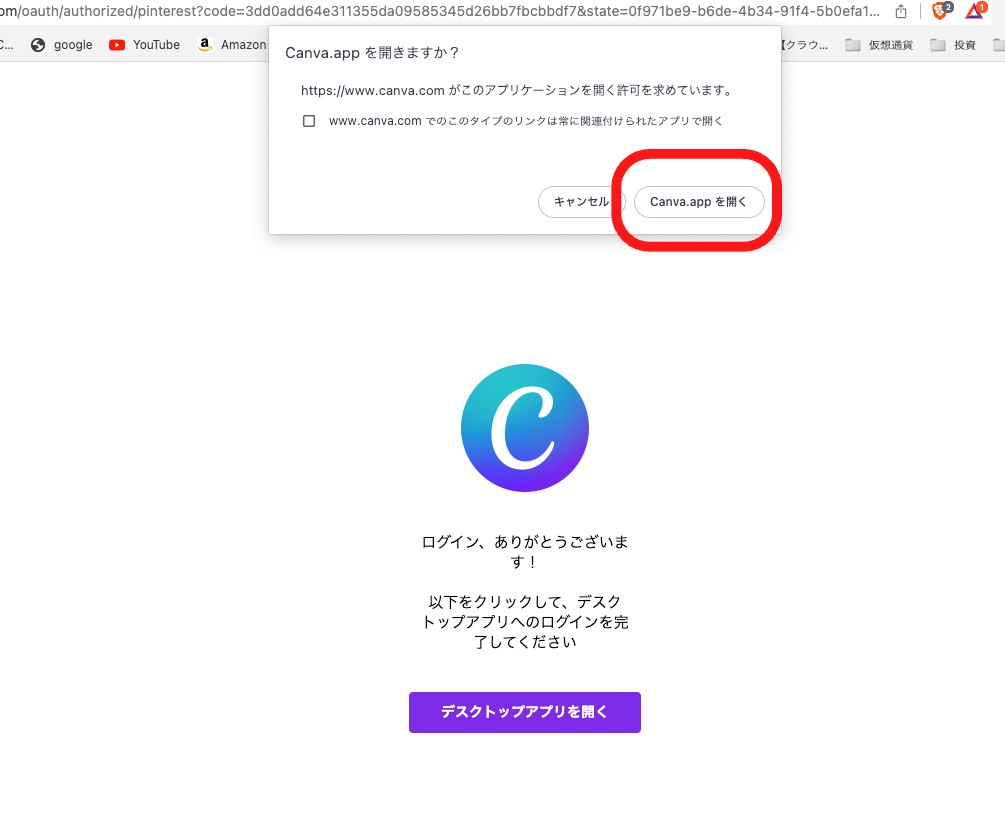



もし画面上にアプリを開くメニューが出ない場合は、ページを閉じてアプリを開きましょう。
ステップ4:投稿する日時を選んで投稿する
Canvaに戻ったら予約投稿できるようになっているので、以下の情報を入力しましょう。
- タイトル
- キャップション(ピンの説明)
- URL
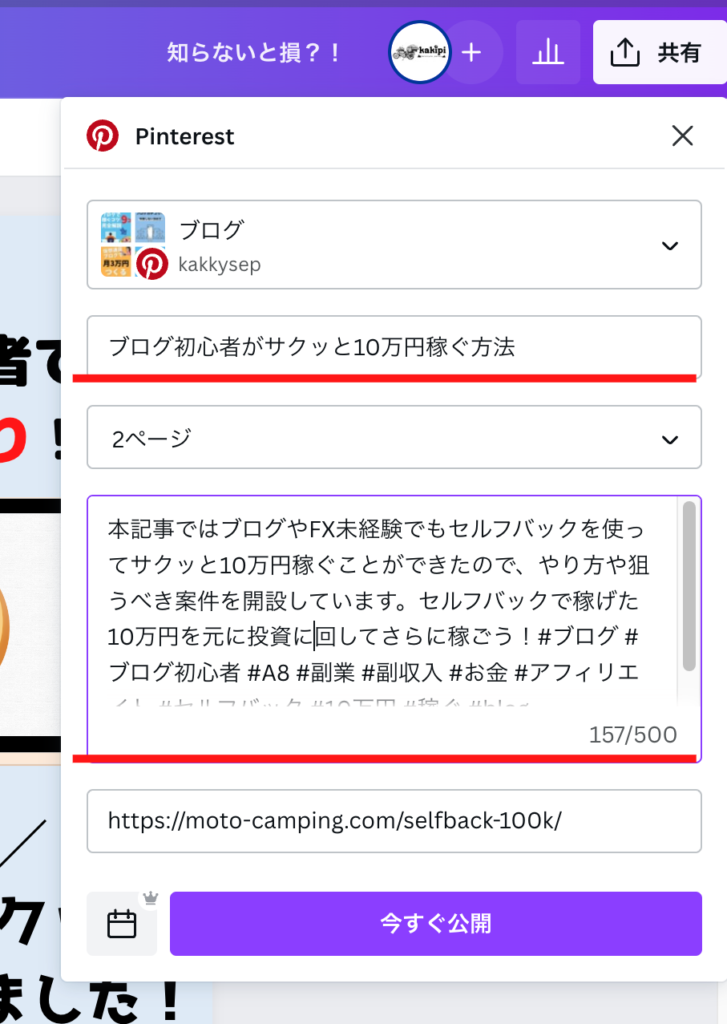
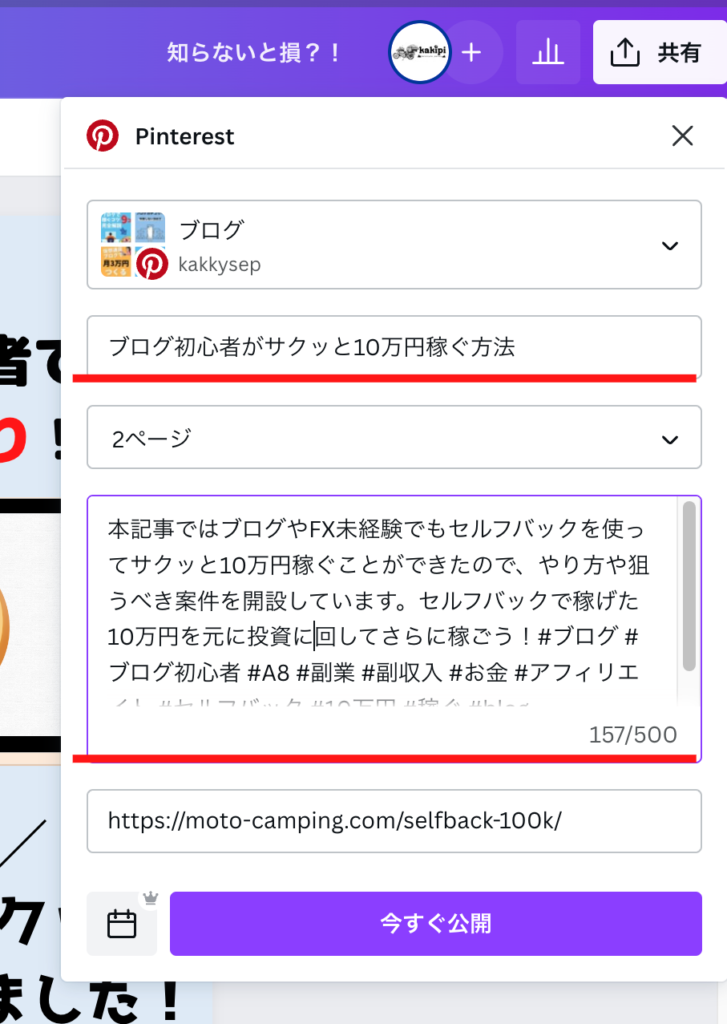
すぐに投稿するなら「今すぐ公開」で投稿し、日時を指定したい場合はすぐ横にあるカレンダーマークから投稿する日時を選べます。
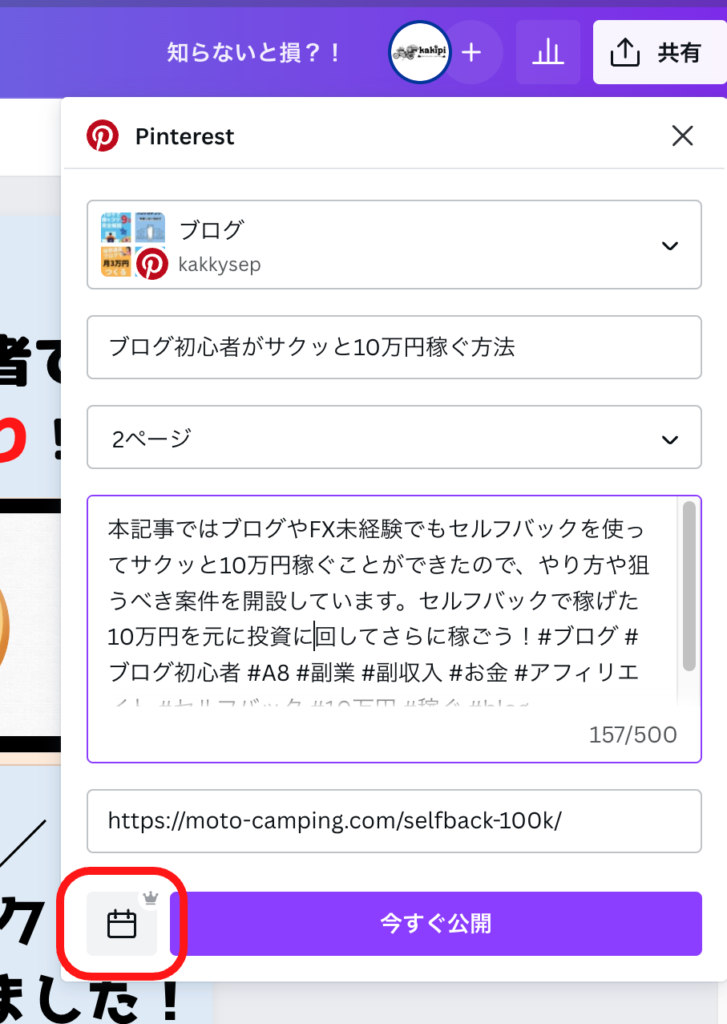
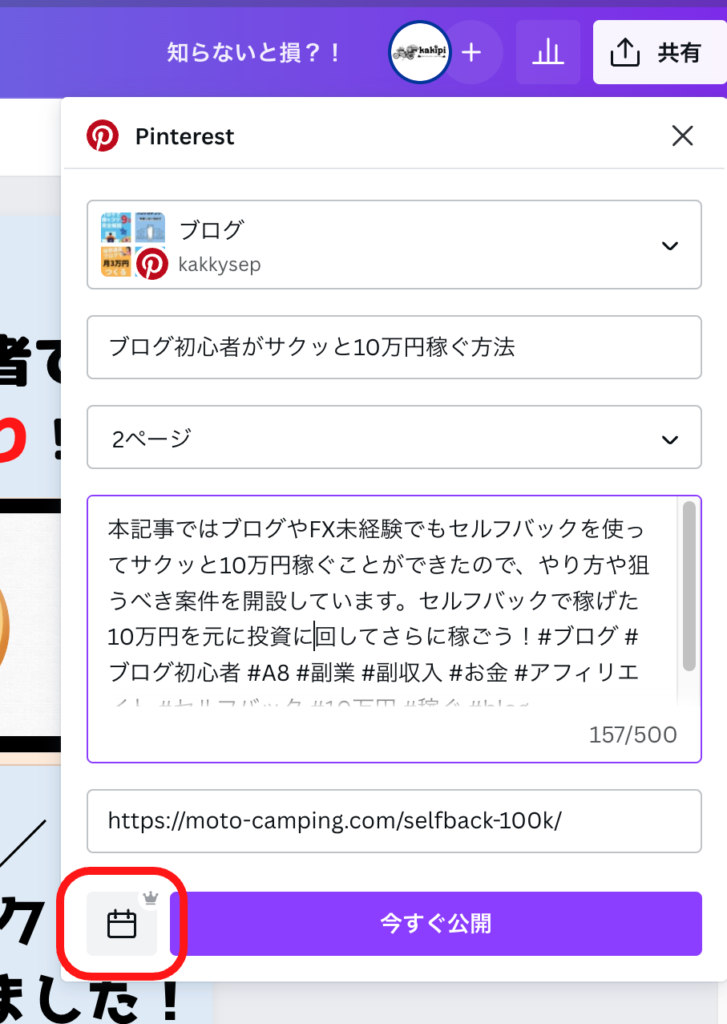
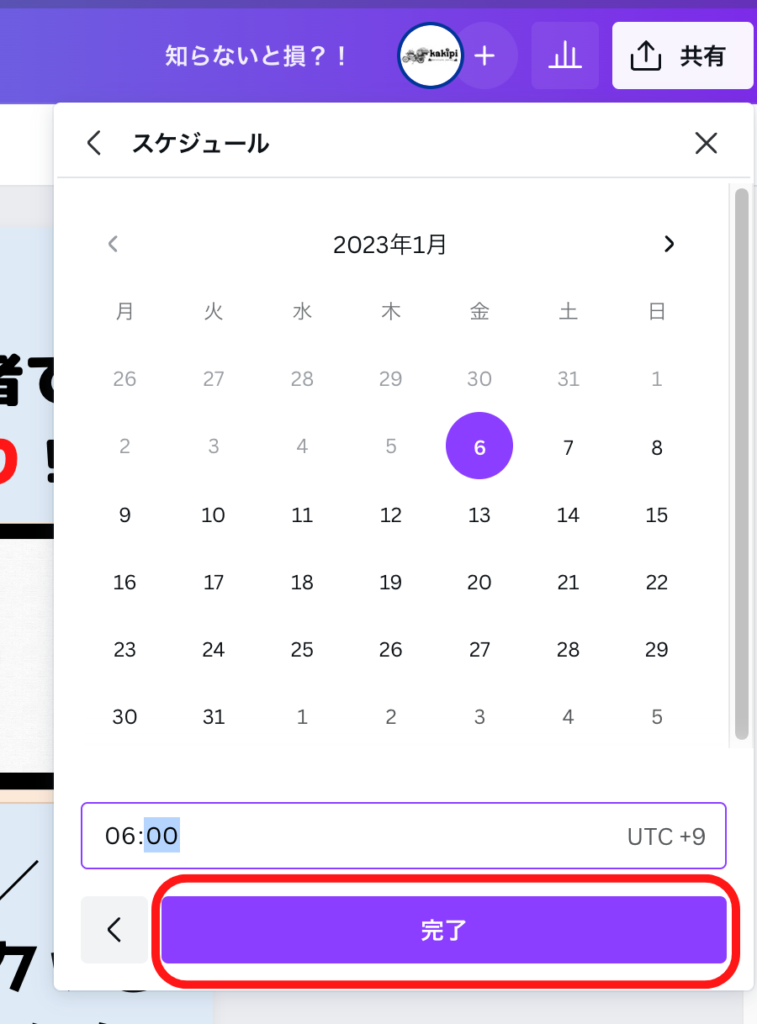
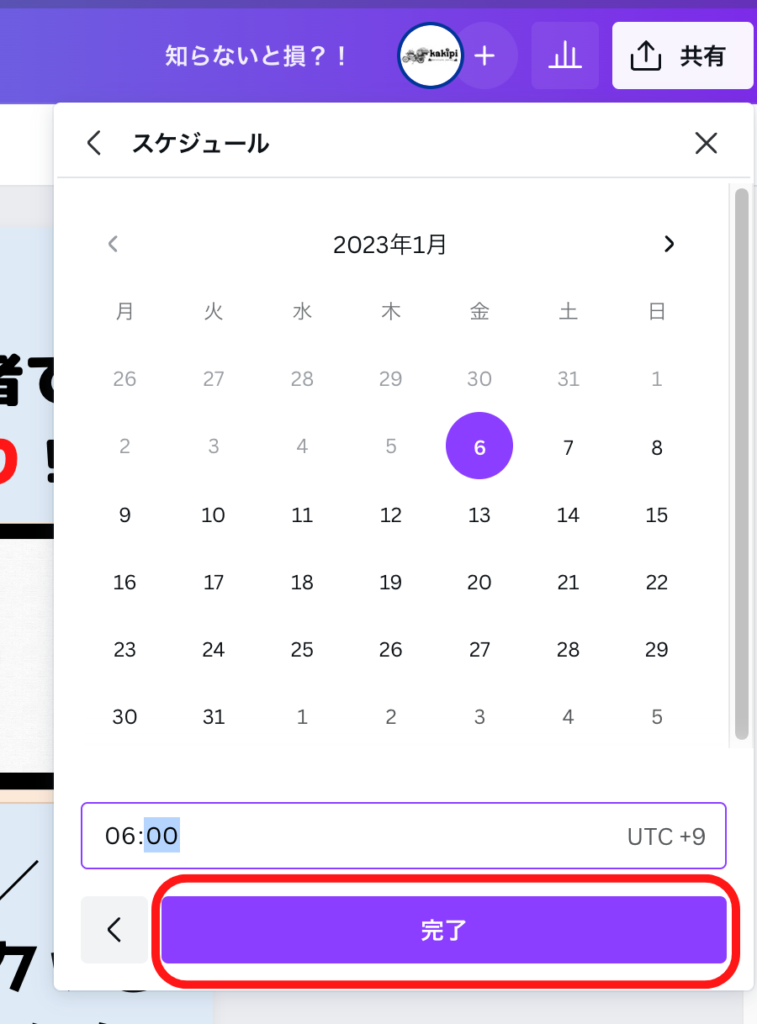
内容をチェックして大丈夫なら「スケジュール」で確定させましょう。
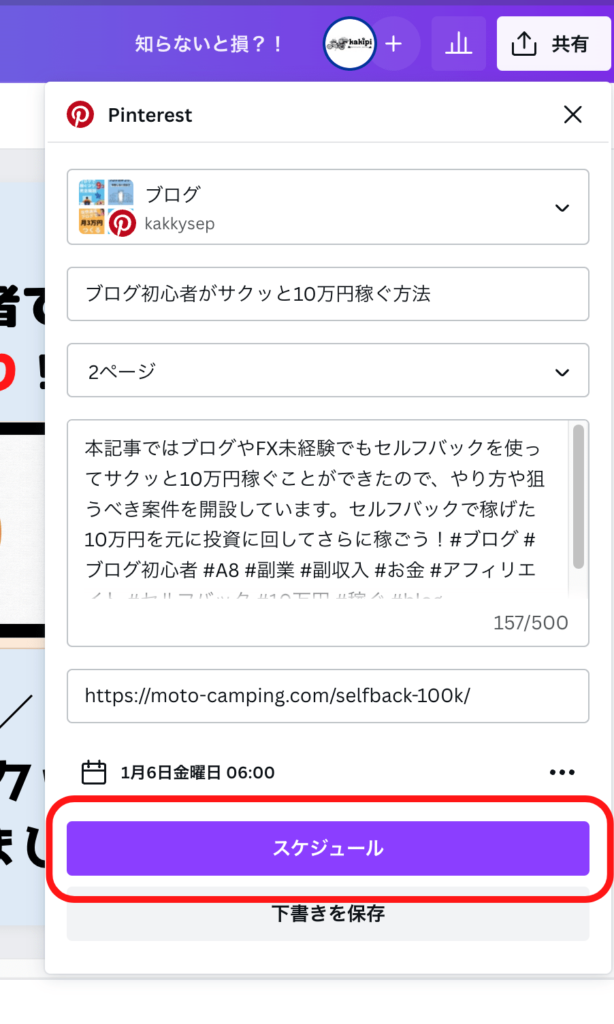
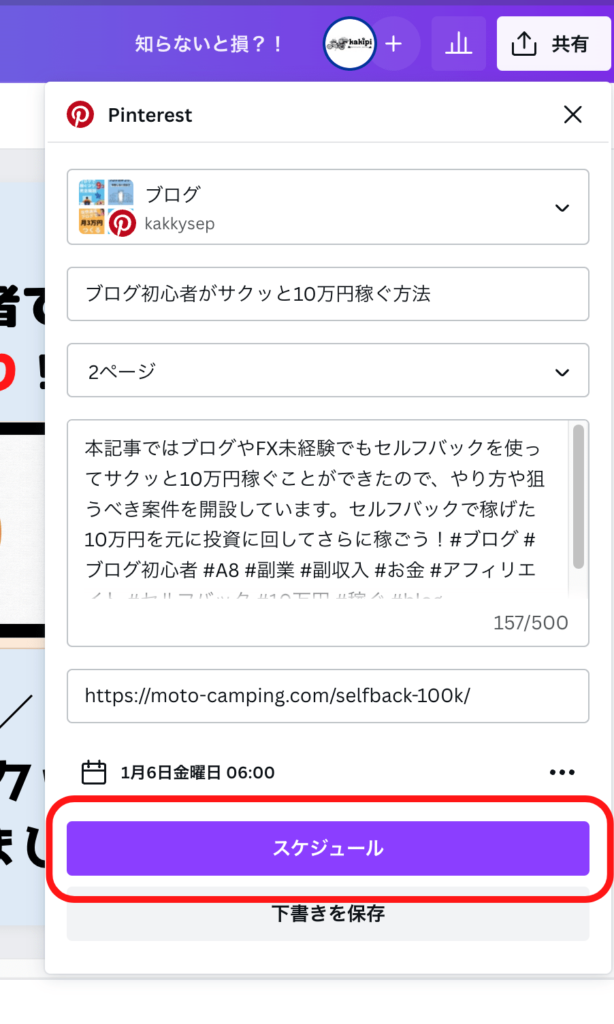
ステップ5:予約できてるかチェックする
予約投稿が無事にできているか「コンテンツプランナー」から予約の状況をチェックしましょう。
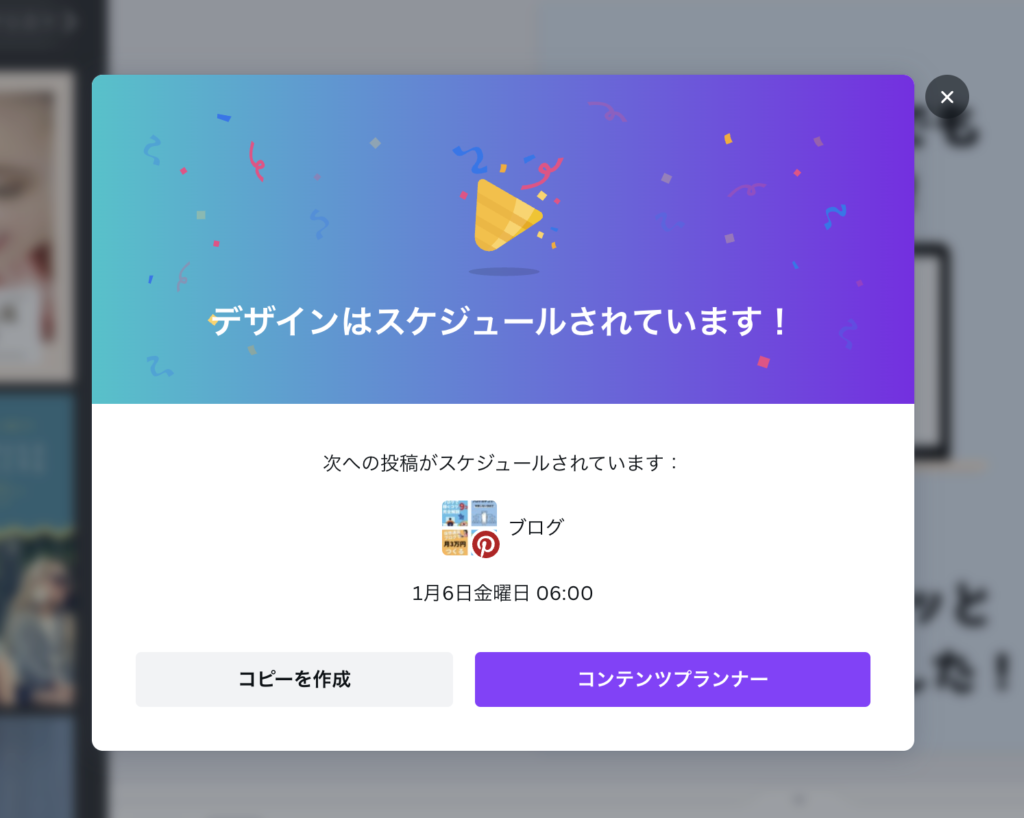
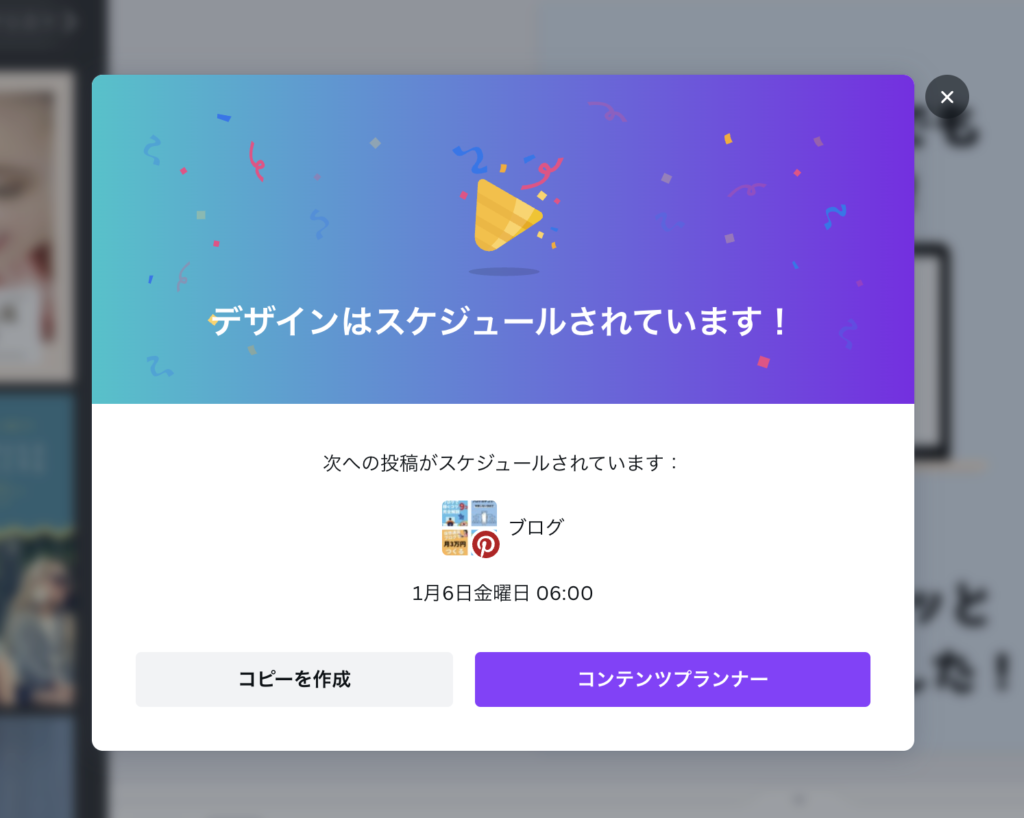
ホーム画面から開く場合は「アプリ→コンテンツプランナー」で予約状況をチェックできます。
※予約したデザインは編集できない
予約投稿が完了したデザインは編集できなくなります。
もし編集したい場合は、一度予約をやめて編集後に再度設定し直しましょう。
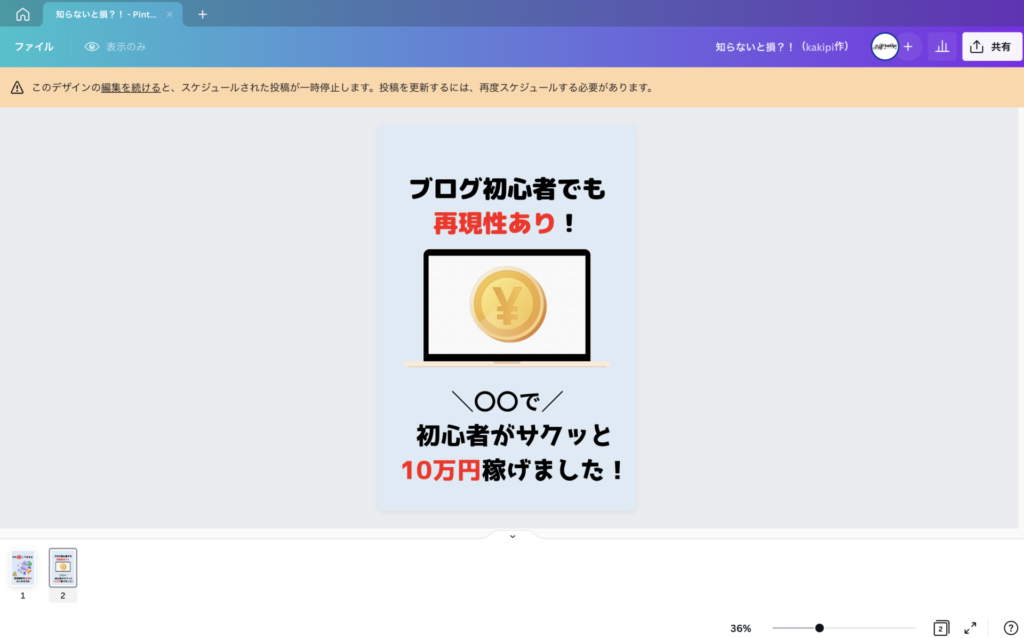
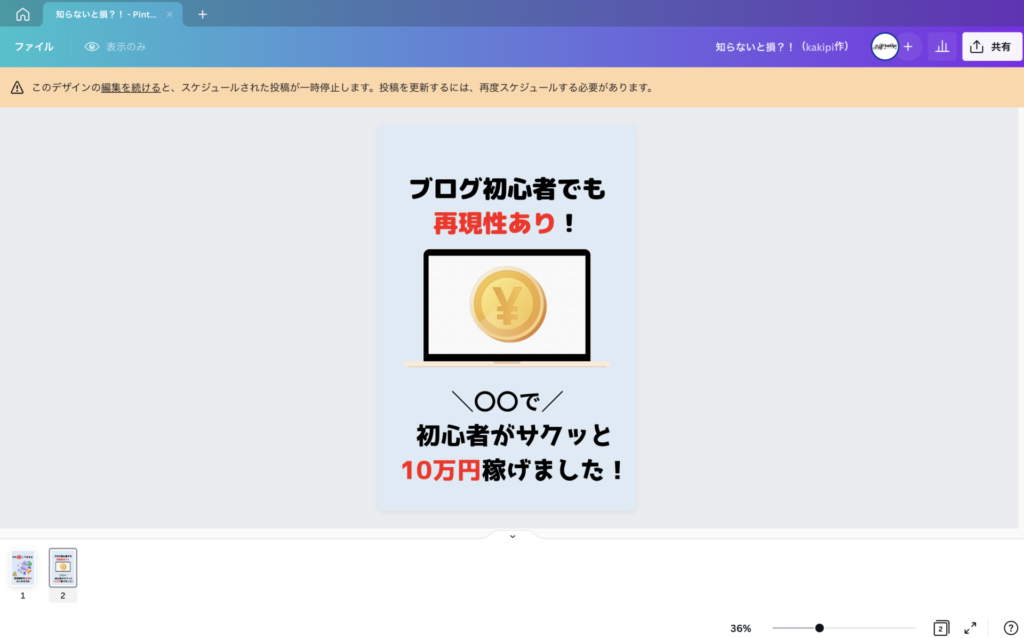
同じ投稿のデザインを使いたい場合は、ホーム画面から投稿を選び「コピー」してください。
Canva×ピンタレスト連携を解除する方法
Canvaからピンタレストとの連携を解除するのは2ステップできるので、覚えておくといいですよ!
- Canvaの設定を開く
- ピンタレストとの連携を解除する
ステップ1:Canvaの設定を開く
Canvaのホーム画面右上にある歯車をクリックすると設定が開きます。
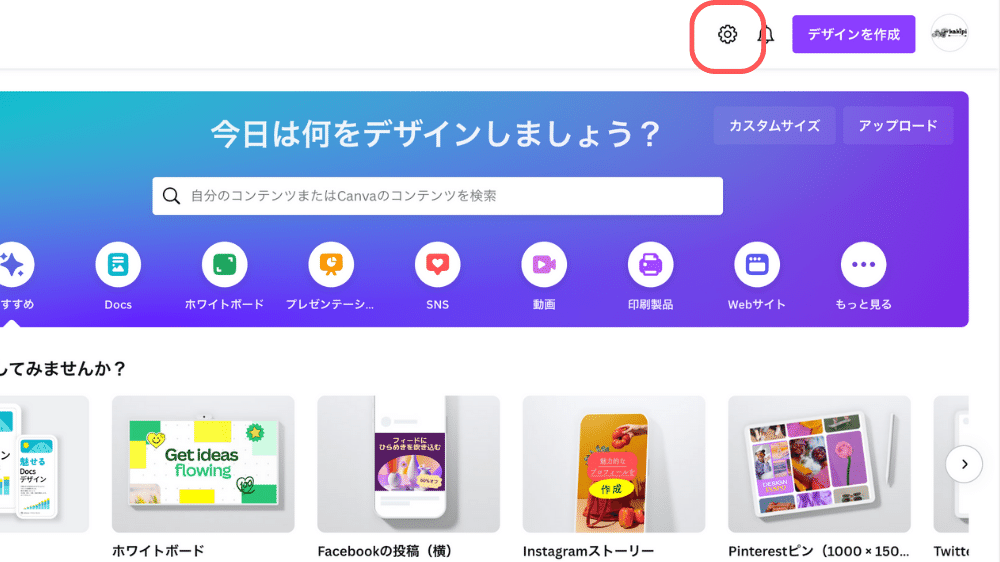
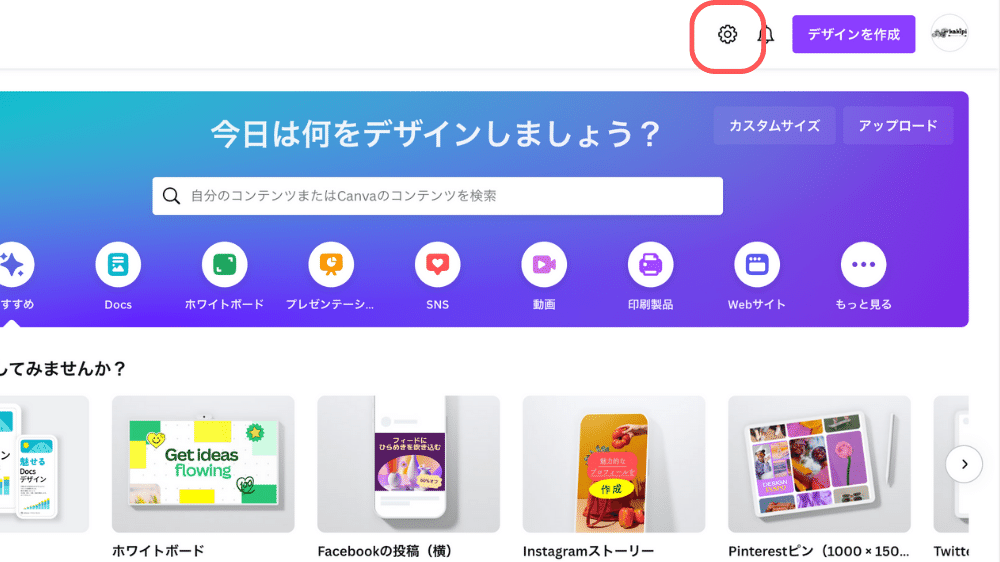
ステップ2:ピンタレストとの連携を解除する
設定を開くとアカウント情報が表示されるので、少し下へ移動して「紐付け済みのソーシャルアカウント」からピンタレストを探しましょう。
そしたら横にある「接続を解除」をクリックしたらCanvaとピンタレストの連携を解除できます。
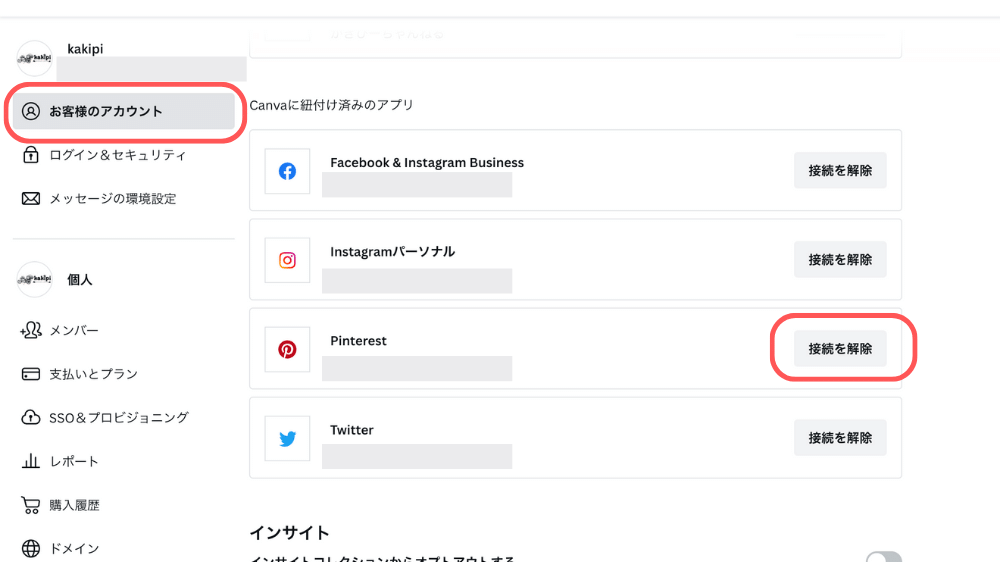
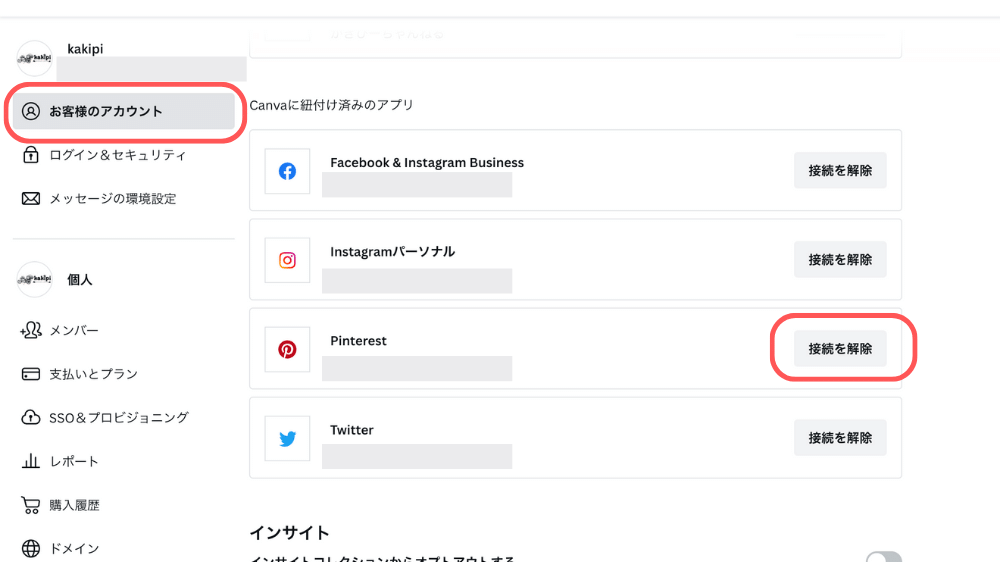
ピンタレストで伸びるピンの特徴
ここからはピンタレストで伸びるピンの条件をいくつか紹介していきますね!
- 流し見の中で目立つ画像・デザインにする
- ピンタレスト推奨のサイズにする
- 文字は大きくシンプルにする
- みんなが知ってる単語を使う
流し見の中で目立つ画像・デザインにする
まずピンタレストで投稿を探してるユーザーは基本的に「流し見」が前提というのを忘れないでください。
Twitterやインスタなどと同じように横になってリラックスしながら見ているので、隅々まで見ることはありません。
その中で「おっ!」っと目を止めてもらえるようなデザインにするのが重要になります。
そこでより目を引くためにオススメが「動画ピン」
動画は静止画に比べてアカウントを作ったばかりでも高いインプレッションを記録していることから、たくさんのピンがある中で注目を集めやすいです。



ピンタレストの検索フィルターに「Video(動画)」があるくらいなので、優先されやすい傾向があるのかもしれませんね。
ピンタレスト推奨のサイズにする
ピンタレストは投稿を作るときに「このサイズで作ろう」という推奨サイズがあります。
- 通常ピン→2:3または1,000×1,500px
- 動画ピン→2:3、4:5、9:16
画像でピンを作るときは「1,000×1,500px」、動画で作るときは「1,080×1,920px」が推奨サイズになりますね!
文字は大きくシンプルにする
ピンに文字を入れるときは「シンプル」かつ「大きく」しましょう。
流し見しているときいちいち細かい文字を読もうと思わないので、どれだけ内容が良くてもスルーされてしまい意味がありません。
文字数はだいたい15文字前後を目安にしましょう!
これはピンタレスト×ブログで200万円ほど稼いでる方もこちらの動画で指摘していますね。
みんなが知ってる単語を使う
ピンを作るとき注意した方がいいのが「専門用語を使わないこと」「みんなが知ってる言葉を使う」ことです。
ぼく自身ピンタレストを流し見しているとき、ちょっとでも分からない単語が出てくるとスルーしてますね。
たとえばぼくが紹介しているピンでは以下のケースでインプレッションが伸びました。
元のメッセージは「バンカーズに登録すると1,500円分のe-giftがもらえる」だけど
一般的にバンカーズとe-giftは聞き慣れない単語なのでユーザーは??となる。
そこでe-giftがスタバチケットに交換できることから「スタバ」という単語を入れてみた


そのジャンルでは当たり前の単語でも、外の人から見たら知らないなんてことはよくあるので専門用語はできるだけ使わないようにしましょう。
CanvaProを1年使ってみた感想とオススメする理由
ここまで読んで「CanvaProって課金するほど?」と思った方へ、1年使ってみた感想をお伝えしていきます。
- 好きな素材を使えてストレスフリー
- 背景リムーバーで背景を切り取れる
- 使いたい色をストックできる
好きな素材を使えてストレスフリー
無料プランだと「この素材いいな!・・・あっ有料のやつじゃん」という流れが何度もありましが、有料プランにすることでこの制限がなくなりストレスなくデザイン制作ができます。
無料でも十分すぎる素材数がありますが、絶妙に使ってみたい素材が有料のみになっていることもあるので、そういった経験がある方にはCanva Proを無料体験してみることをオススメします。



「ただ制限されないだけ」と思うかもしれないけど、これが予想以上にありがたいです!!!
またピンタレストでよく見かける人のデザインってほぼ有料なので、CanvaProにしていないとまともに作れなかったりします。
背景リムーバーで背景を切り取れる
CanvaProでは写真の余計な背景をボタン一つで消せます。
さらに手動での復元・削除もできて調整も可能なので「もうちょっとここ消したい」「ここは残したい」などもできますよ!
自分で撮った写真の背景を消してもいいですが、Canvaにある写真の背景を消すこともできますよ!
使いたい色をストックできる
Canvaは無料プランだと3つまでしかカラーパレットを追加できませんが、CanvaProにすると100個(最大100色)まで追加し保存しておけます。
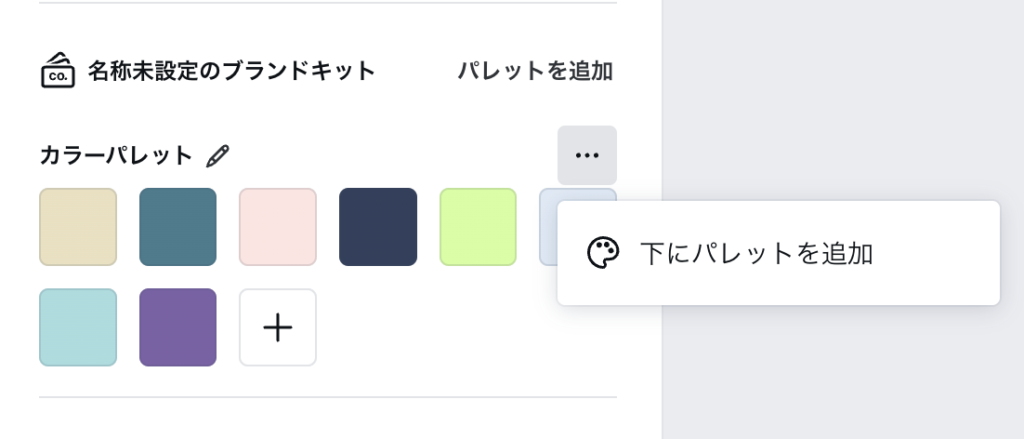
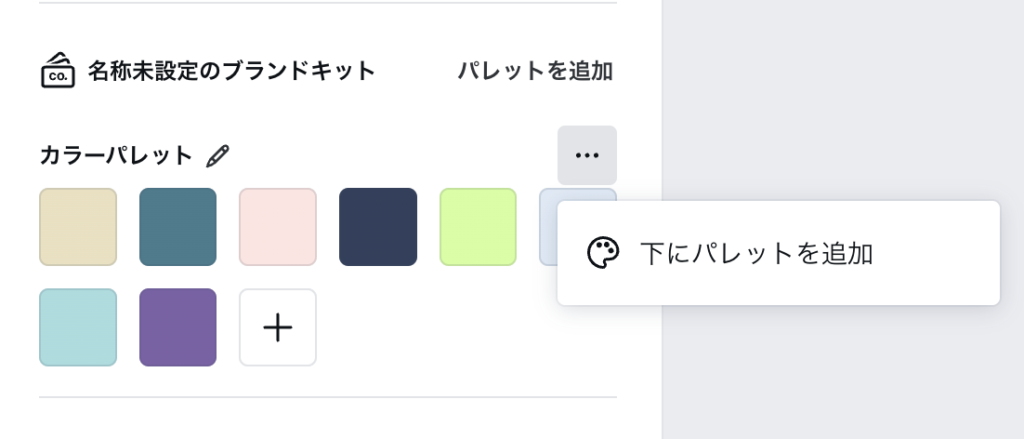
デザインを作成していると「この色使いたいけど今の色も消したくない」ということが何度もあって、そのたびに色を入れ替えまた戻して・・・ということをやっていてこれが地味にストレスに。
CanvaProにしてからは使いたい色を追加し放題なのでそんなストレスもなく作業できています。
目的別にカラーパレットを分けておくと、使い分けするとき「あの色どこだっけ?」と迷わなくなりますよ!



ページから気になった色のカラーコードが調べられるChrome拡張機能の「ColorZilla」を合わせて使うと便利ですよ!
CanvaProのメリット・デメリットについてもっと詳しくはこちらの記事で解説しています。


ピンタレストを伸ばすならこれがオススメ!
ピンタレストを伸ばすなら我流でやるより「成果を出してる人が書いた記事を読む」方が最短で伸ばすヒントになります。
ぼく自身も最初は独学でしたが全然伸びず、稼いでる人がやってきた経験を読んで落とし込んだことで月間インプレッションが70万超えています。
ピンタレストでこれまで200万円以上稼いでる人が「どんなことに注目しているか」「どの数字を見るべきか」を最短で学びたい方にはオススメです!


\ピンタレストを最短で伸ばす/
Canva×SNSに使える図解テンプレート集
Canvaにはピンタレストの他にTwitterやインスタグラム、ブログのアイキャッチに使えるようなサイズが用意されています。
ただ「サイズはあっても自分で作るのは苦手」という方もいるでしょう。
そういった方はこちらのテンプレート集がオススメなので、ぜひチェックしてみてください。
インスタグラム投稿に使えるデザイン集


- 本文用ページ(背景実写):20ページ以上
- 本文用ページ(背景カラー):20ページ以上
- まとめページ(背景実写):20ページ以上
- まとめページ(背景カラー):20ページ以上
- Thanksページ:30ページ以上
- 汎用性の高い素材:50点以上
※本文ページ=一般的な投稿の2〜8枚目に使える素材
※Thanksページ=一般的な投稿の最後に使える素材
\インスタグラム用デザインテンプレ/
Twitter図解・ブログアイキャッチに使えるデザイン集


- コンテンツ用サムネ:30種類以上
- Twitterの企画、4枚図解の1枚目用サムネ:50種類以上
- Twitter、ブログ用の図解:150種類以上
- サムネ、図解に使える素材:100点以上
- Canvaで図解を作るときのコツ
※再販、テンプレ追加ごとに値上げ
※買い切り型なので一度購入したら追加料金なしで、今後追加予定のテンプレも利用可能
Twitter・ブログ・コンテンツを伸ばす図解テンプレ集
SNS運用者向け
まとめ:Canva×ピンタレストでムリなく毎日投稿を続けよう!
Canvaとピンタレストを連携したら忙しい日でもムリなく毎日投稿が続けられます。
- Canvaから投稿できるのは「静止画」or「GIF」
- 通常ピン(1枚)のみ投稿できる
- 予約投稿できるのはCanvaProのみ
予約投稿をしなくてもピンのデザインを作るときCanvaProならストレスなく素材を選び、作れます。
まずは30日間無料体験をやってみて継続するかどうか決めるといいですね!
CanvaProのメリット・デメリットや解約の方法などはこちらの記事で解説しているので、参考にしてください。









