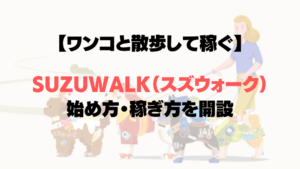【初心者向け】ポリゴン(紫)イーサの準備〜NFTの買い方まで徹底解説
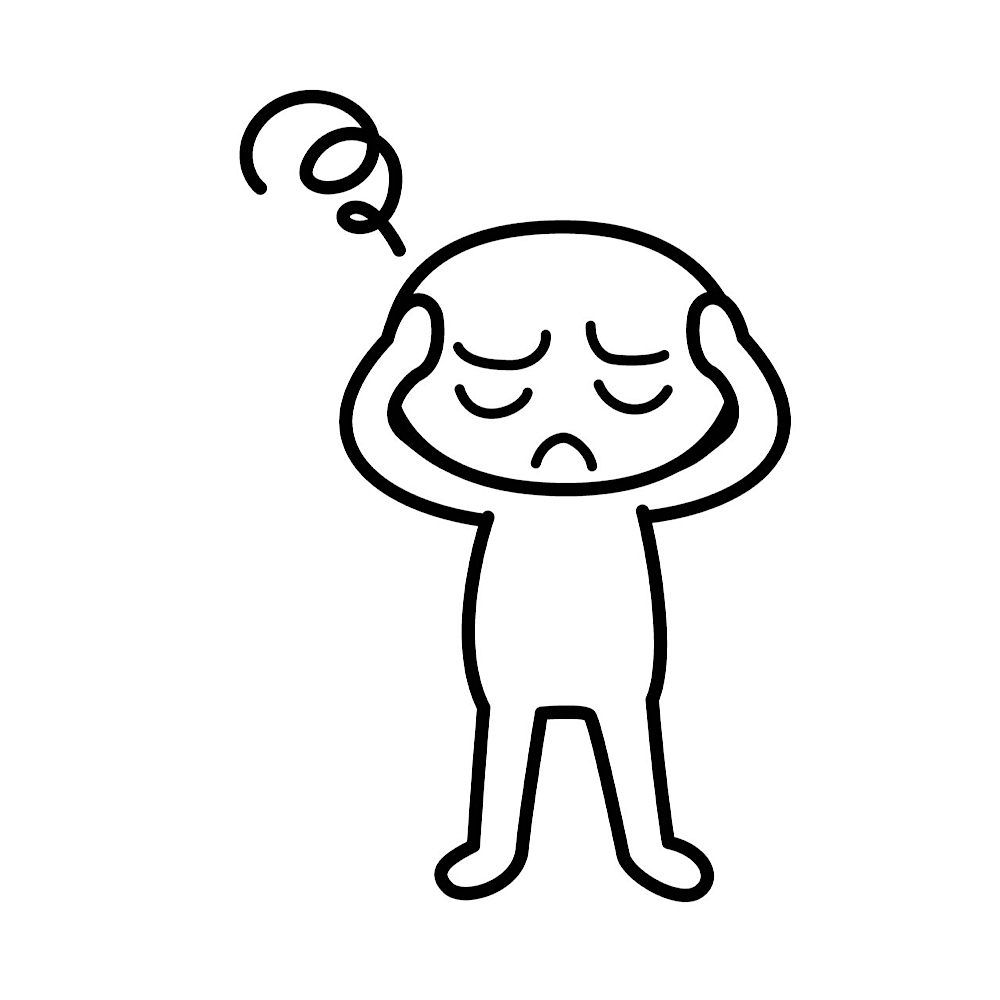
NFT買ってみたいけど買い方がわからないなぁ。
イーサリアムに色がついてるけどなんで?
初心者でもできる簡単な買い方を教えて!
こうした悩みを解決していきます!
- 初心者でもできるポリゴンイーサ(紫のETH)の準備〜買い方
- 色違いのイーサリアムについて
- OpenSeaでNFTを買う方法
本記事の内容をそのままマネしてもらえれば、初心者でもOpenSeaでNFTを買えるようになります。



ぼくもこの方法でNFTを購入しています。
いくつか注意点もあるので一緒に説明していきますね!
NFTの購入は「なんか難しいそう」というイメージがあると思います。
ぼくも最初はいろいろ調べて不安の中、試行錯誤してミスることもありました。
そんな不安を少しでも解消しつつ、初心者でも簡単にできる方法を紹介していきます!
ちなみに今回の方法では仮想通貨取引所を使わないので、取引所口座を持ってなくても大丈夫ですよ!
次世代ブラウザ「Brave」を使うだけで広告をカットしつつ、暗号資産BATが貯まります。
OpenSeaで使う3種類のイーサリアム「黒・赤・紫」
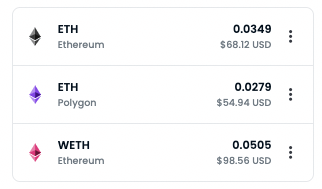
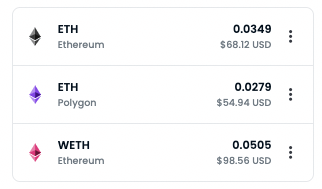
OpenSeaではイーサリアム(ETH)という仮想通貨を使ってNFTを売買しています。
厄介なのでこのイーサリアムが3種類「黒・赤・紫」もあるんですよね!



初心者が最初につまずきやすいポイントですよね……
ぼくも最初は「なんで?!」と思ってました。
ちなみにこの3つの違いについては、おもちさん(@omochibigaku)がめちゃめちゃわかりやすく図解しているので
こちらを参考にしてみてください!
【初心者向けNFT講座】
— おもち💎omochi.eth (@omochibigaku) April 30, 2022
OpenSeaでは3種類のイーサが使われています
1⃣黒イーサ
👉イーサリアムチェーンで使用
2⃣紫イーサ
👉ポリゴンチェーンで使用
3⃣赤イーサ
👉オークション/オファーで使用
ETH(イーサ)をWrap(ラップ:覆う)してWETHにするとイーサリアム以外のチェーンで使えるようになります🙌 pic.twitter.com/wyJ5SeOxYj
ポリゴンイーサを使ってNFTを買うための4ステップ
「え!?4ステップもあるの?」と思うかもですが、手順は難しくないので安心してください!
記事の通りにやっていくだけでOKです!
NFTを買おうと行動できるあなたなら、ITリテラシー高いのでサクッとできますよ👍
- JPYCを買う
- JPYCを受け取る準備
- JPYCからポリゴン(紫)イーサへ変換
- OpenSeaでポリゴン対応のNFTを買う
事前に用意しておくものは、次のとおりです。
- 購入用のお金(1万円〜)
- メタマスク(ウォレット)
- OpenSea



今回使うJPYCは購入が1万円からになるので、最低でも諭吉さんが1人は必要です。
メタマスクを持ってない人や、OpenSeaへメタマスクを繋いだことがない人は、こちらの記事を参考にまずはやってみてください!




ステップ1:JPYCを買おう
まずはJPYCを買うんですが、そもそも「JPYCって?」という方がほとんどだと思います。
JPYCとはーブロックチェーンの上で動いてる日本円みたいなイメージで大丈夫です!



1円=1JPYCで現金→ネット上のお金に交換ってイメージ!
1:JPYCの公式サイトにアクセス
まずはJPYC公式サイトへアクセスします。
「JPYCを購入する」をクリック
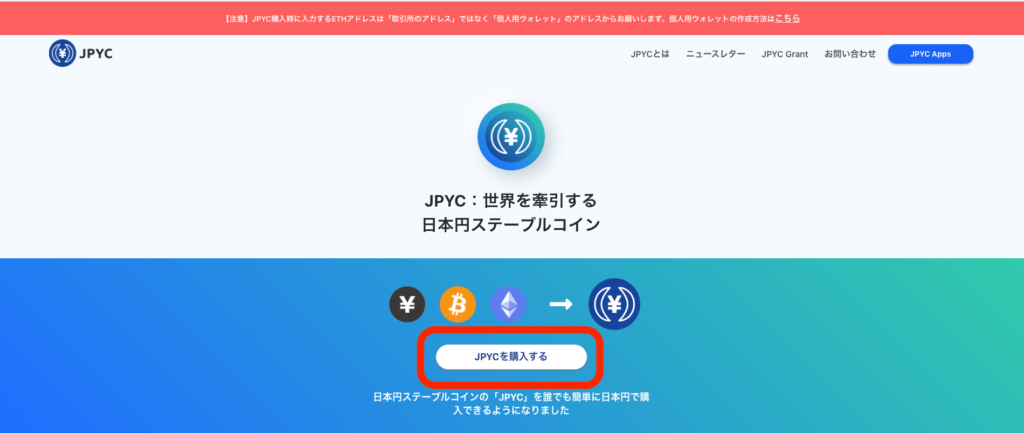
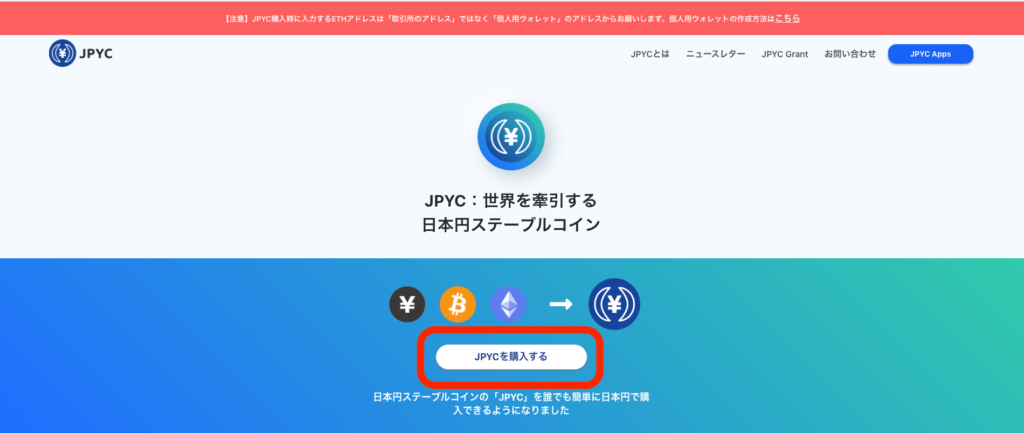
次のことを入力していきます。
- 購入金額:買いたいぶんの金額を入力(最低10,000円〜)
- ネットワーク:Polygonに指定
- 送信先アドレス:自分のウォレットアドレスをコピペ
- 購入者情報:買い手の名前とメールアドレス
- 支払い方法:銀行振込で固定されてます。
入力できたら「確認画面へ」をクリックして、内容を確認します。
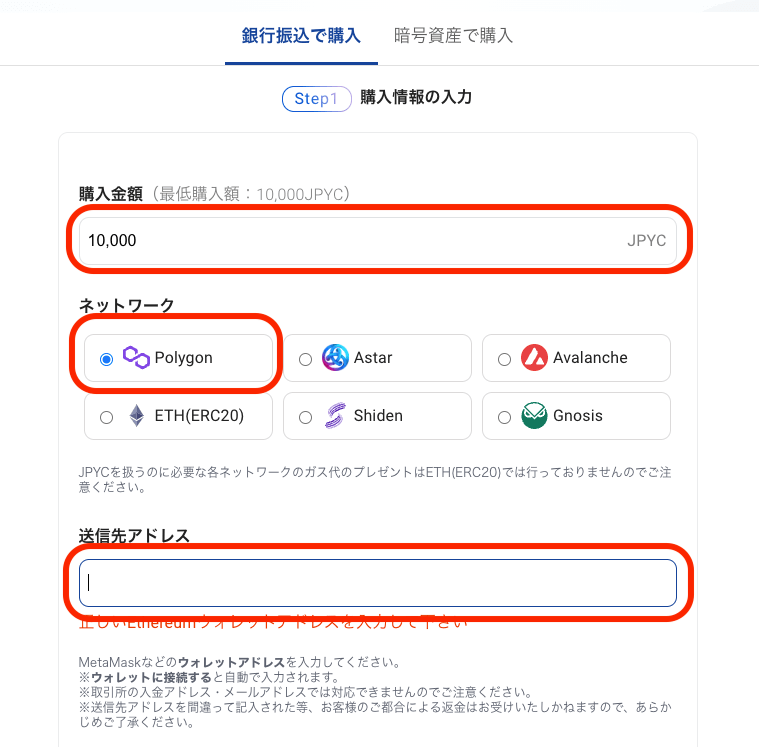
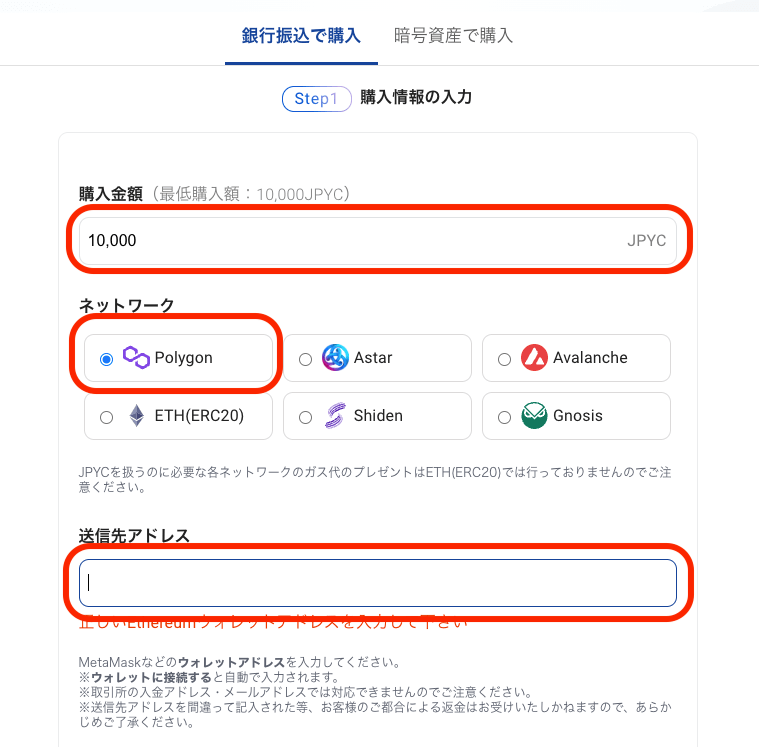
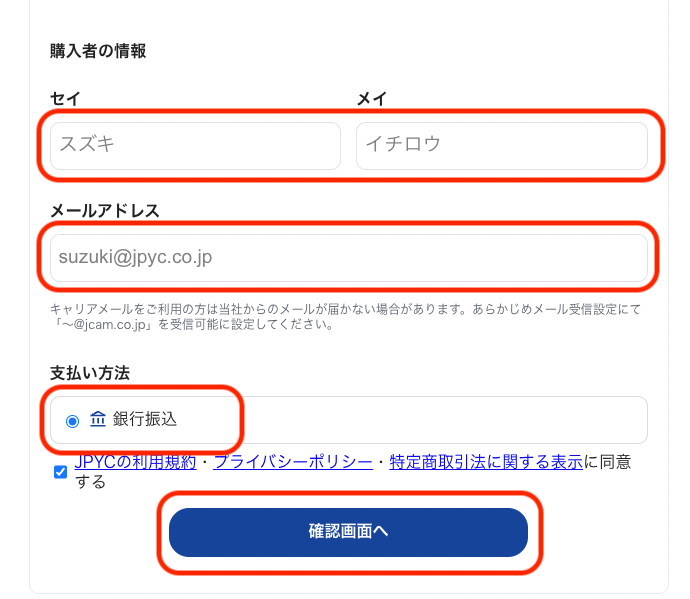
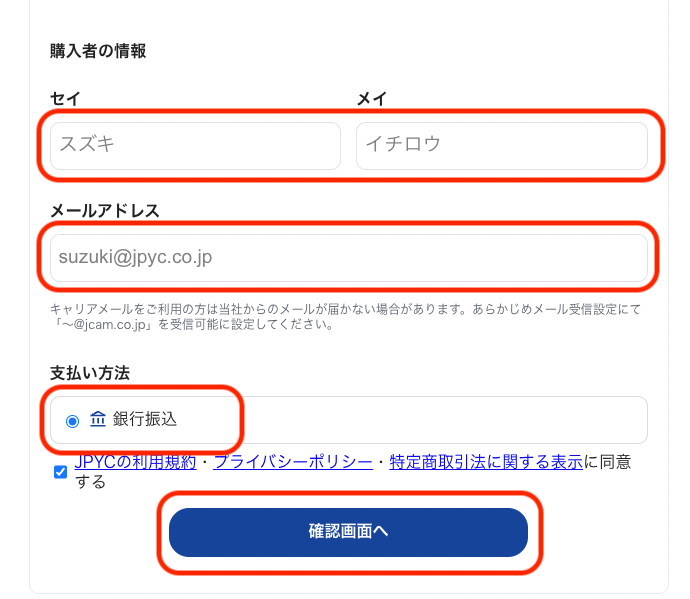



送金先のウォレットアドレスが間違うと、正しく受け取れないので必ず”コピペ”しましょう!
メタマスクを開いて名前の下にあるのが、ウォレットアドレスです


ネットワークがPolygonになってて、名前やメールアドレスに間違いが大丈夫なら「支払いへ進む」をクリックします。
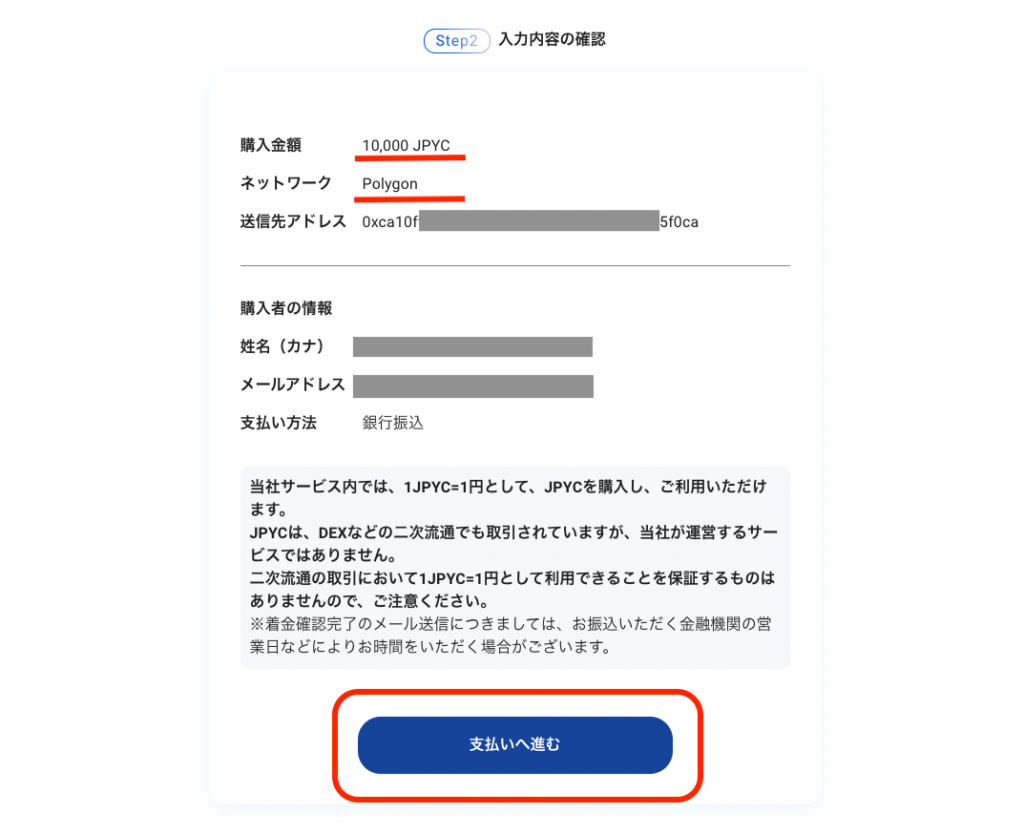
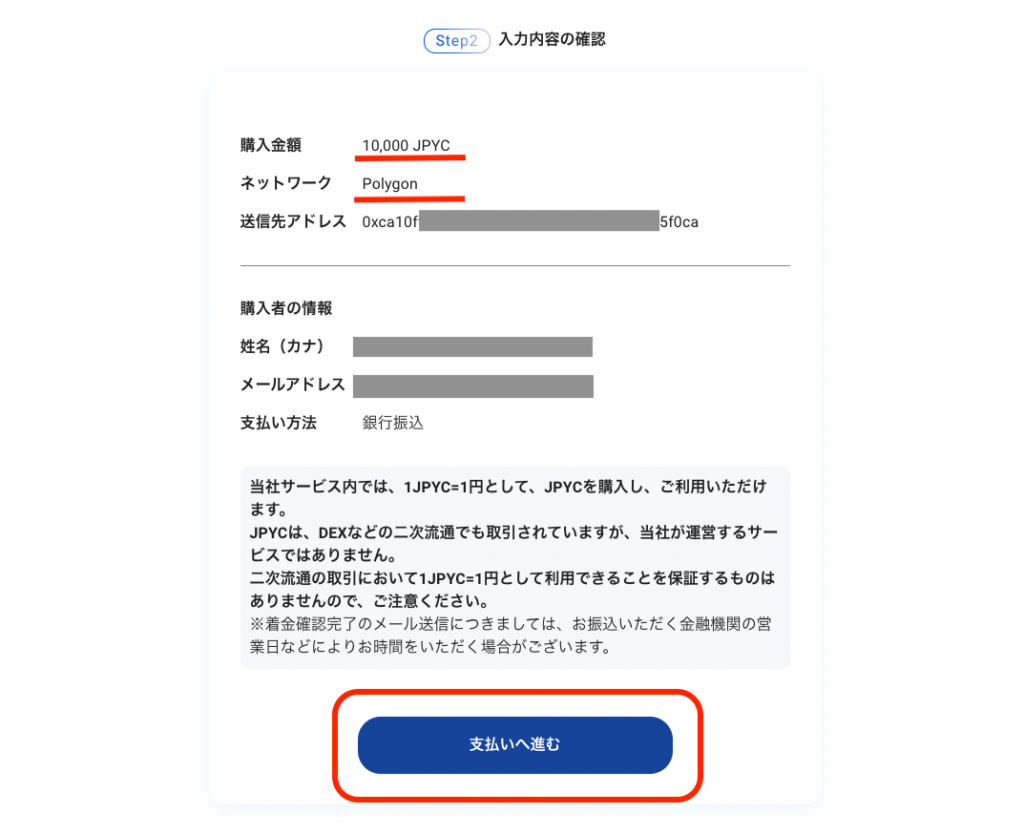
2:支払い内容を入力
JPYCの支払い方法は「銀行振込」のみなので、購入画面から支払いができません。
一度ATM行って振り込んだり、ネット銀行ならサイトへログインして支払いしていきます。
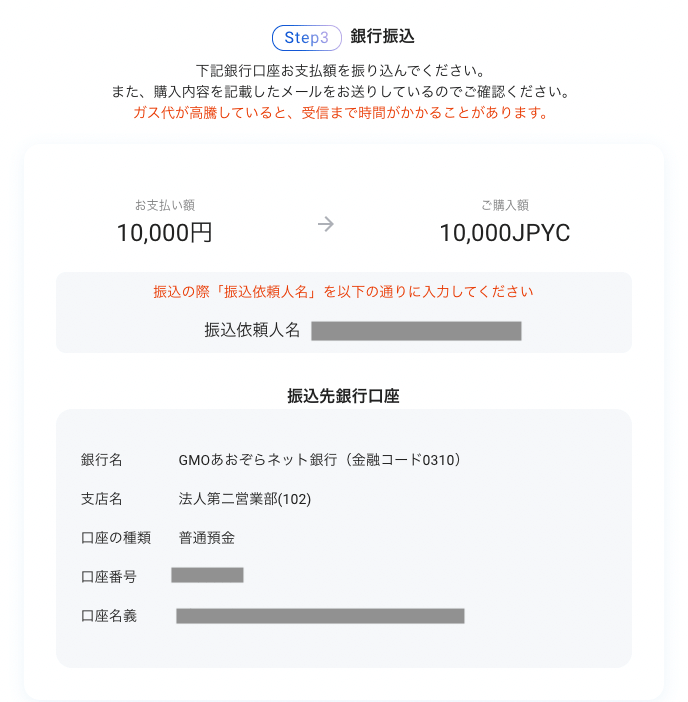
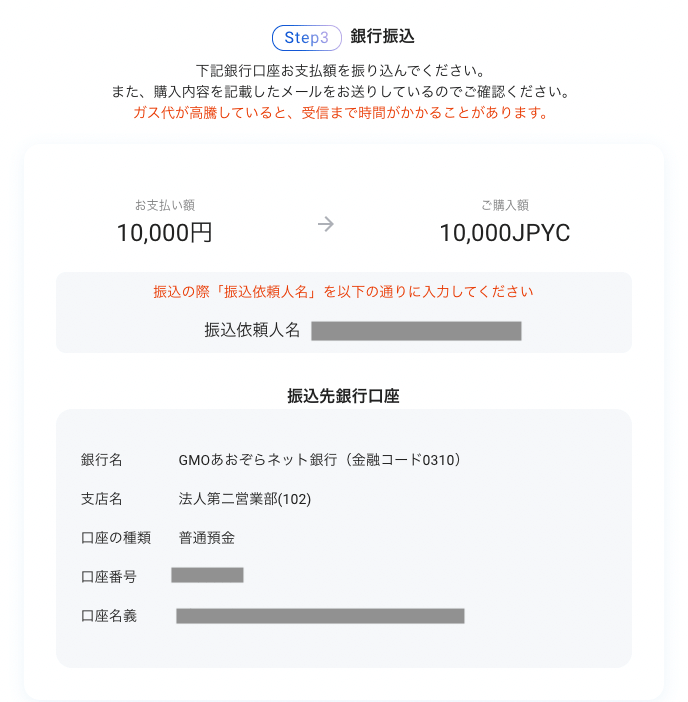



振込が確認されたら、指定のウォレットにJPYCが送られてきます。
支払いにはネット銀行ならATMへ行かず、
スマホやPCひとつあれば自宅にいながら簡単に振込できるのでオススメ!
混んでなければ振込から着金確認まで1時間弱で連絡がきますが
混んでる時は12時間〜1日ほどかかることもあるので焦らず待ちましょう!
ステップ2:JPYCを受け取る準備〜受け取り
JPYCはそのままだとメタマスク上で残高を表示できないので、待ってる間に表示できるようにしていきましょう!



記事とおりに沿って操作すると、かんたんにできるので安心してください!
1:MATICをウォレットへ登録
JPYCをウォレット上で表示させるにはMatic Mainnet(今はポリゴンと呼びます)を追加する必要があります。
といっても2クリックでできるので安心してくださいね!
JPYCのサイトを一番下までいきます。
そしたら、「〇〇コントラクトアドレス」がたくさんあるのが確認できますよね。
この中から「Maticコントラクトアドレス」を探して、横の狐マークをクリック
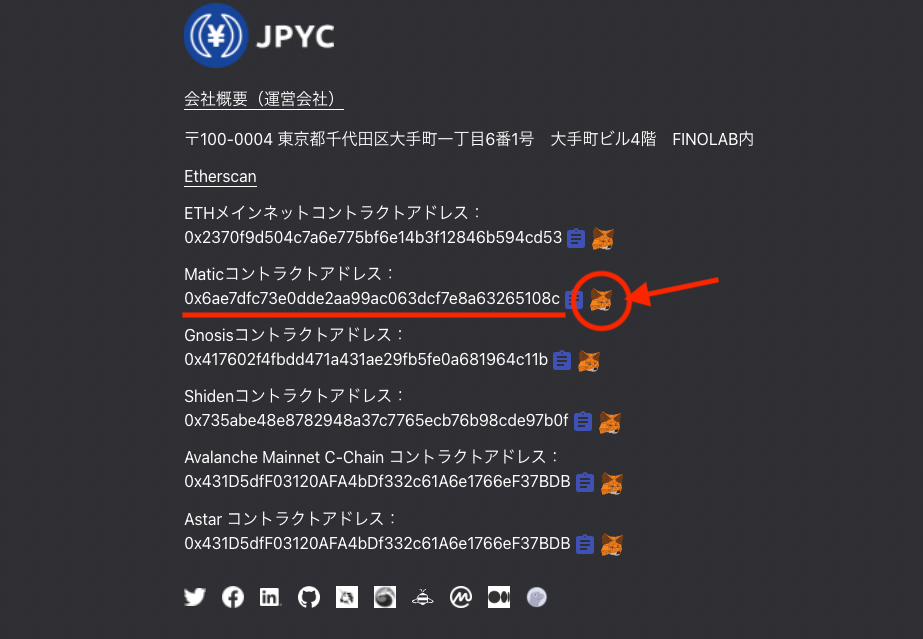
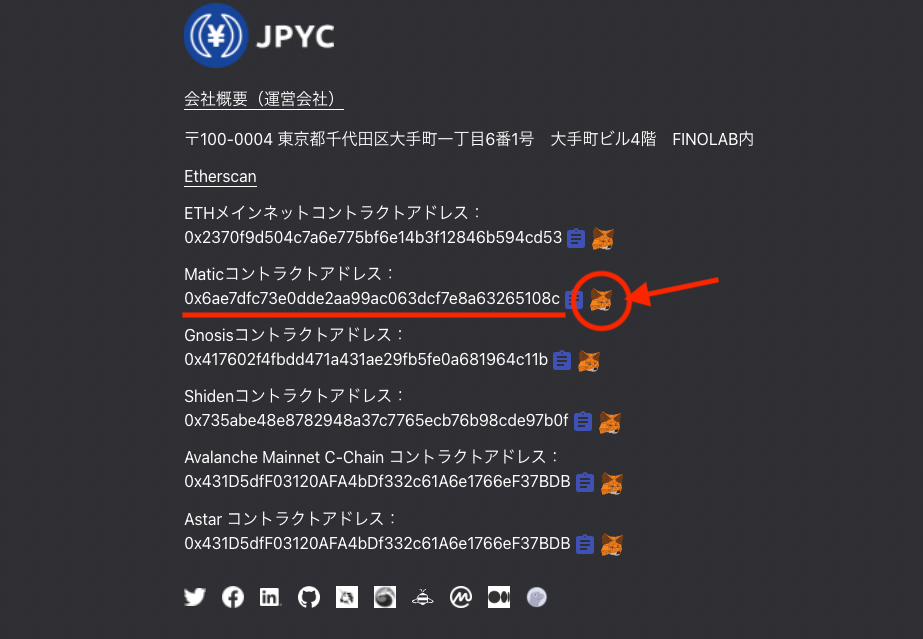
するとJPYCを追加する画面が出てくるので、「トークンを追加」をクリック
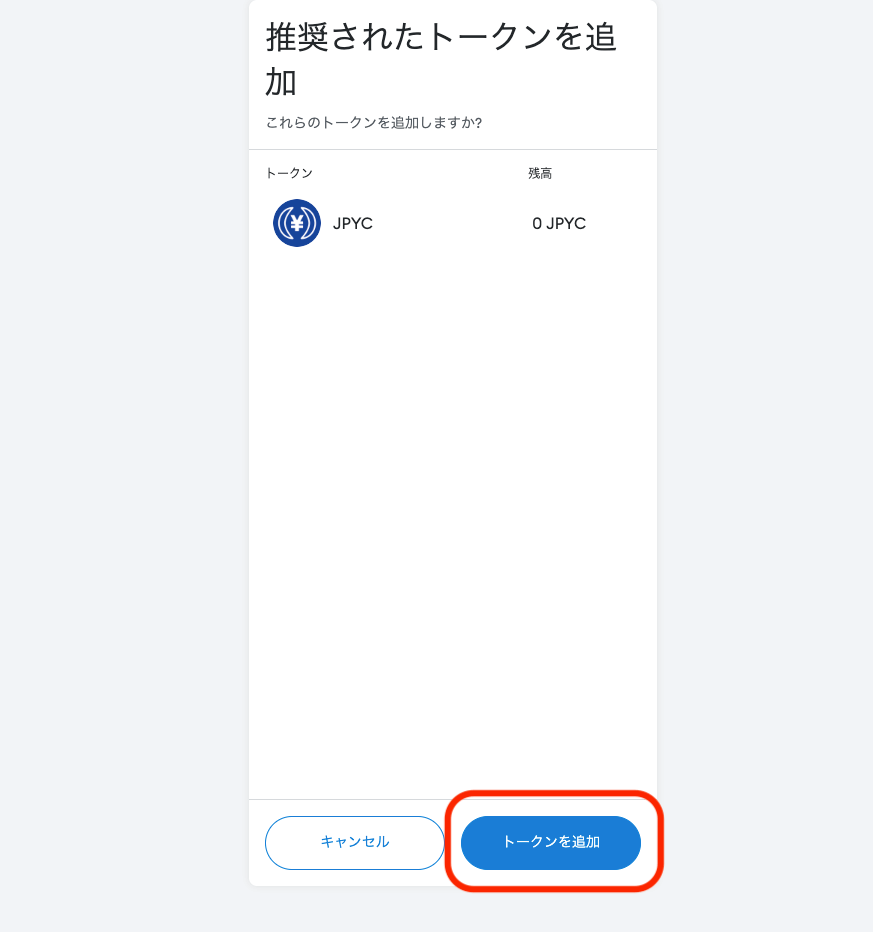
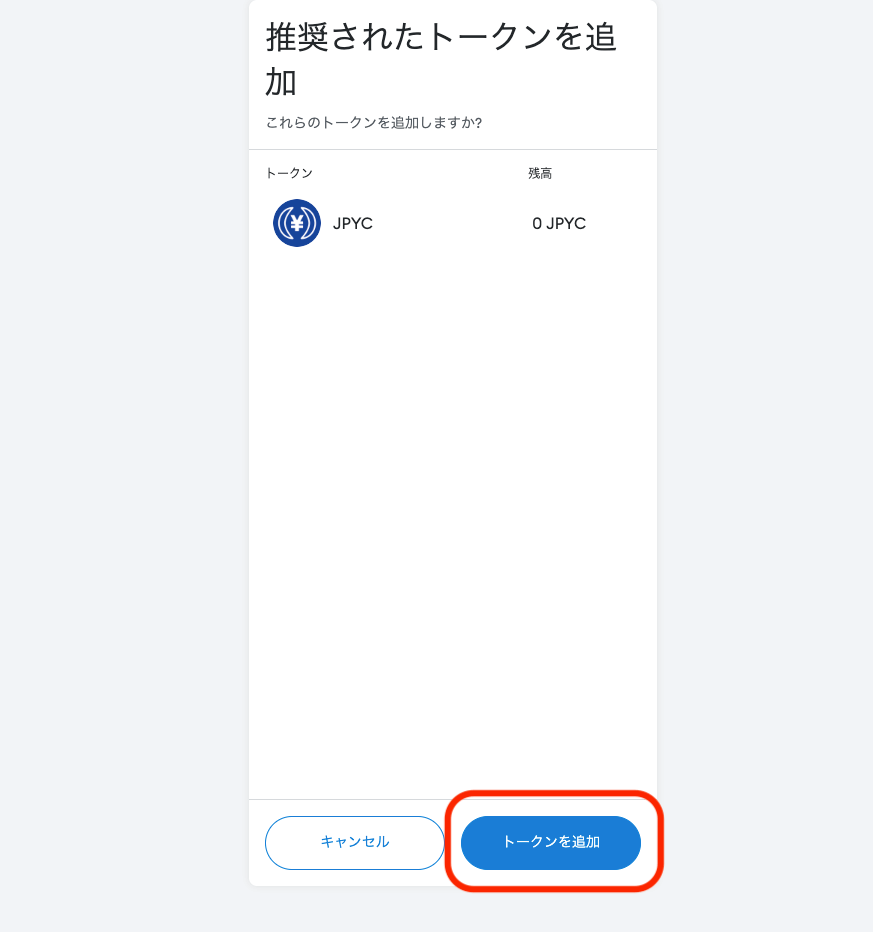



これでJPYCを受け取る準備ができました!
2:ウォレットで残高の確認のやり方
一応ちゃんとウォレットに設定が反映されてるか確認しておきましょう。
画面右上にある狐マークをクリックして、画面の上にある「イーサリアムメインネット」から「Matic Mainnet」へ切り替えてみます。
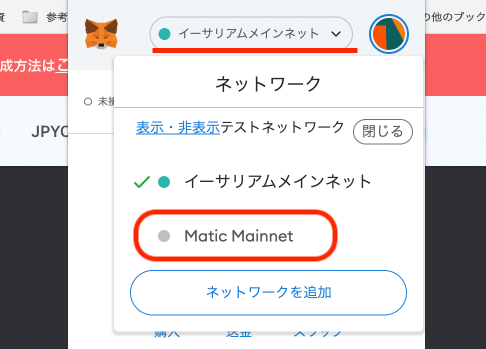
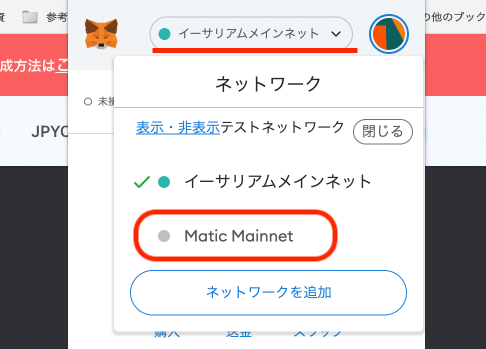
JPYCが表示されていたらOKです!
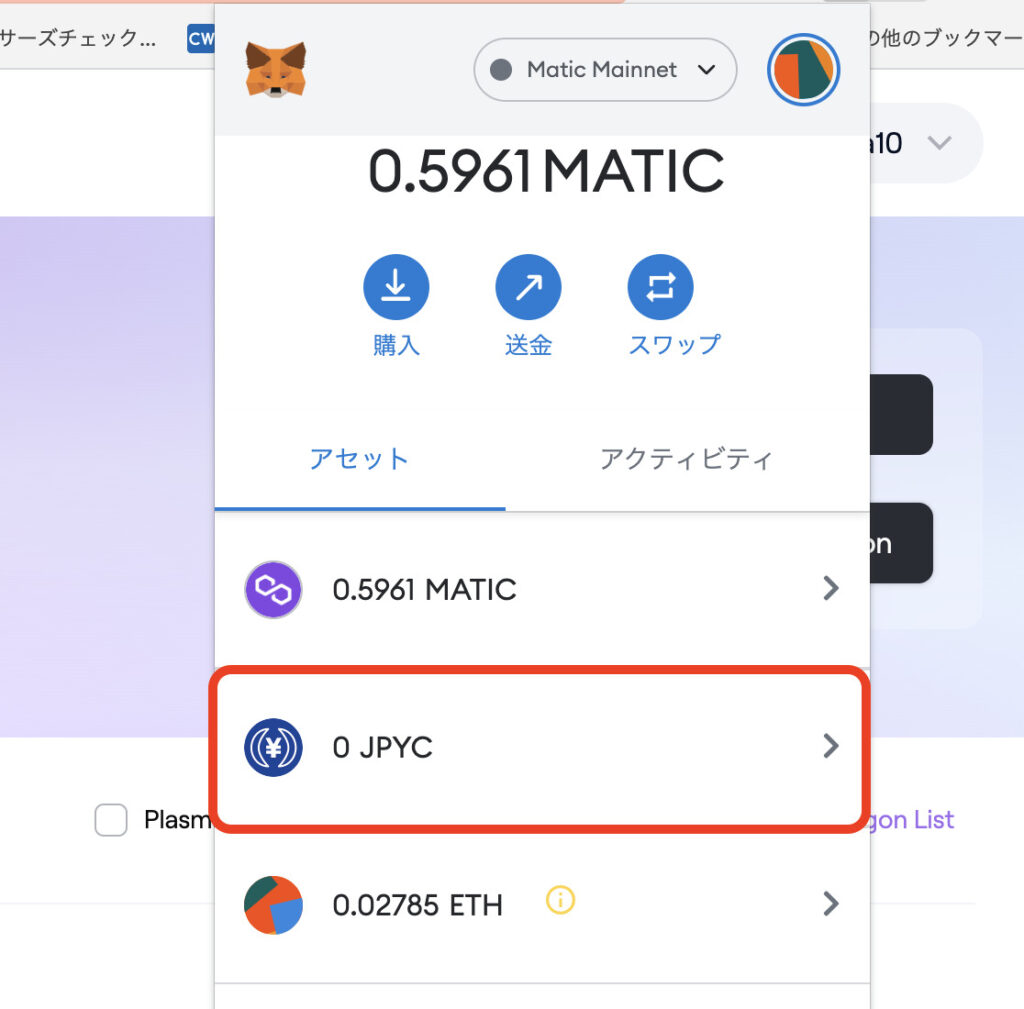
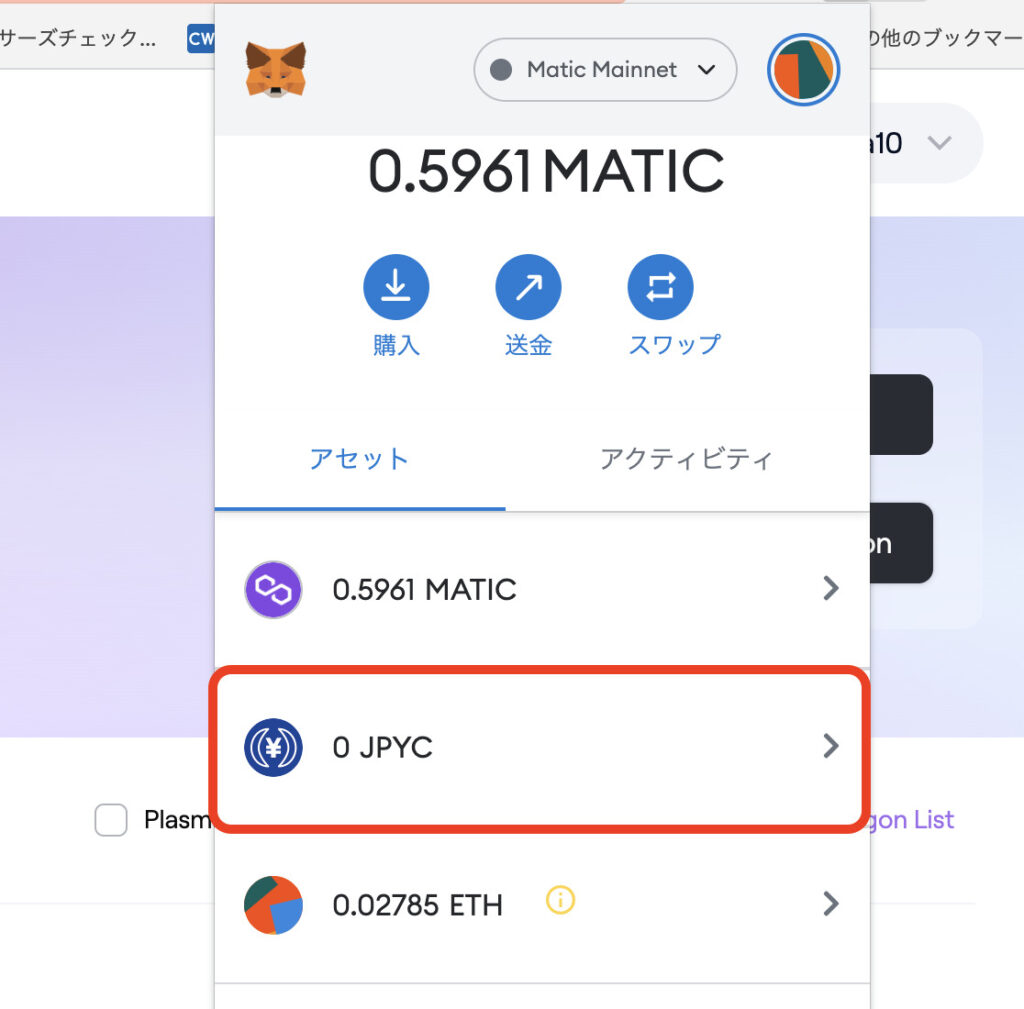



画面に右上に狐マークないよ?!
という人はピン留めできてないだけなので、以下の記事を参考にしてください。
メタマスクをピン留めしておくとすぐに確認できるのでオススメ!
>>>【ウォレット】Metamask(メタマスク)をインストールする手順を解説


3:JPYC送信の連絡きたら確認
JPYCから「送金しましたよ」とメールが来たら、ウォレットを確認します。
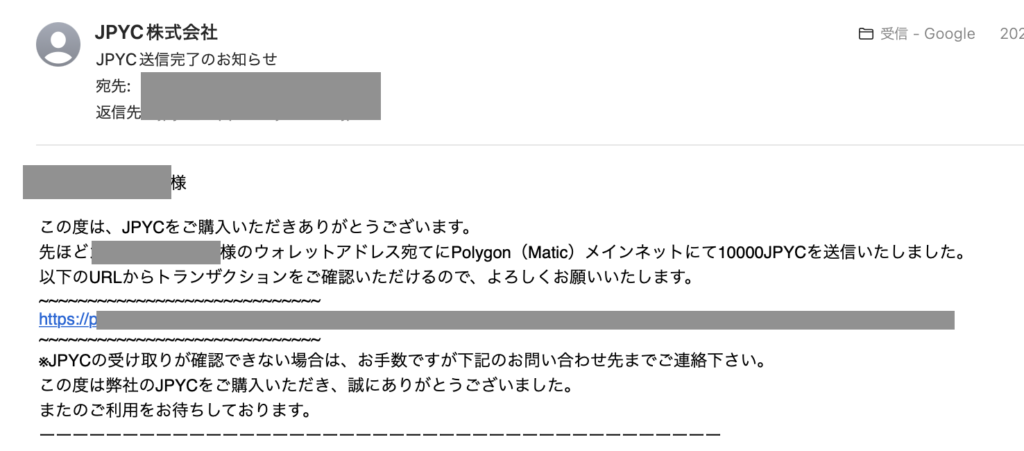
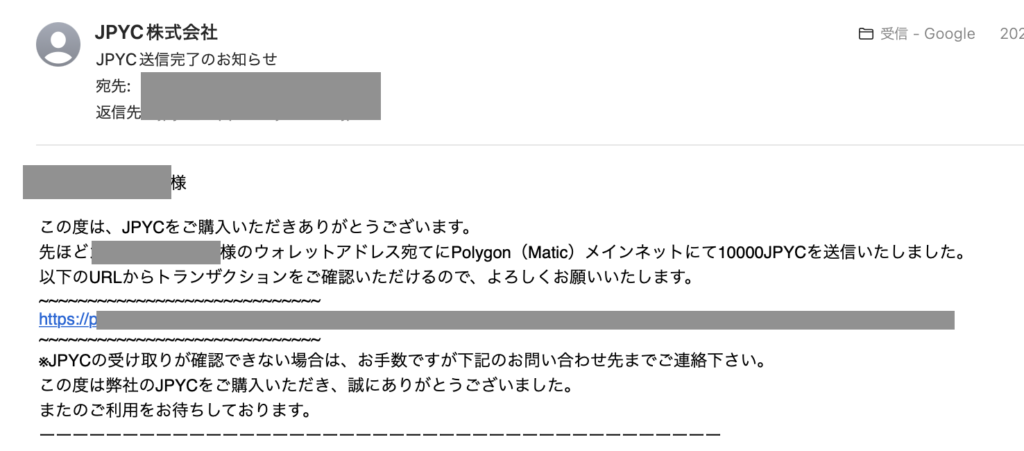
ウォレットに「0.1MTIC」と「10,000JPYC」が入ってたらOK!
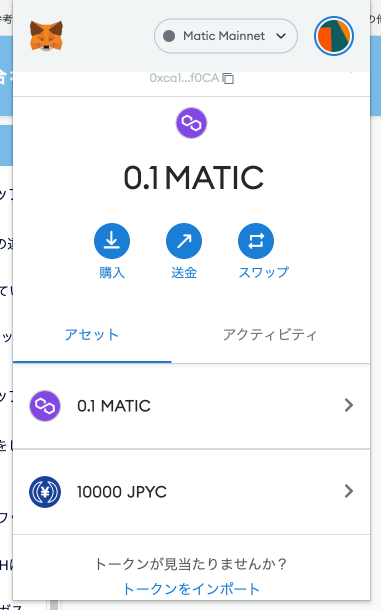
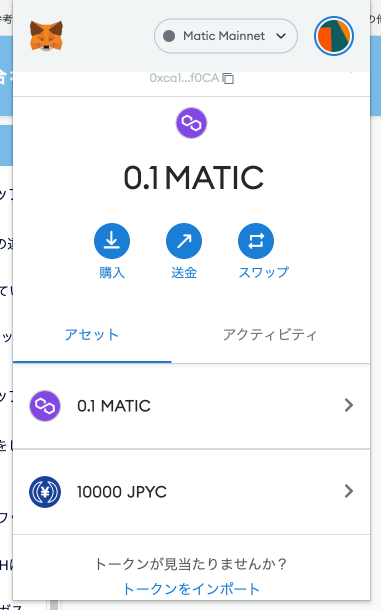



0.1MATICなにこれ?
買った覚えないけど
と思うかもしれませんが、これJPYCからの特典です!
JPYCでは購入特典として「0.1MATIC(20円相当)」がプレゼントされてます↓
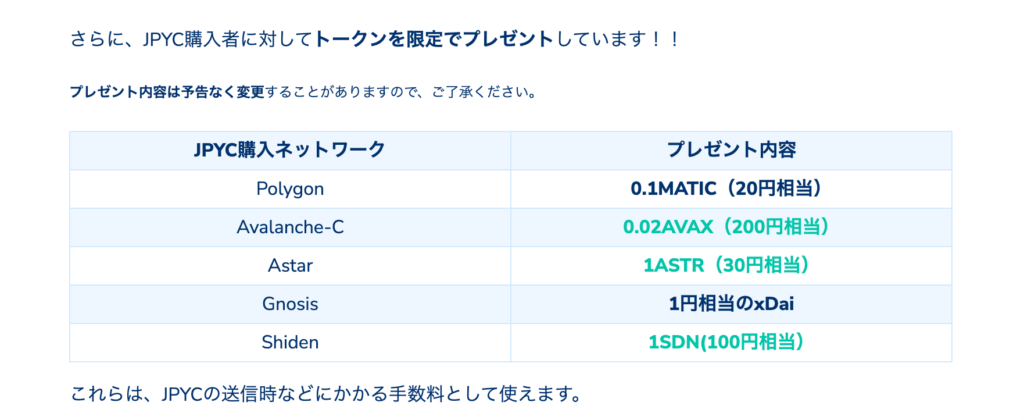
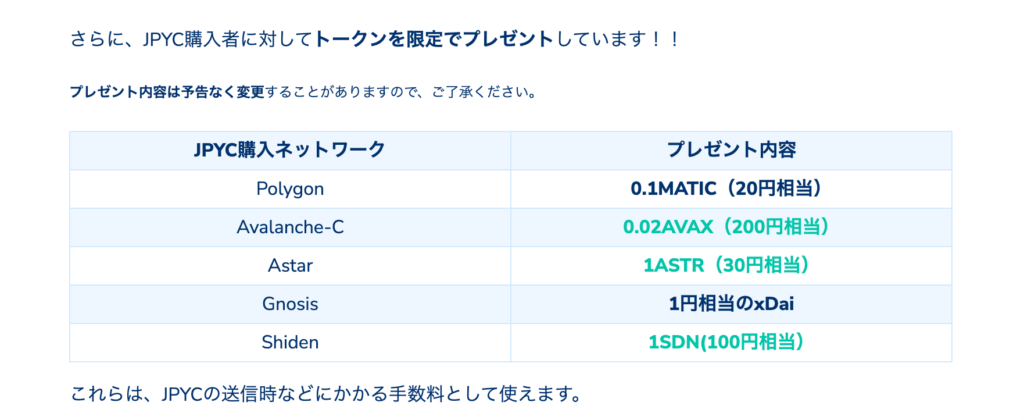



この0.1MATICは、あとで使うのでおいといてくださいね!
ステップ3:JPYC→ポリゴン(紫)イーサへ変換
JPYCを無事に買えたら、次はポリゴン(紫)イーサに変えていきます。
サクッとかんたんに変えられるので安心してくださいね!
QuickSwapを使って、JPYC→ETHへスワップ



スワップは円→ドルに両替するイメージです
1:QuickSwapにメタマスクをつなぐ
QuickSwap公式サイトにアクセスして、必ず画面に「緑のドット」が表示されてるか確認してください!
もし表示されてないようならメタマスクはつながず、表示されるまでアクセスしなおしましょう。
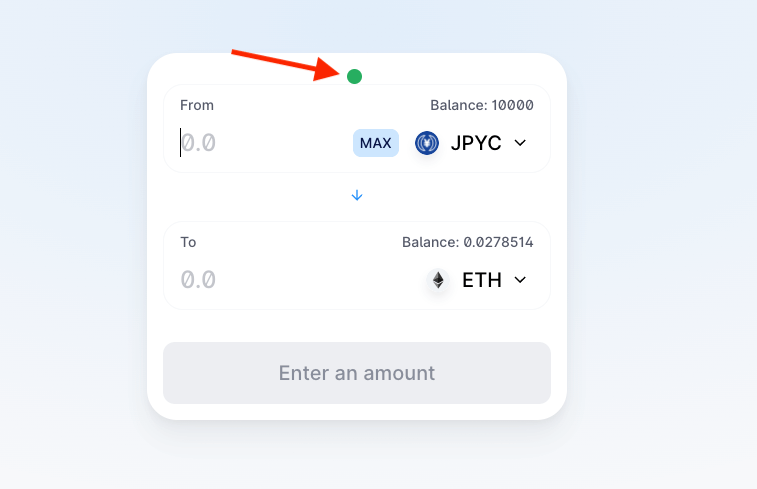
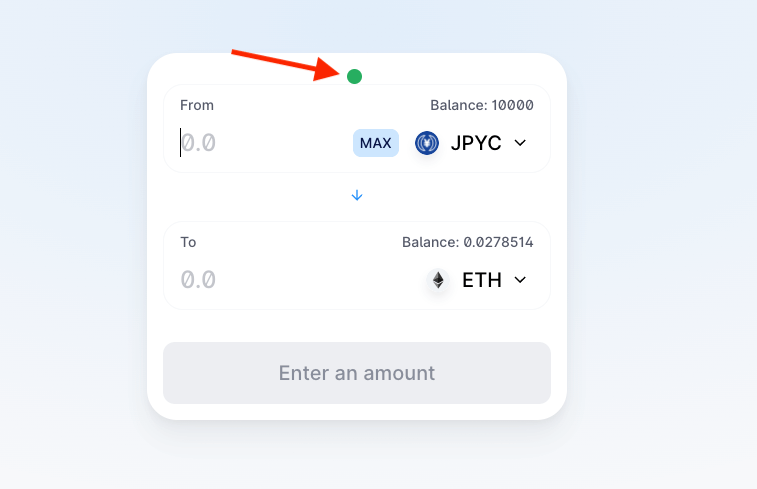



公式のTwitterアカウントからアナウンスされているので、必ず守るようにしてくださいね!
緑のドットが確認できたら、メタマスク(ウォレット)をつなぎます。
画面右上に「Connect to a wallet」とあるのでクリック
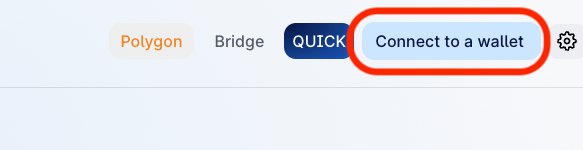
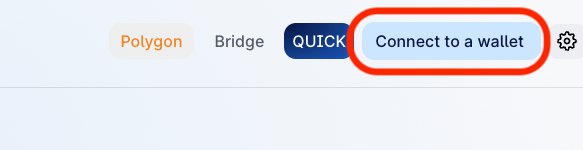
つなぎたいウォレットが表示されるので「メタマスク」を選びます。
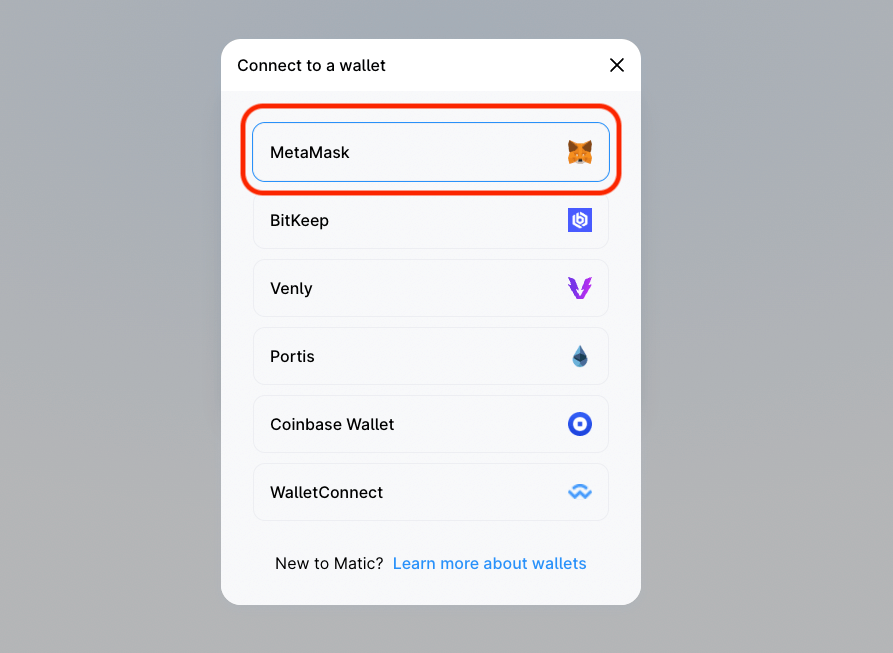
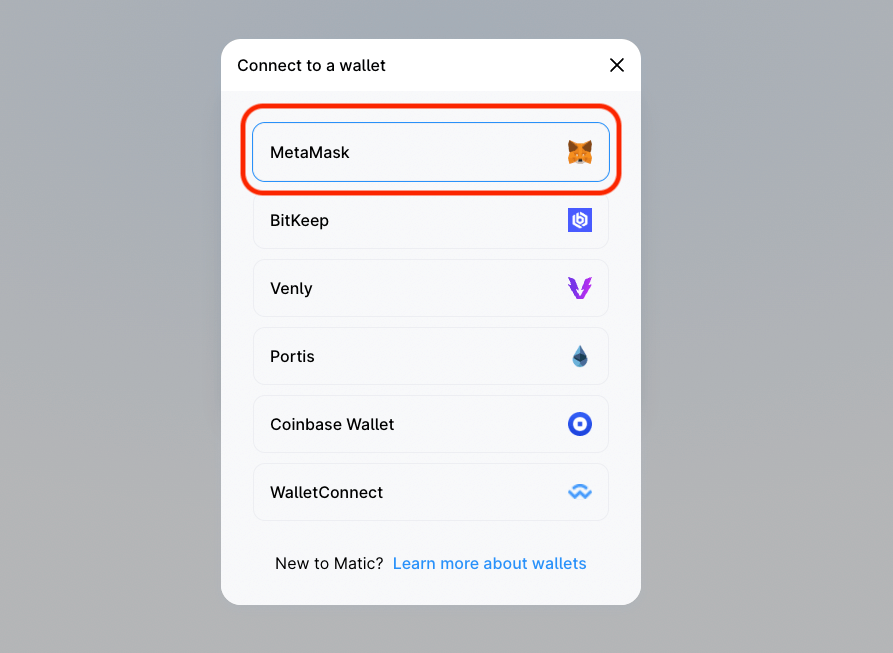
2回接続の確認が出るので「次へ」と「確認」をクリックします。
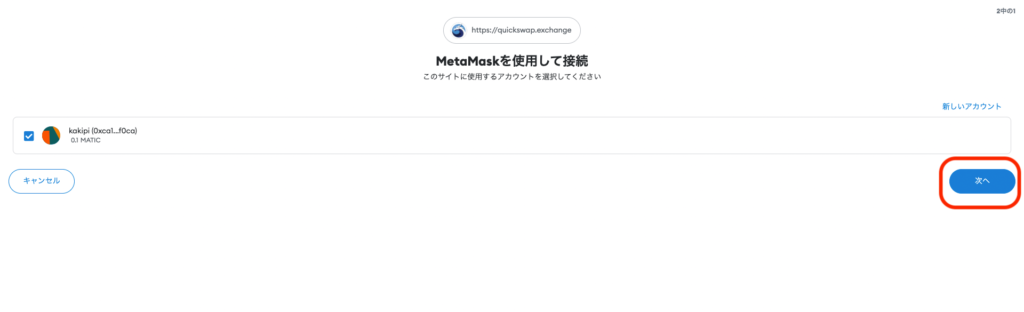
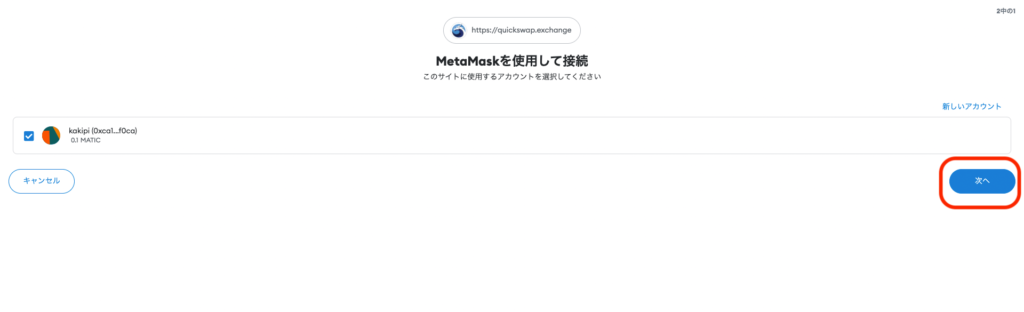
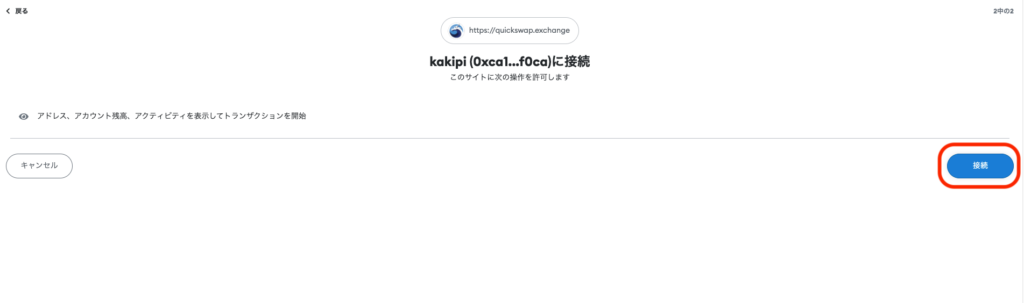
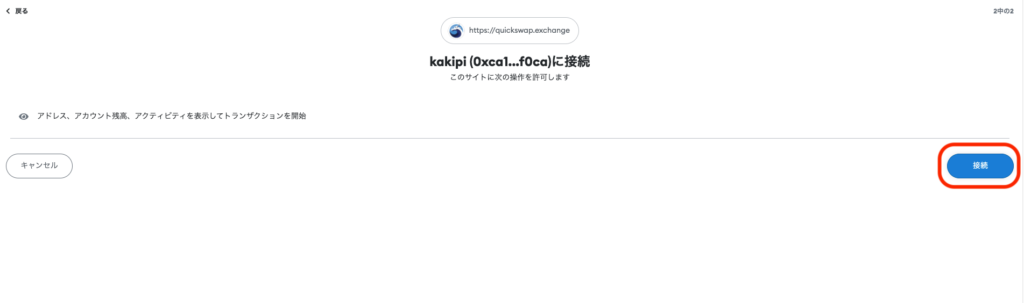
メタマスクをつなげらた右上にウォレットアドレスが表示されます。
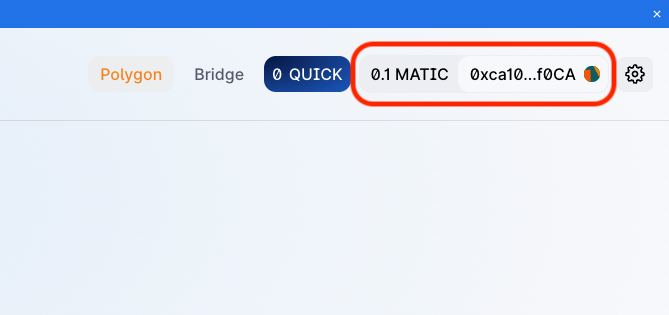
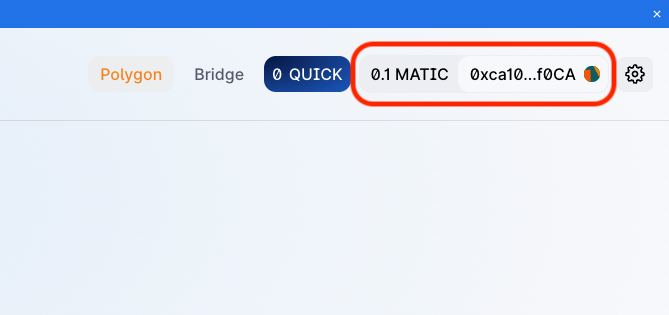



これでSwapの準備ができました!
JPYCをポリゴン(紫)イーサへ変えましょう!
2:JPYCをポリゴン(紫)ETHへ変える
メタマスクをつなぐことができたら、JPYCをポリゴン(紫)ETHへ変えていきます!
- From:JPYC
- To:ETH
を選んだら「MAX」をクリックして、10,000JPYCを全部ETHへ変えます。
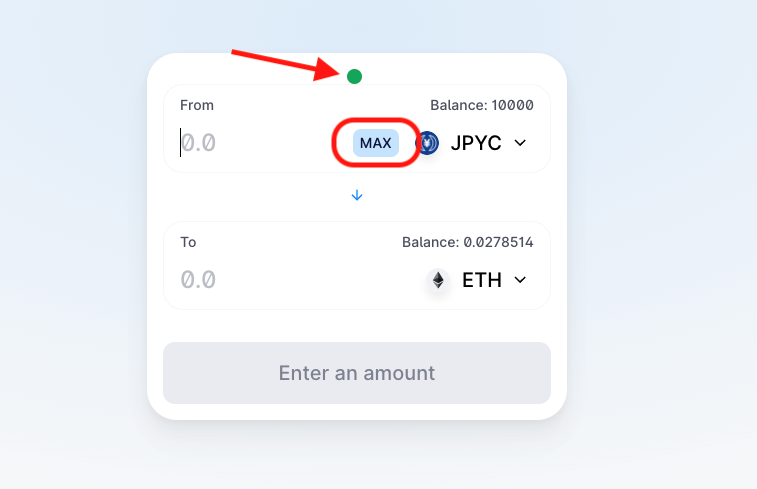
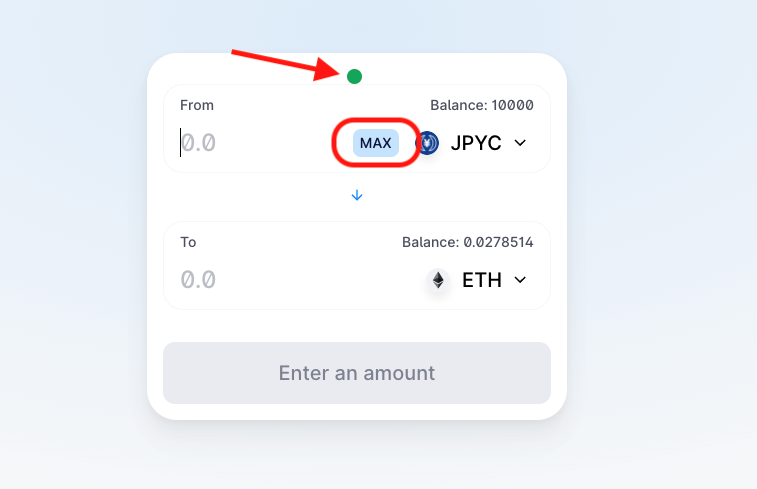



あれ?紫じゃないの?
これ黒のままだけど・・・
と思うかもしれませんが大丈夫です!
OpenSeaでは紫色で表示されてるけど、あれは区別しやすくしてるためで、ここではポリゴンチェーン上での作業なので色分けしてないんですね。



OpenSeaではちゃんと紫になりますよ!
FromにJPYC、ToにETHがセットできたら「Approve JPYC」をクリックします。


「JPYCへのアクセス権限を与えますか?」と聞かれるので「確認」をクリック
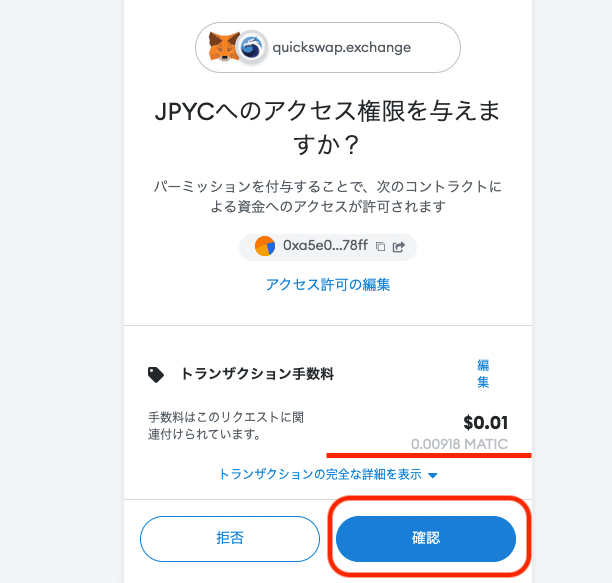
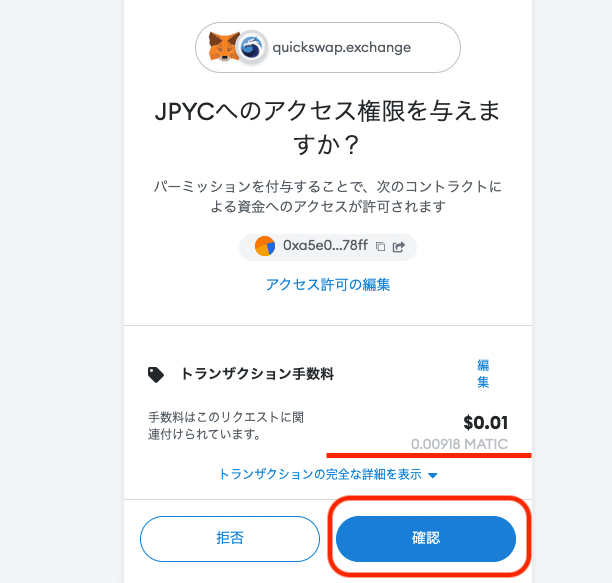
次に「Swap」をクリックして、ETHへ交換します。
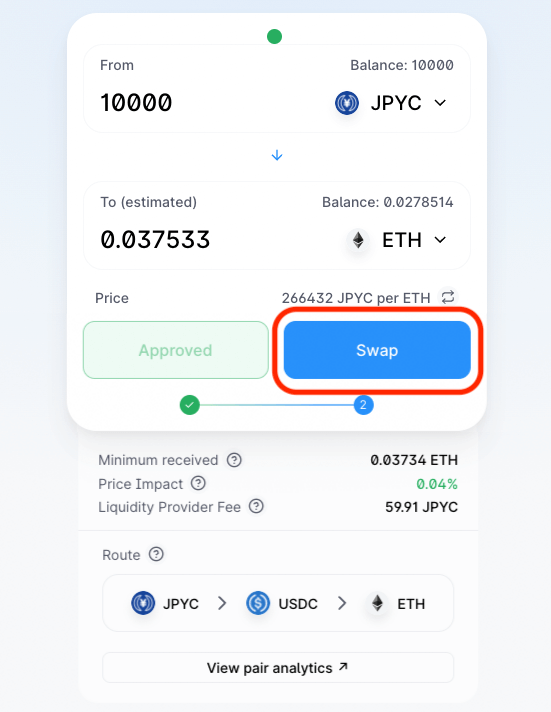
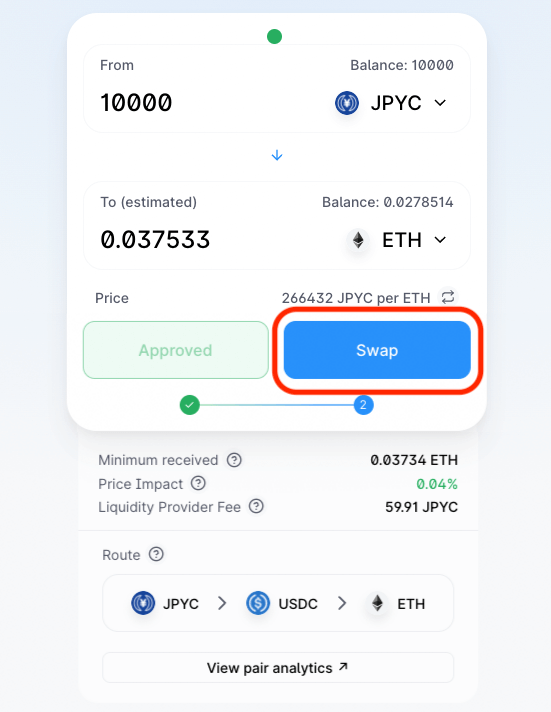
「Confirm Swap」のボタンをクリックします。


ガス代の見積もりが出るので内容をチェックして「確認」をクリック
.png)
.png)



ガス代は「Matic」という仮想通貨で支払うので、ここで特典でもらったMaticを使います!
「Transaction Submitted(トランザクションの送信)」と表示されたら「Close」をクリック
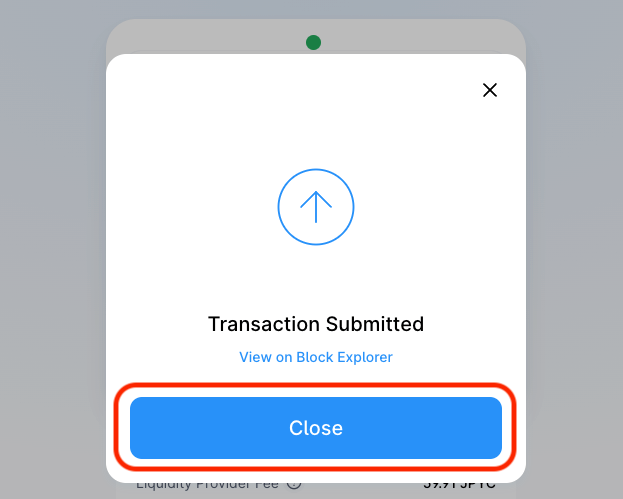
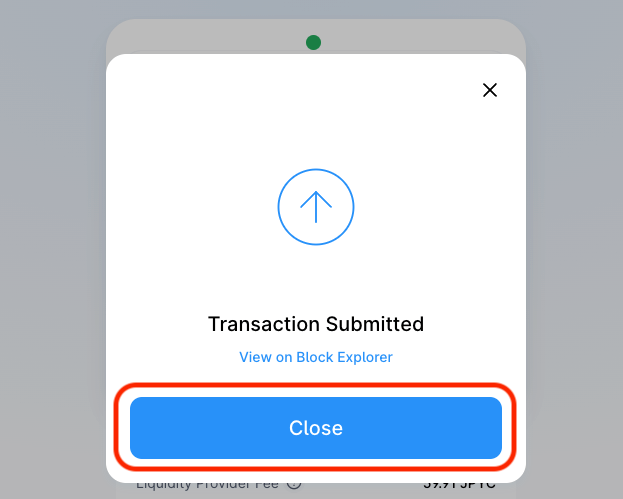
3:ETHに変わってるかメタマスクを確認
無事にSwapできてるかメタマスクを開いて確認しましょう!
メタマスクのMaticMainnetを選択して、ETHが表示されていたらOKです!
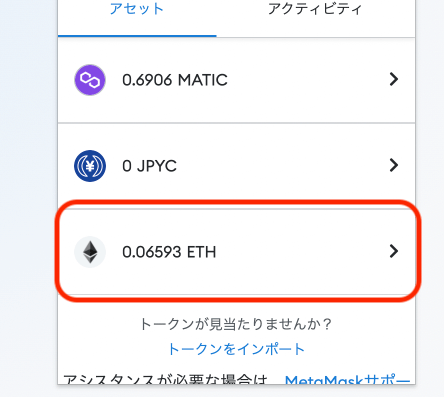
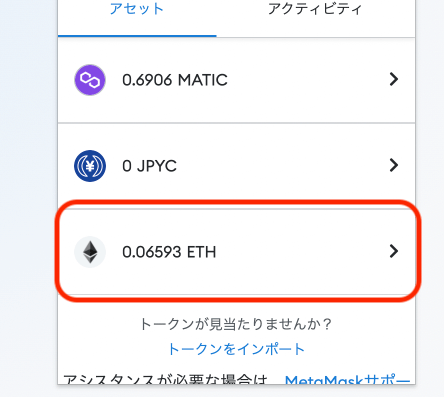



ここまでお疲れさまでした!
次はいよいよNFTを買ってみましょう!
ステップ4:OpenSeaでNFTを買ってみよう!
OpenSeaでNFTを買う手順は、次のとおりです。
- 買いたい作品を選ぶ
- 「buy now」から購入手続き
- コレクションに入ってることを確認



注文方法は他にもありますが、今回は一番簡単で確実に買える「buy now」を紹介します!
1.OpenSeaで買いたい作品を選ぶ
まずはOpenSeaから買いたい作品を選びます。
※信頼できるリンクからアクセスしましょう!
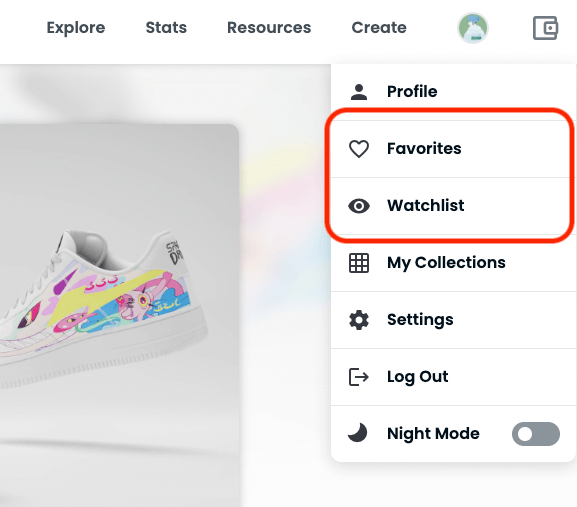
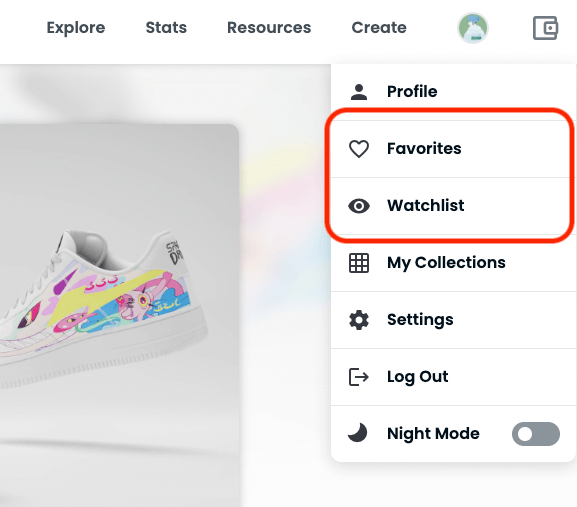
普段から作品をチェクして「favorite(お気に入り)」に入れておくと、はじめて買うときに迷わないのでオススメです!
2.「buy now」から購入手続き
作品が決まったら、「buy now」をクリック
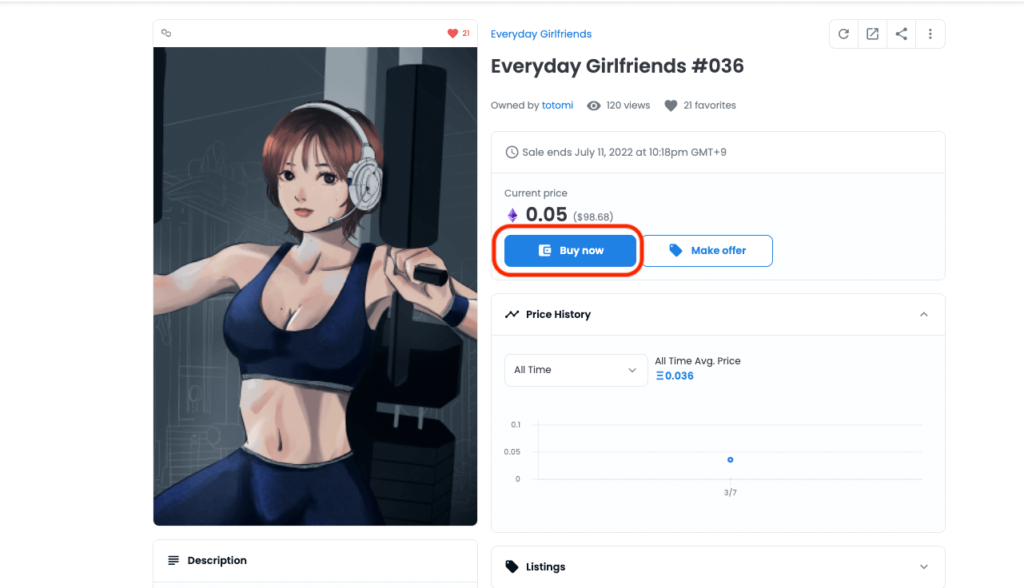
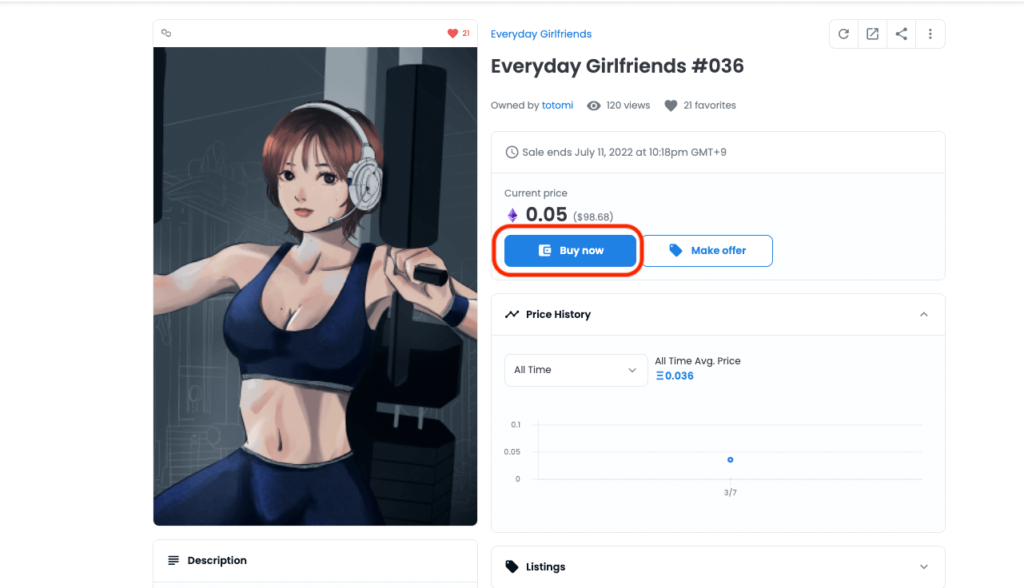
「This is an unreviewed collection」とメッセージが出るので、下のチェック欄にチェックを入れます
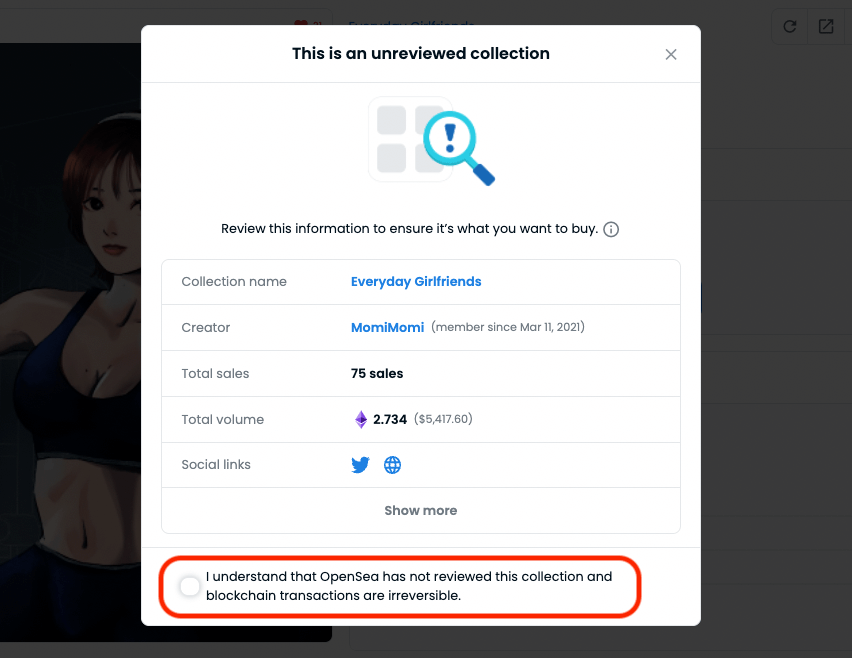
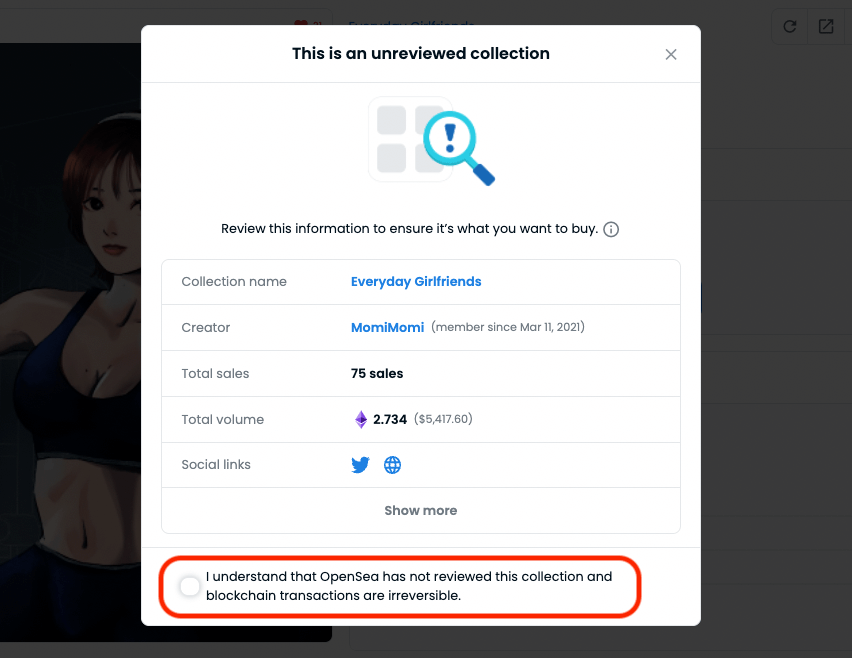
「check out」をクリックします。
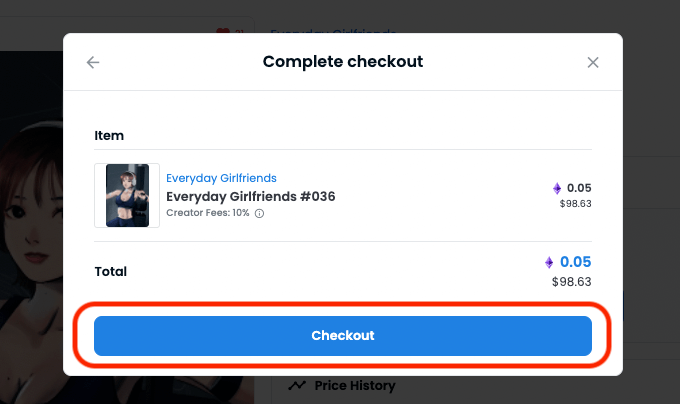
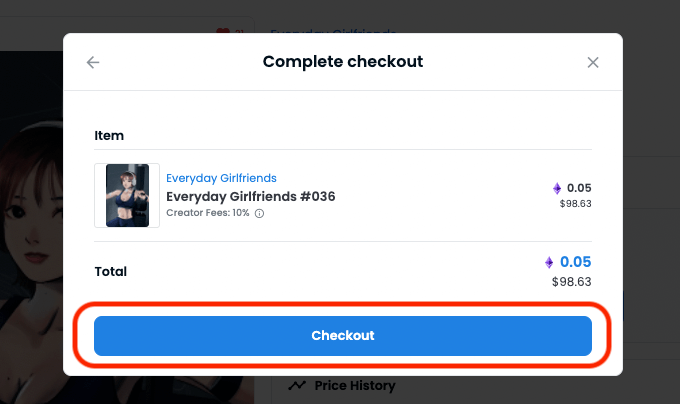
「Complete checkout」では次の二つを署名する必要があります。
- unlock currency
- sign message
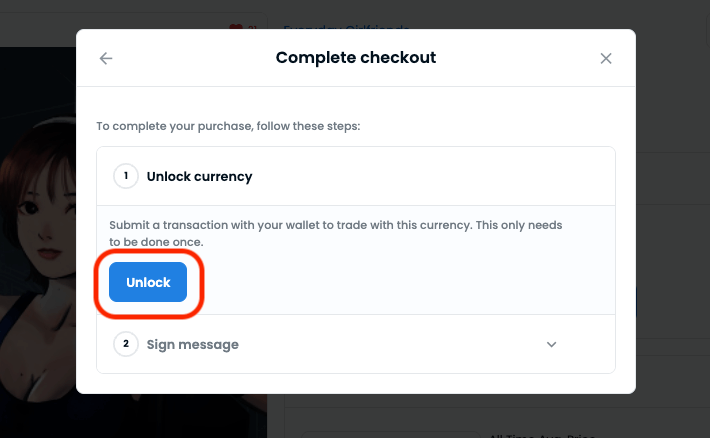
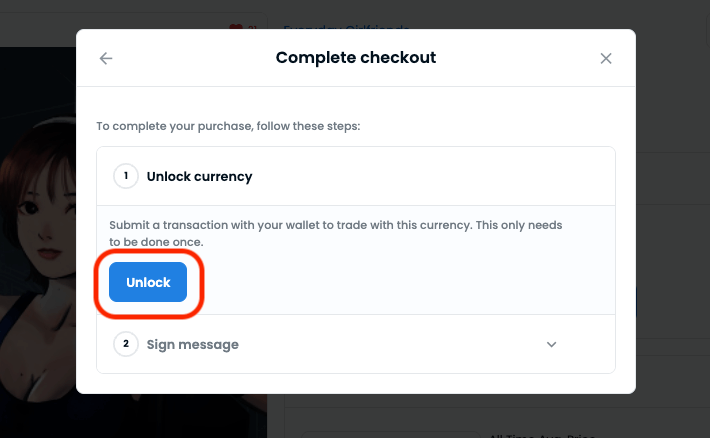
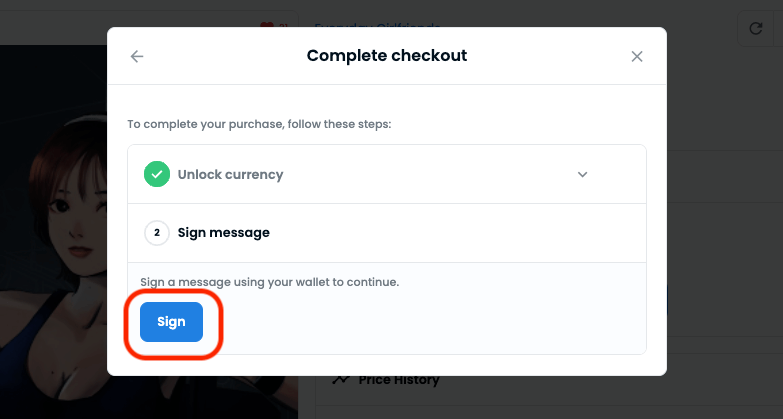
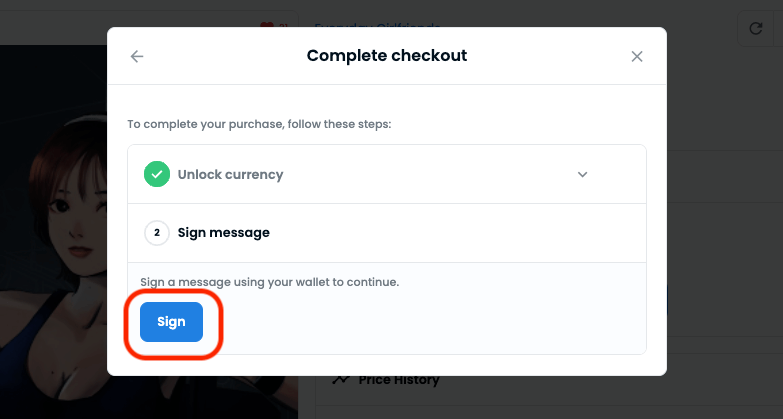
二つをクリックしたら「Your purchase has processed!(購入手続き完了したよ)」と表示されたらOK
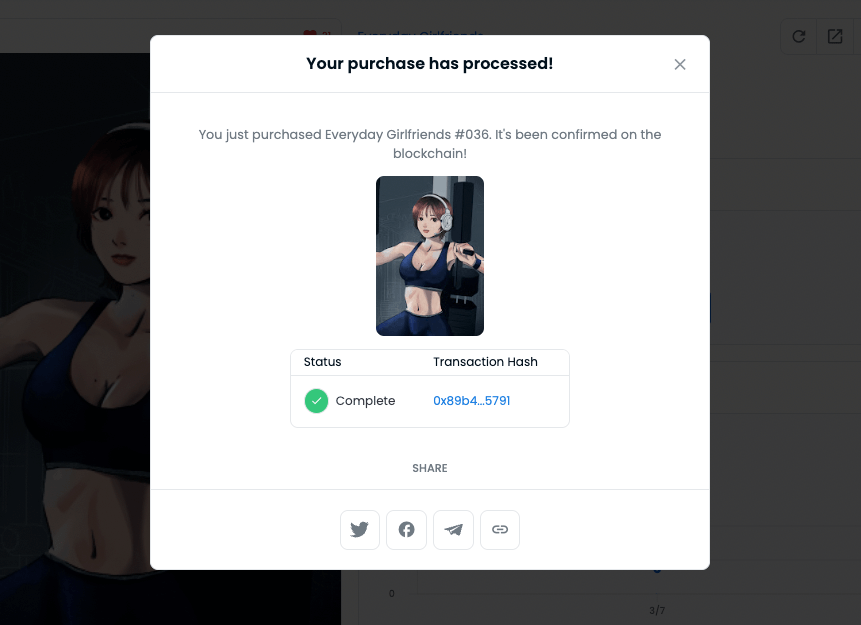
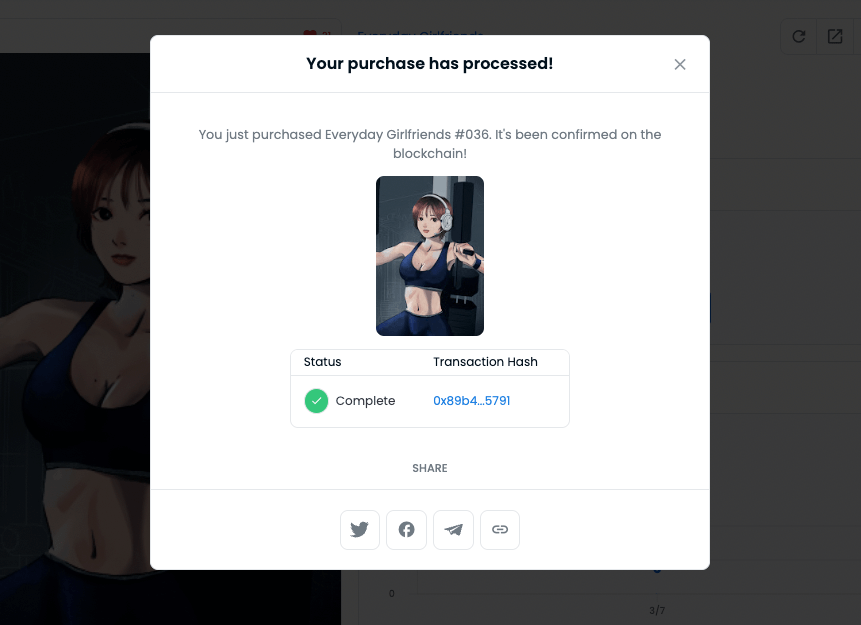



これでNFTの購入完了です!
コレクションに入ってるかチェックしましょう!
3.コレクションに入ってることを確認
作品画面の下にある購入者履歴をまずはチェックしましょう。
無事に購入して作品が移動していたら、一番上の「To」の部分にyouを書かれます。
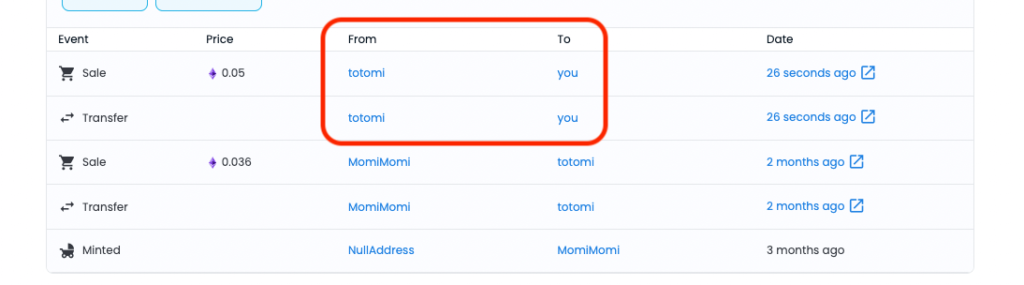
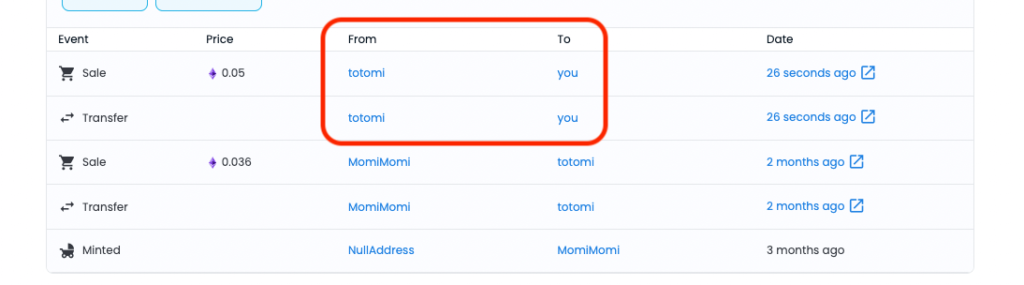
次にプロフィールからマイページに移動して、コレクションに購入した作品が入ってるかチェックしましょう!
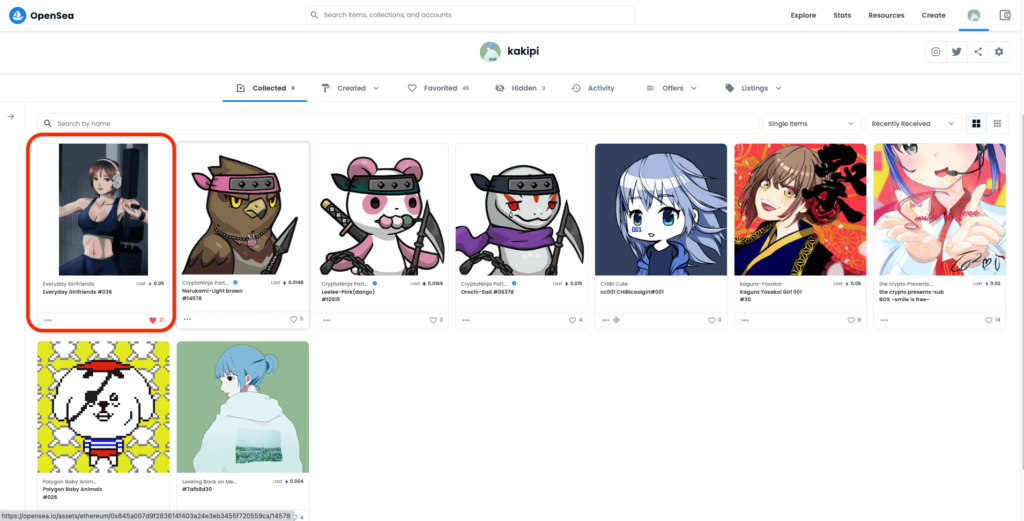
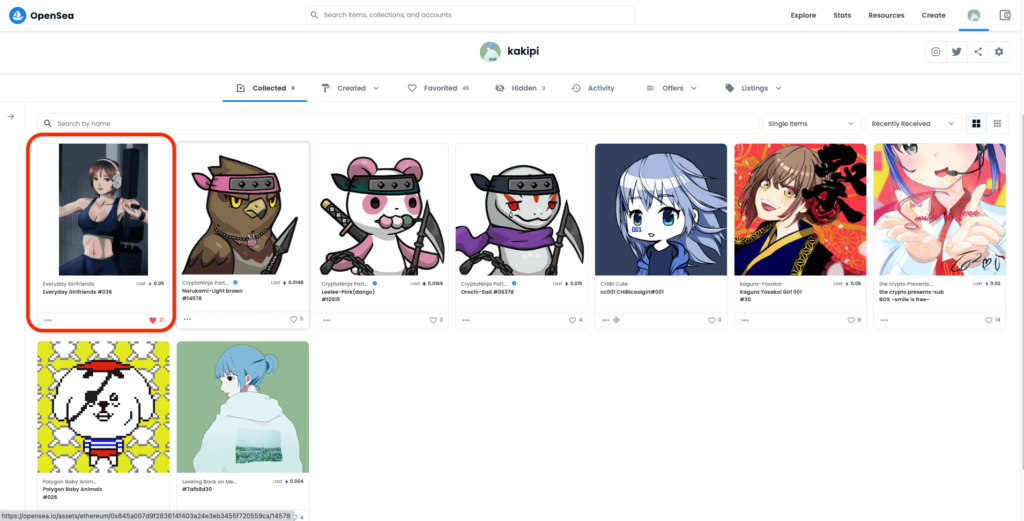



ここまで本当にお疲れさまでした!
これでNFT購入の手続きは完了です!
これでポリゴン作品のbuy nowならもういつでも買えるようになりましたね!
ちなみに黒ETHも手順はほとんど同じで、違うのはガス代(手数料)がかかるくらいです。
黒ETHや赤ETHの作品を買うときは「作品の代金+ガス代」と覚えておいてください!。
購入したことをSNSでシェアしよう!
NFT作品を購入したらぜひTwitterでシェアをオススメします!
理由は3つ
- 制作者に喜んでもらえる
- 同じ作品を持ってる人と繋がれる
- 他の素敵な作品と出会える
誰しも自分の作品が売れると嬉しいものです。
なので購入したらぜひ作者をメンションして「〇〇さんの作品をお迎えしました!」とひと言でいいので、ツイートしてあげると、作者にも喜んでもらえますし同じ作品が好きな人とも繋がれます!
そしてそのツイートを見たNFTクリエイターやコレクターさんたちが拡散してくれるので、もっといろんな作品に出会える機会が増えます。



NFTはいろんな人と繋がるきっかけになります。
ぜひお迎えツイートしてNFTを楽しんでみてください!