【ConohaWing】「WordPressインストール完了」画面がでなかったときの対処法

・ConohaWingでサーバー登録したけど、Wordpressインストール完了の画面でなかったよ?!
・もしかして何か間違えた?!
今回はこのお悩みを解決していきます。
結論
ドメインが設定できていないだけなので、あとから設定したら大丈夫です!
手順通りにやったはずが説明にあるはずの画面がでなかったら不安になりますよね。



ぼくも同じように「インストール完了」の画面がでなくて、焦りましたがあとからドメイン取得したら無事解決しました。
まず重大なミスとかではないので安心してください。
サーバーの管理画面からドメインを設定して、Wordpressをインストールしなおせば大丈夫です。
本記事ではスクショを使ってドメインの設定からWordpressインストールまでていねいに解説するので、読みながら作業してもらえたらちゃんと解決します!
焦らずひとつずつ対応していきましょう。
9月19日まで限定!最大55%OFF(643円〜)からブログをはじめられます!
さらに今ならWingパックが最大55%オフ!


※キャンペーンは途中で終了or変更されることもあります。
\ 最大55%OFF!643円〜/
最短10分で登録完了!
原因はドメインが取得されていないだけ
サーバー契約したときの「Wordpressインストール完了」の画面がでないのは、単純に独自ドメイン(無料)が設定できていないだけなので安心してください。
一応サーバーの管理画面から「サーバー管理」→「契約情報」を開くと「無料独自ドメイン」の欄があるのでチェックしましょう。
- 未設定になっていたらドメイン(無料)が取得できていません。
今は別の共通ドメインになっているので、まずはこの独自ドメイン(無料)を取得してからWordpressをインストールしていきましょう。
ドメインを取得してWordpressをインストールする手順
契約時にインストール完了画面がでない理由がわかったので、次は対処していきましょう。
- ConohaWingの管理画面へアクセス
- ドメイン(無料)を取得
- 管理画面を取得したドメインに切替
- WordPressをインストール
- SSL化設定



スクショを使って解説するので、一つずつゆっくり対処していきましょう。
ステップ1:ConohaWingの管理画面へアクセス
ConohaWingの管理画面にアクセスしたら「サーバー管理」→「契約情報」を開きます。
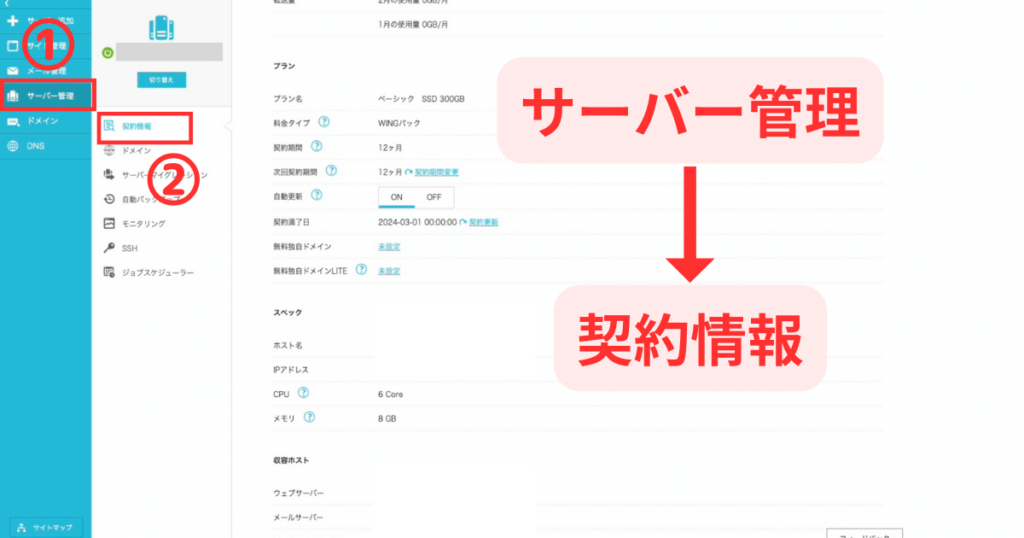
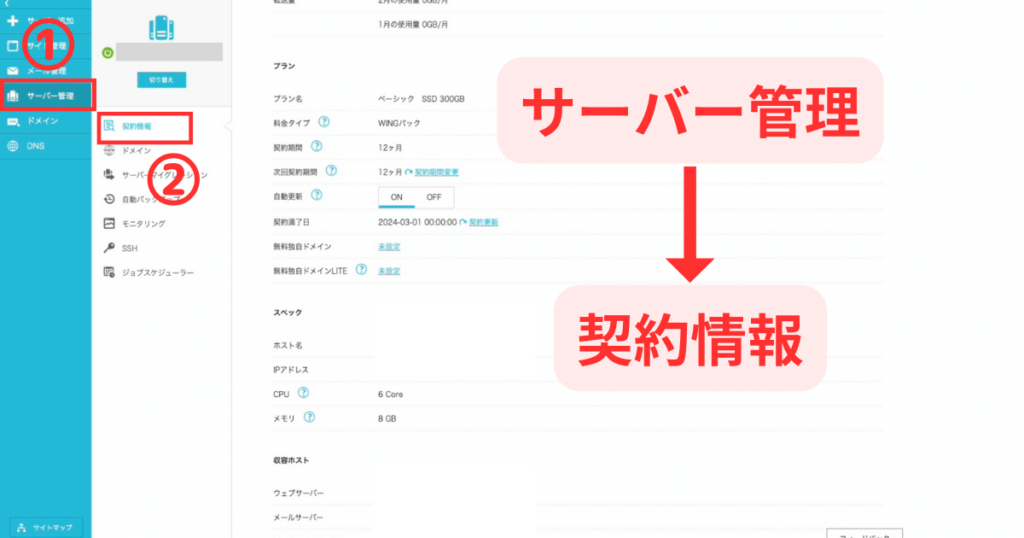
ステップ2:ドメイン(無料)を取得
プランの中にある「無料独自ドメイン」の横「未設定」をクリックします。
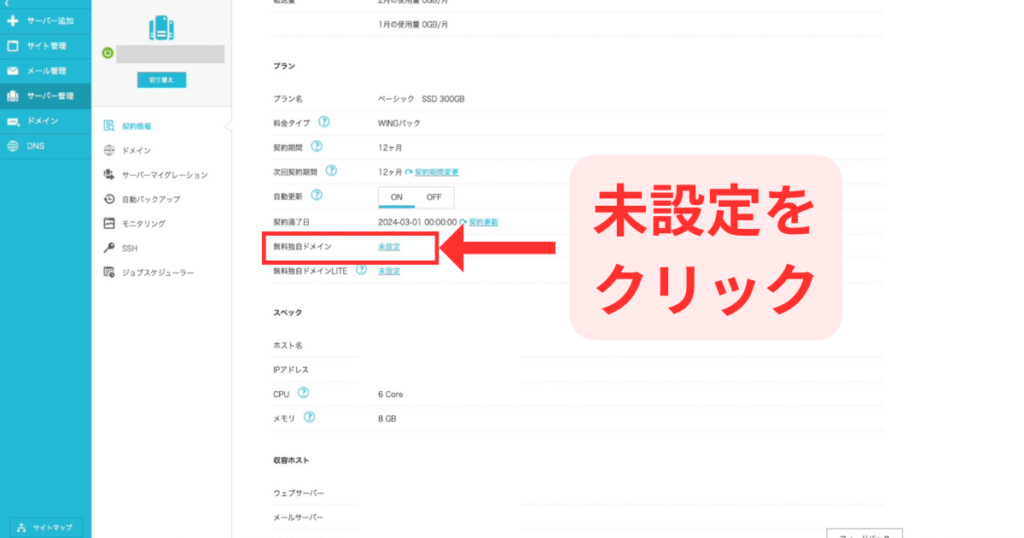
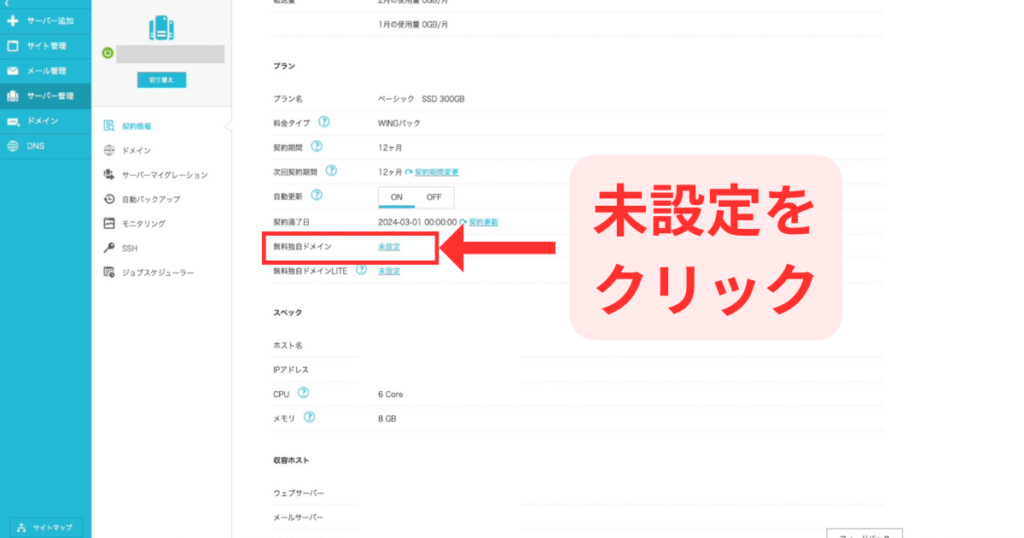
ドメインを取得しますか?と聞かれるので「ドメイン新規取得」にチェックをつけて「追加」するをクリックします。
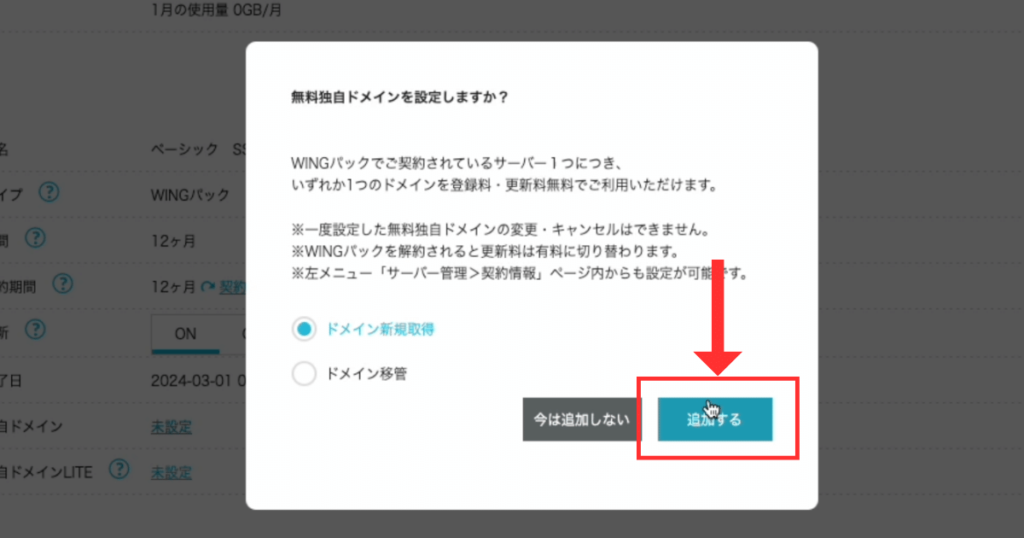
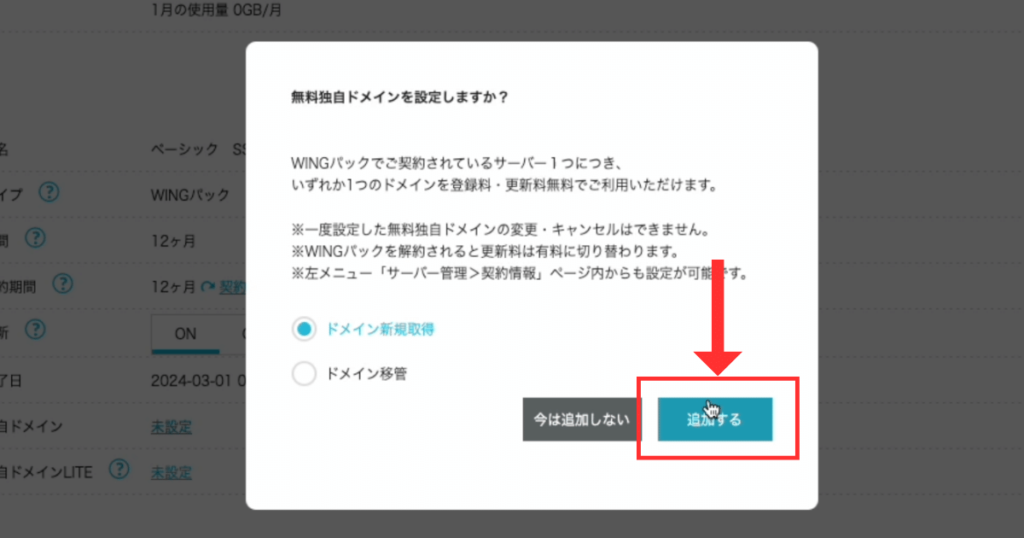
好きなドメインを入力して検索します。
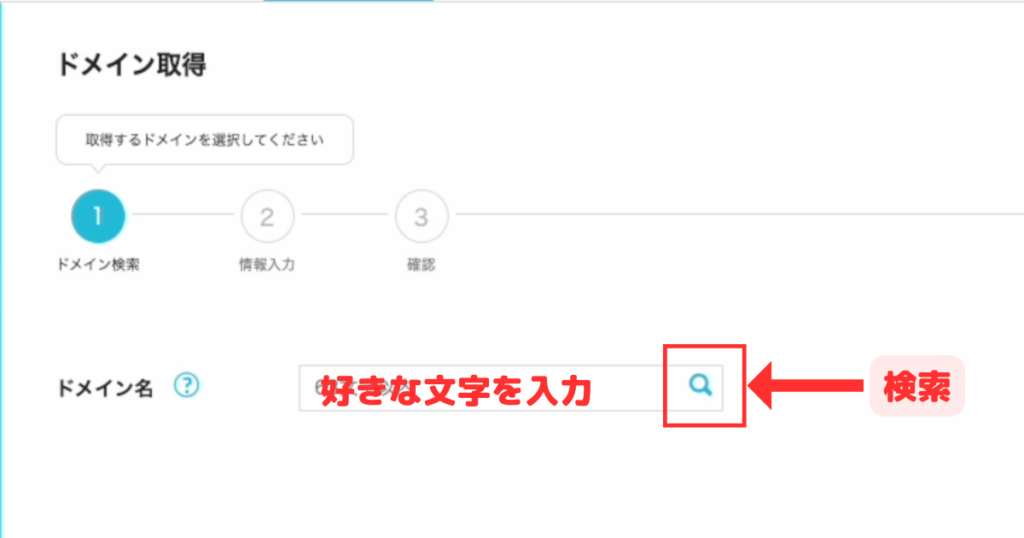
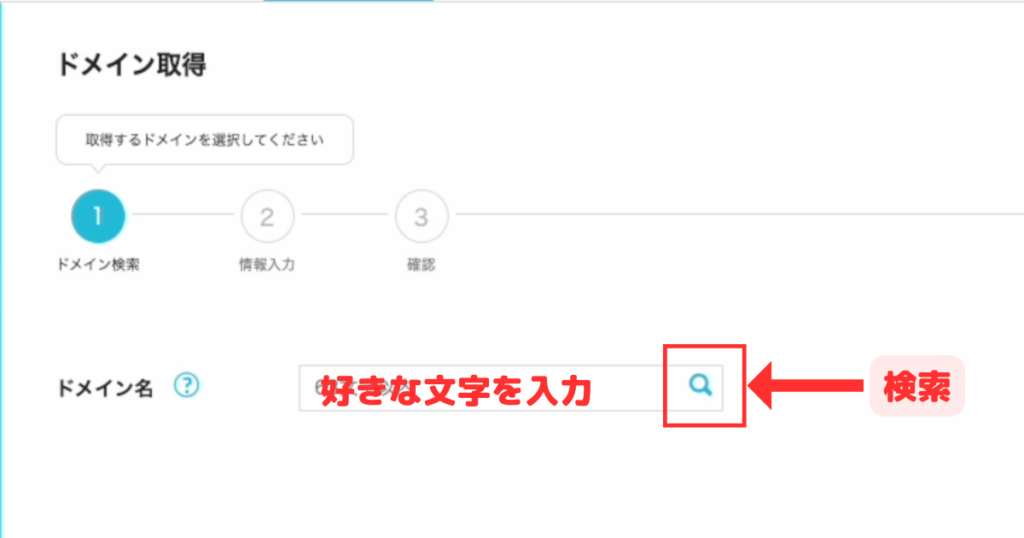
取得できるドメインが表示されるので、選んで「カートに追加」→「次へ」をクリックします。
迷ったら「〜〜.com」にしておきましょう。
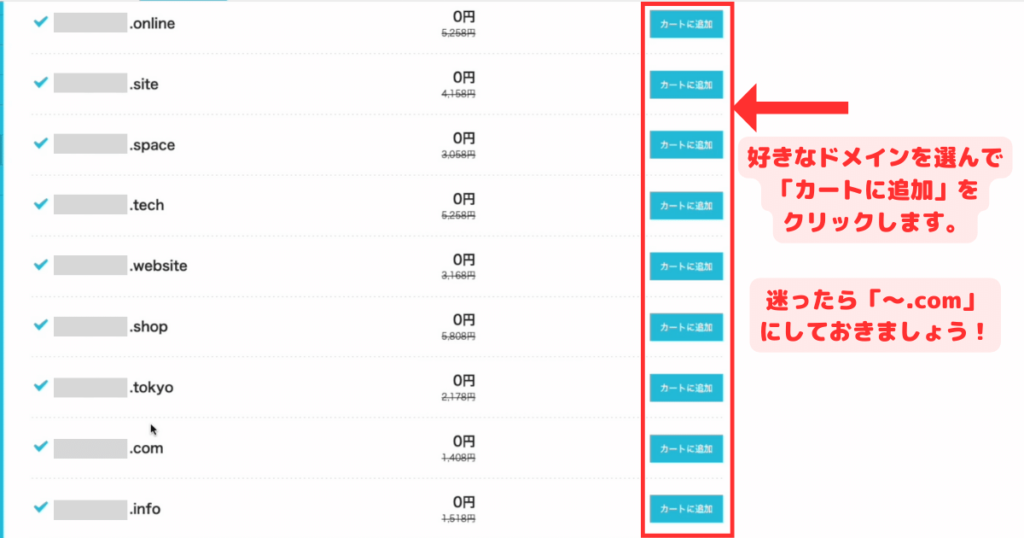
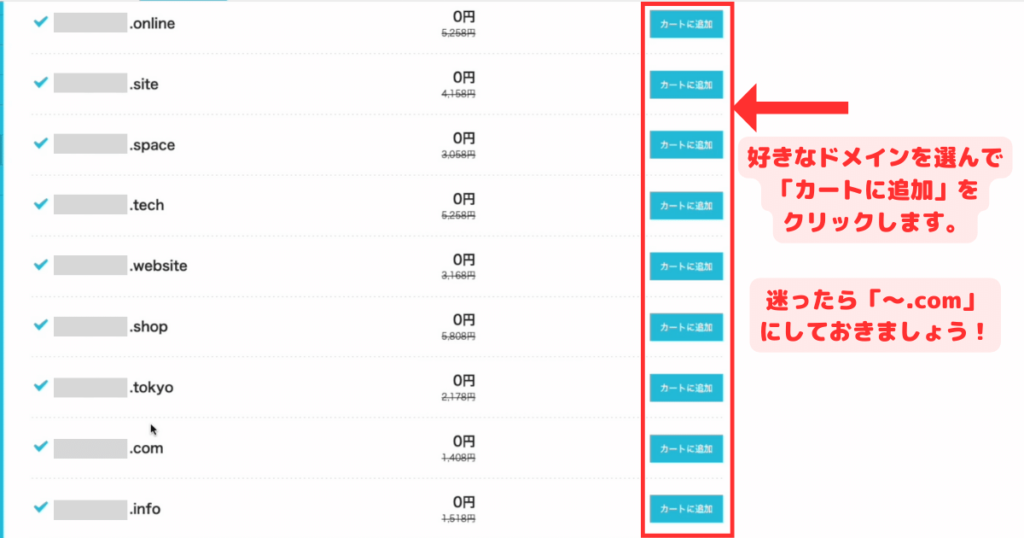
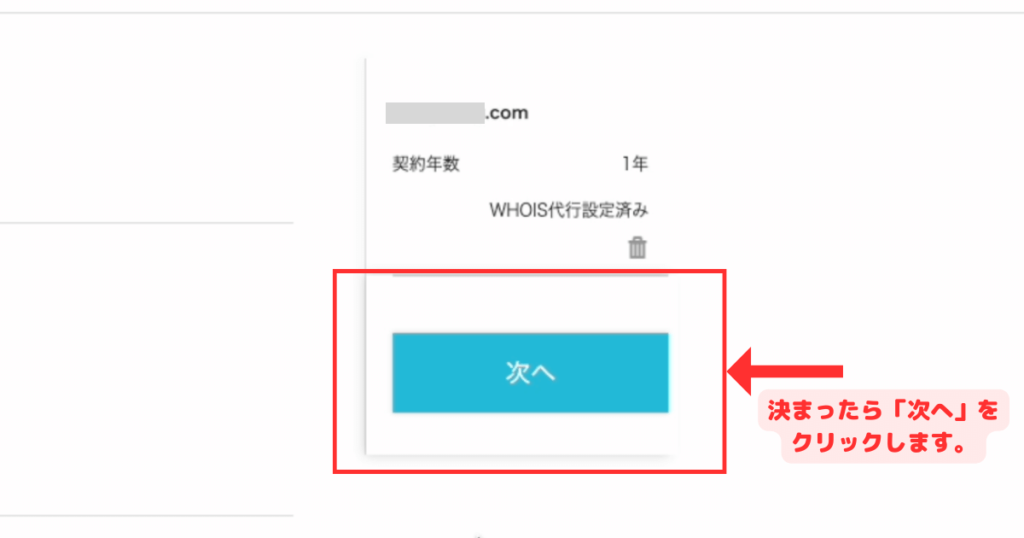
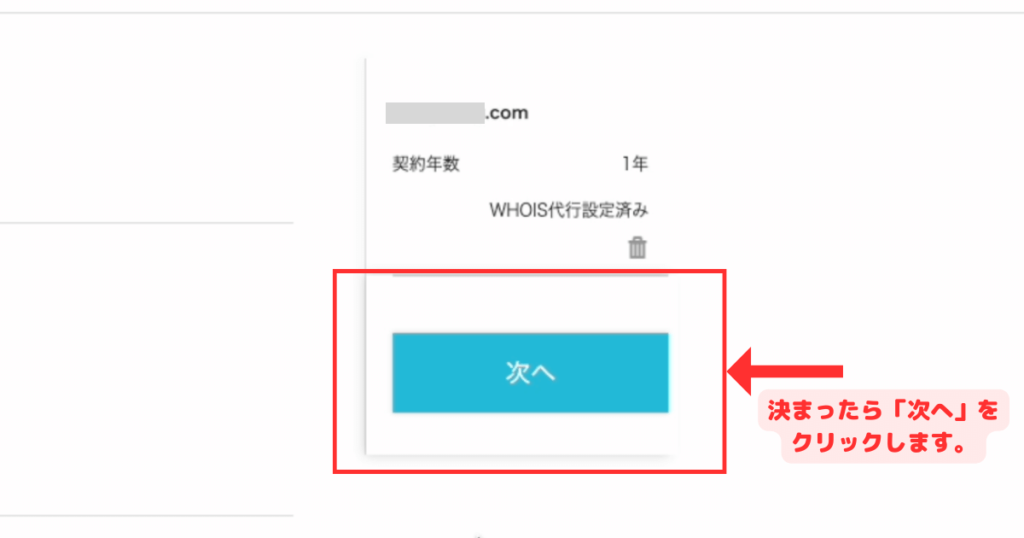
「決定」をクリックしてドメインを取得します。
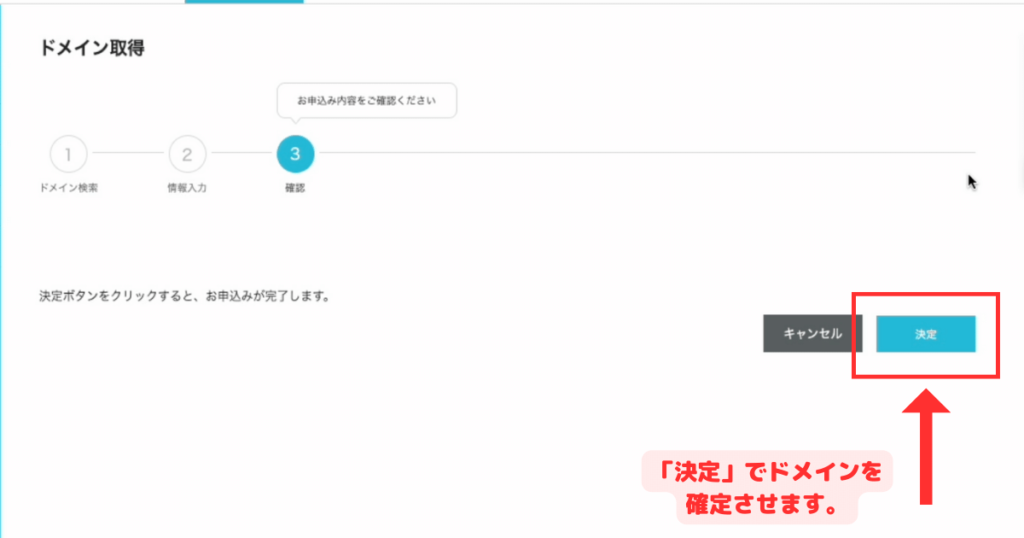
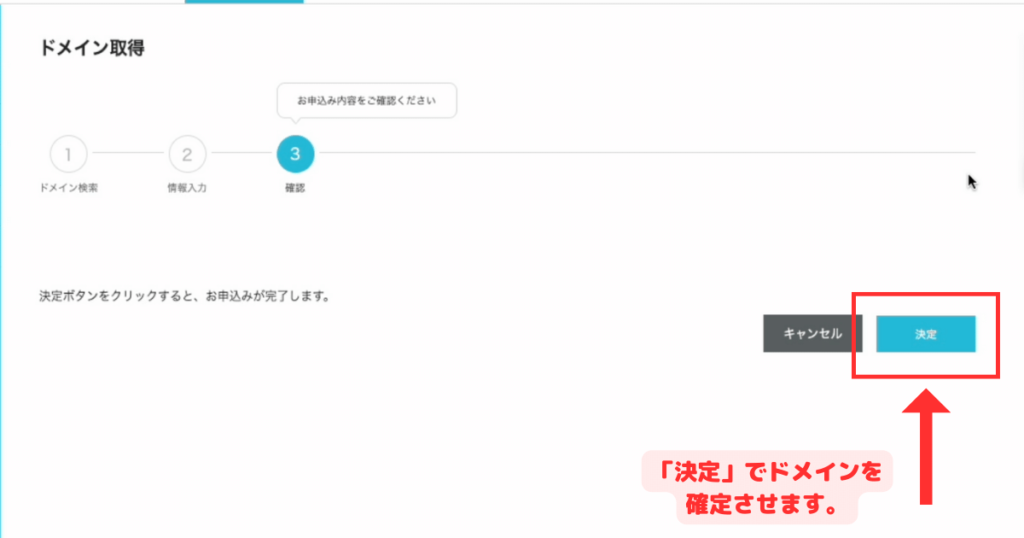
ConohaWingのWingパックは無料で2つドメインが選べるので、もう一度「ドメインを取得しますか?」と表示されますが今は必要ないので「今は追加しない」をクリックします。
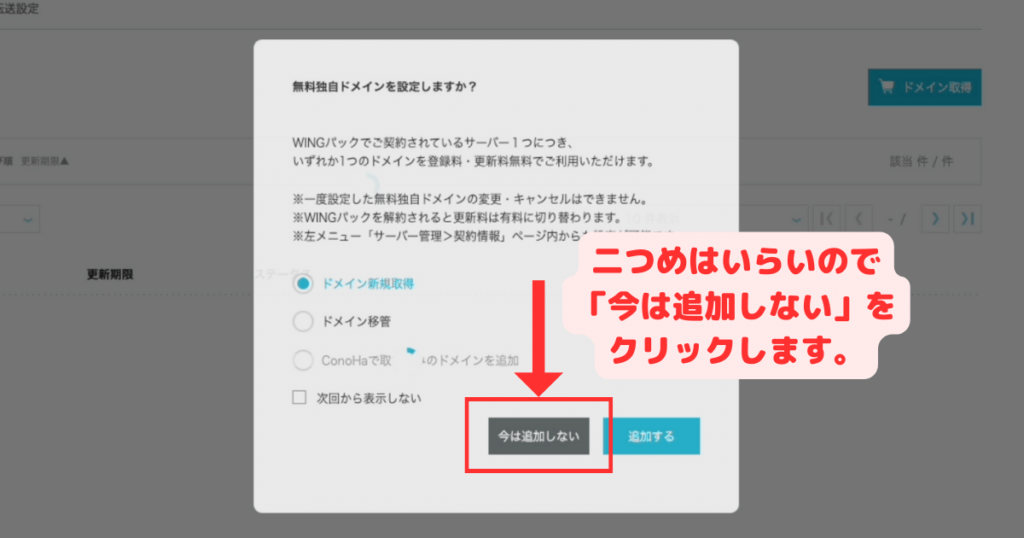
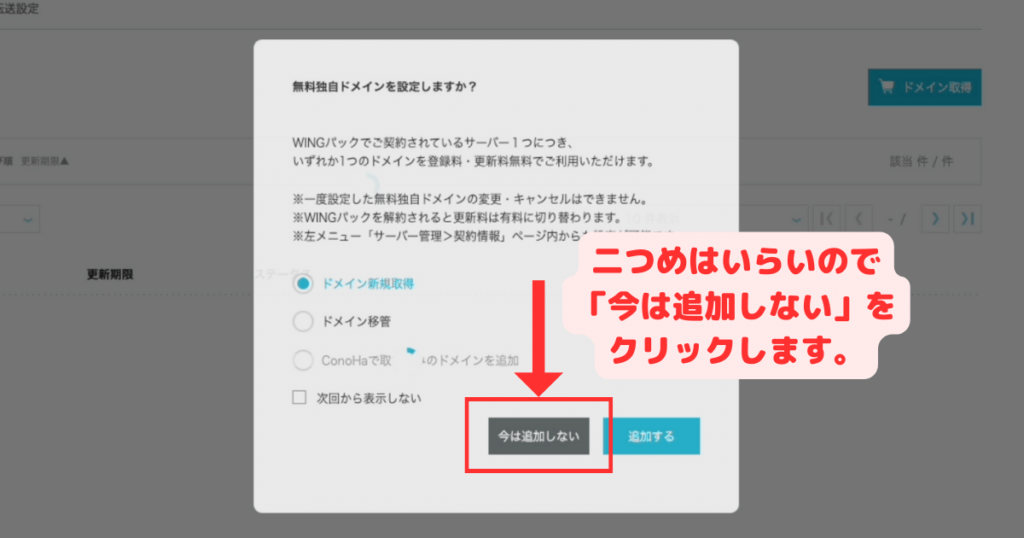
ステップ3:管理画面を取得したドメインに切り替え
無料ドメインを取得できましたが、今のままでは”ただ取得しただけ”なので管理画面を切り替える必要があります。
管理画面の左上に「切り替えボタン」があるのでクリックしましょう。
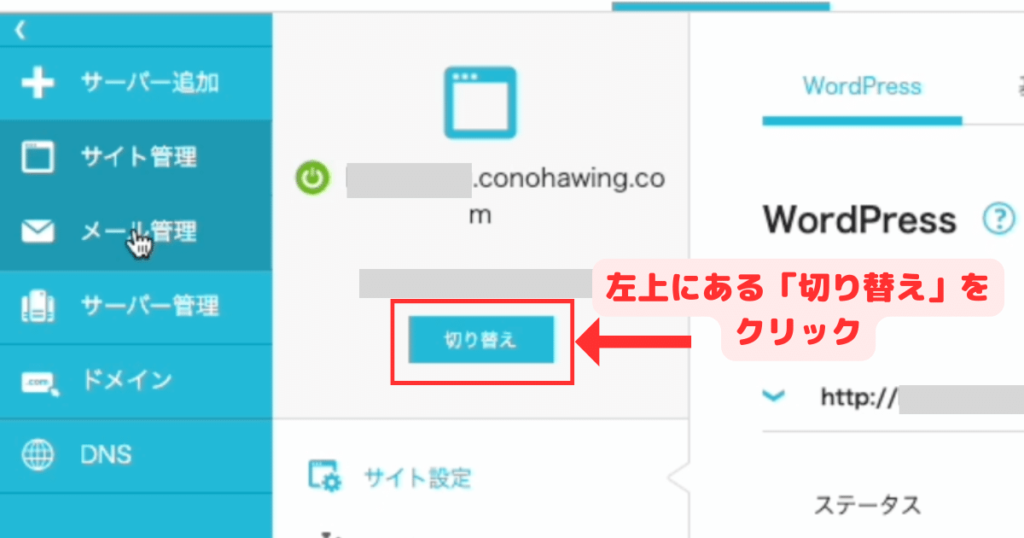
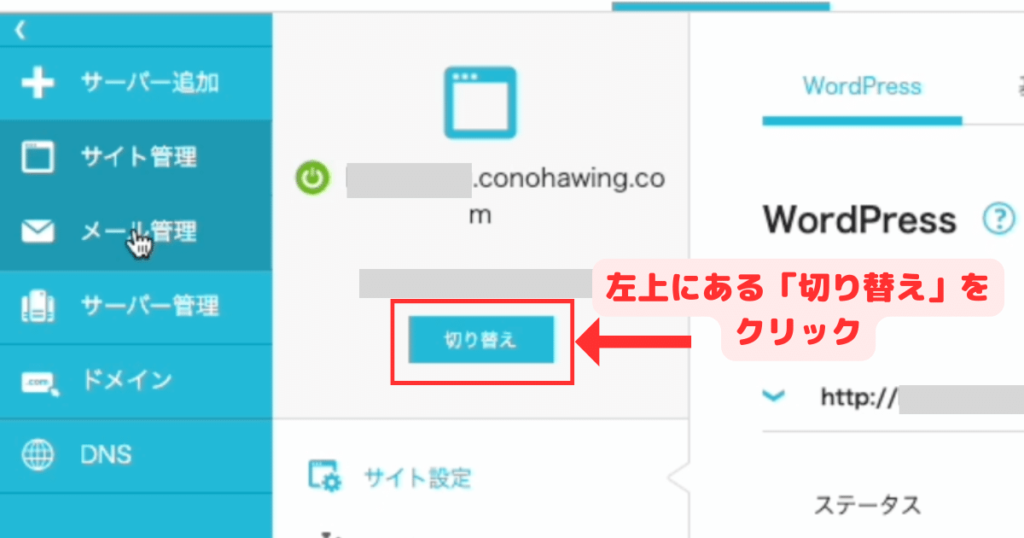
ドメインのリストが出るので、先ほど決めたドメイン横にある「切り替え」をクリックします。
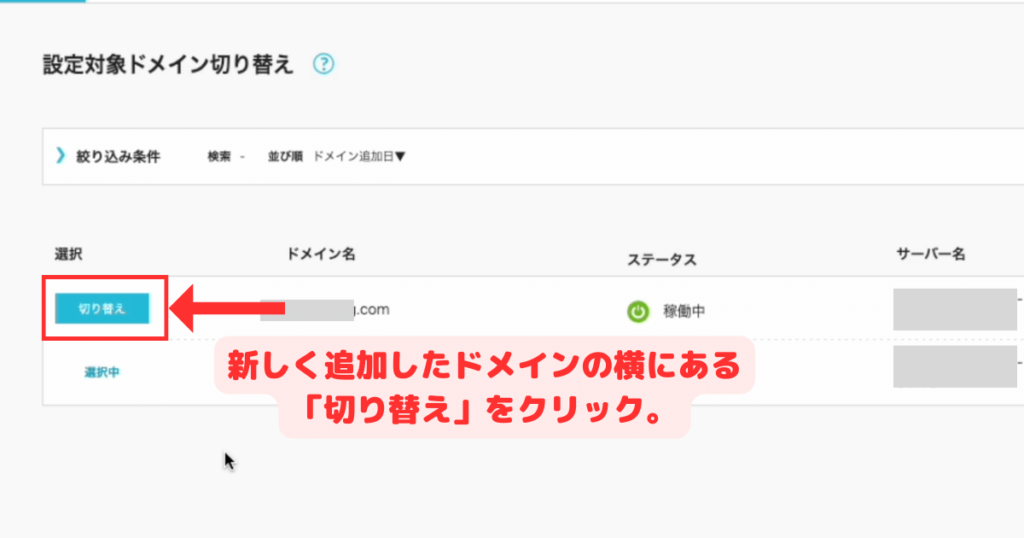
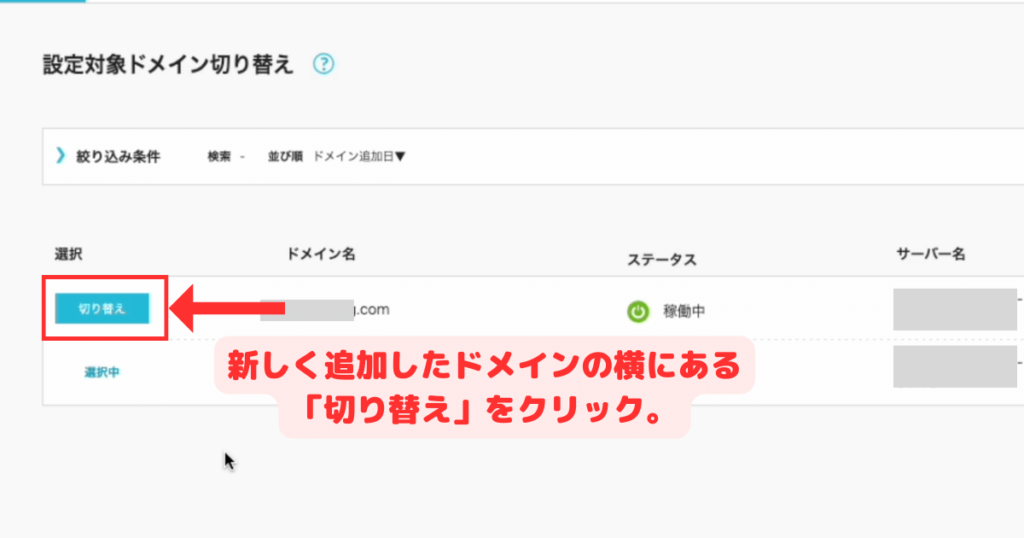
切り替わったのが確認できたらOKです。
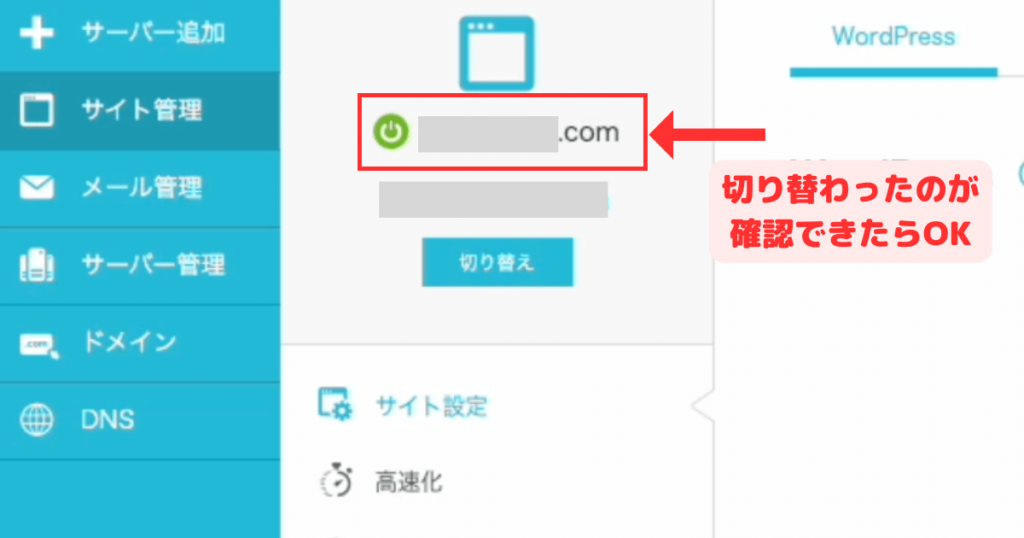
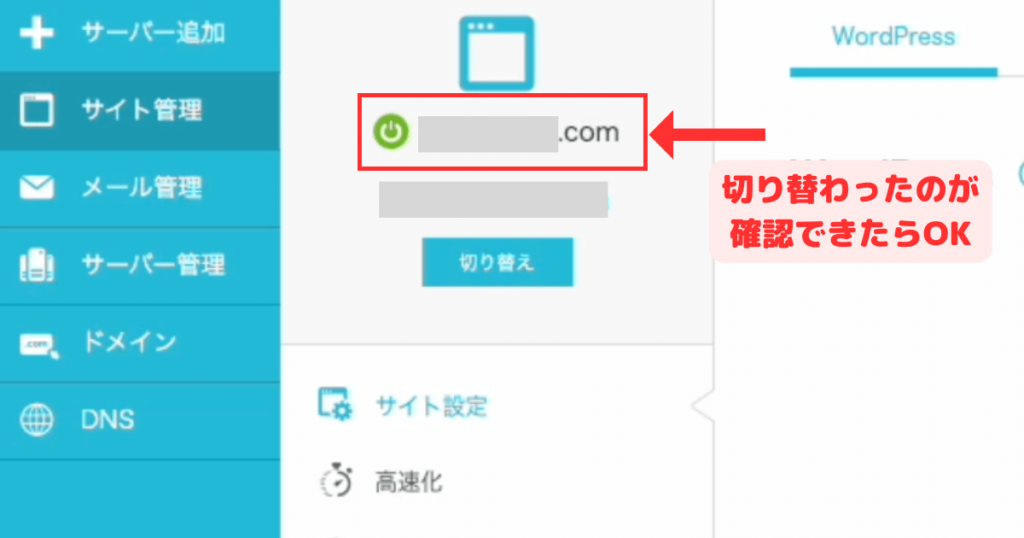
ステップ4:Wordpressをインストール
ステップ1〜3で独自ドメインに切り替えできたので、次はWordPressをインストールしていきましょう!
「サイト設定」を開くと画面右側に「+WordPress」とあるのでクリックします。
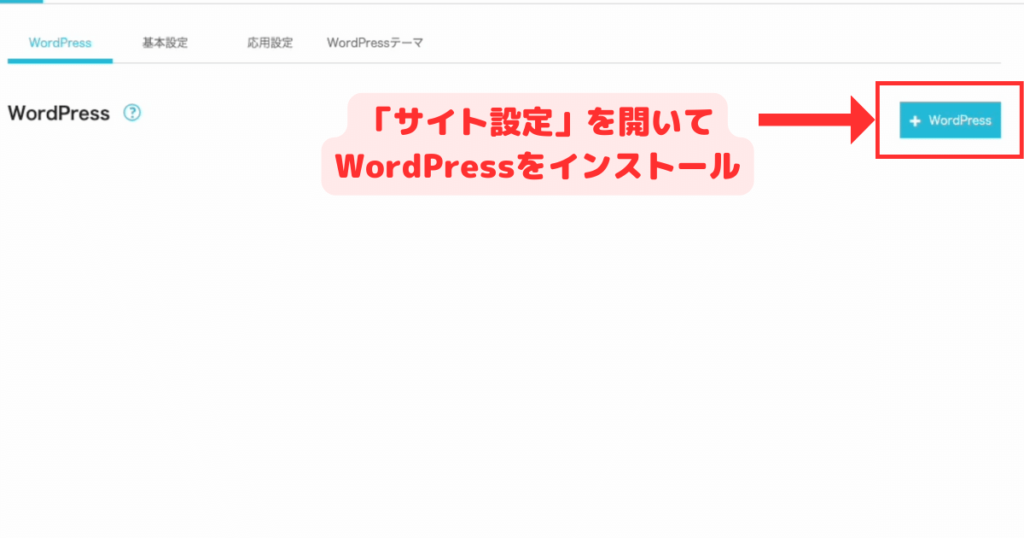
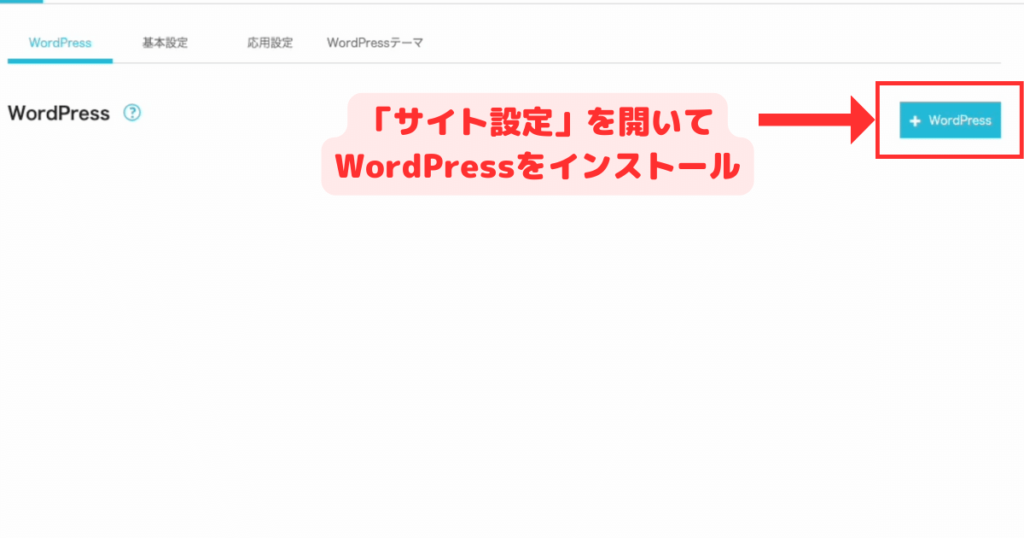
サイト設定に必要な情報を入力していきましょう。
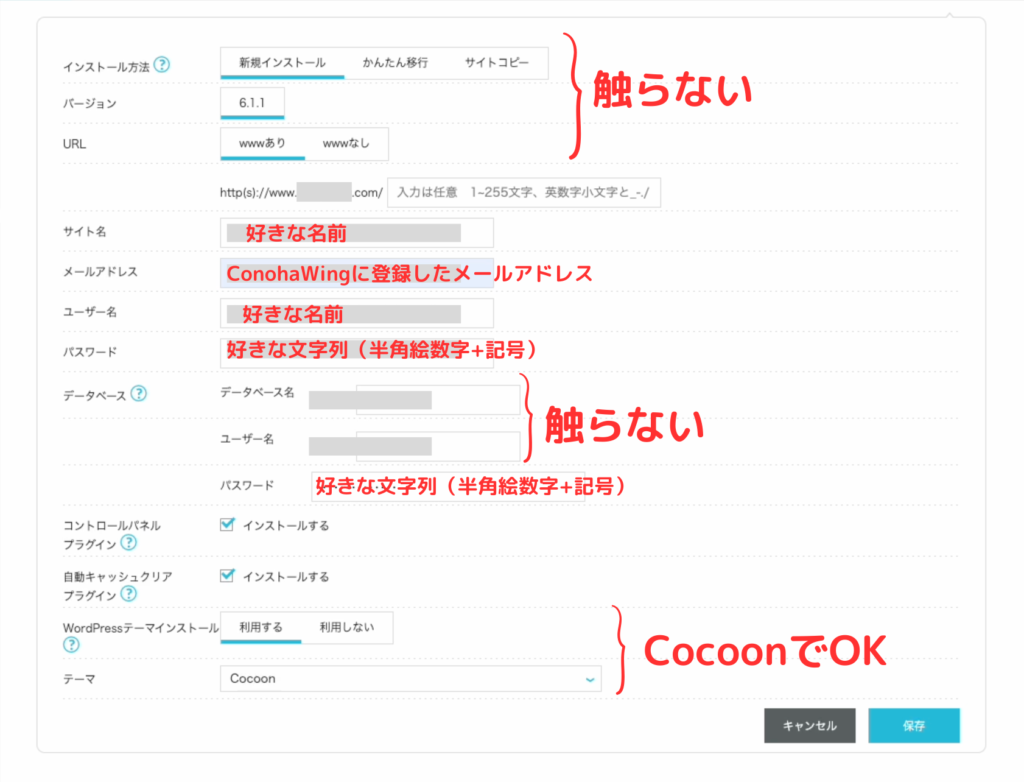
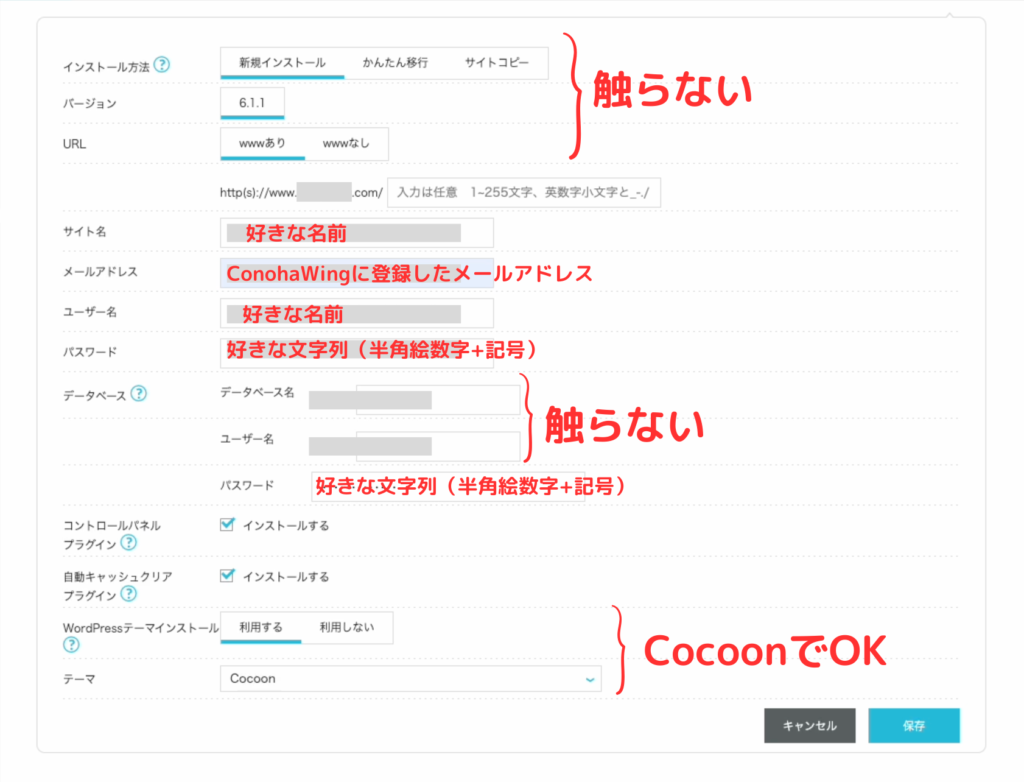
- サイト名:好きなサイト名を入力
- メールアドレス:ConohaWingと同じメールアドレス
- ユーザー名:好きな名前(ログインに使います)
- パスワード:好きな文字列(ログインに使います)
- データベース:触らない
- テーマ:CocoonでOK
入力できたら右下の「保存」をクリックします。
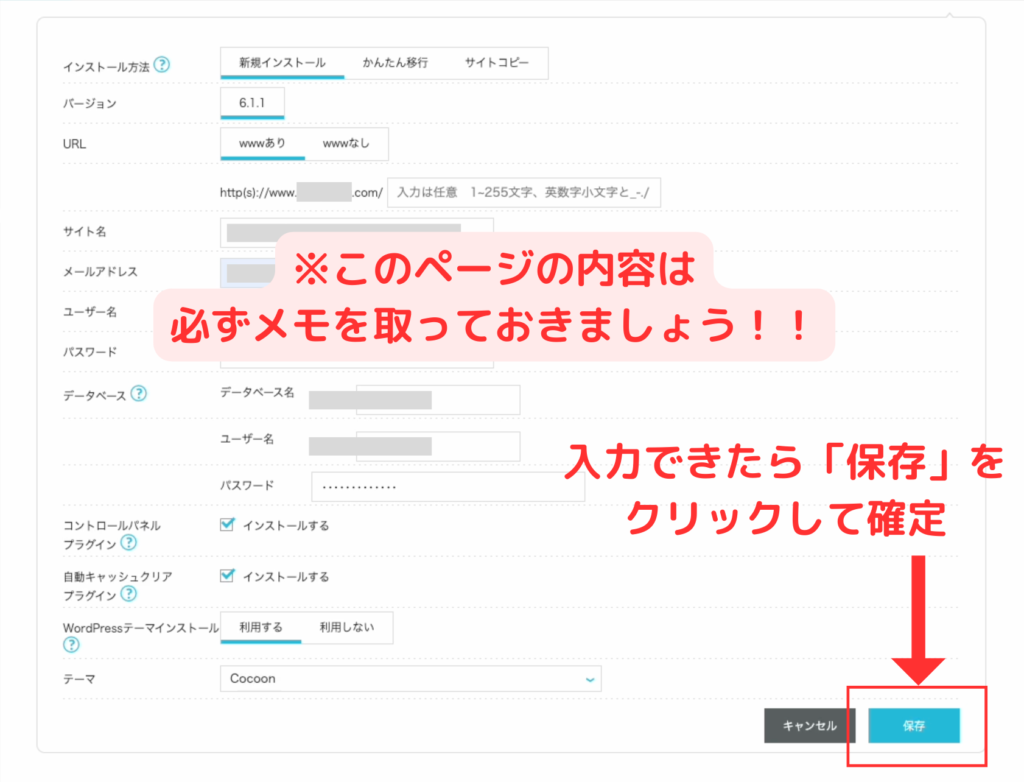
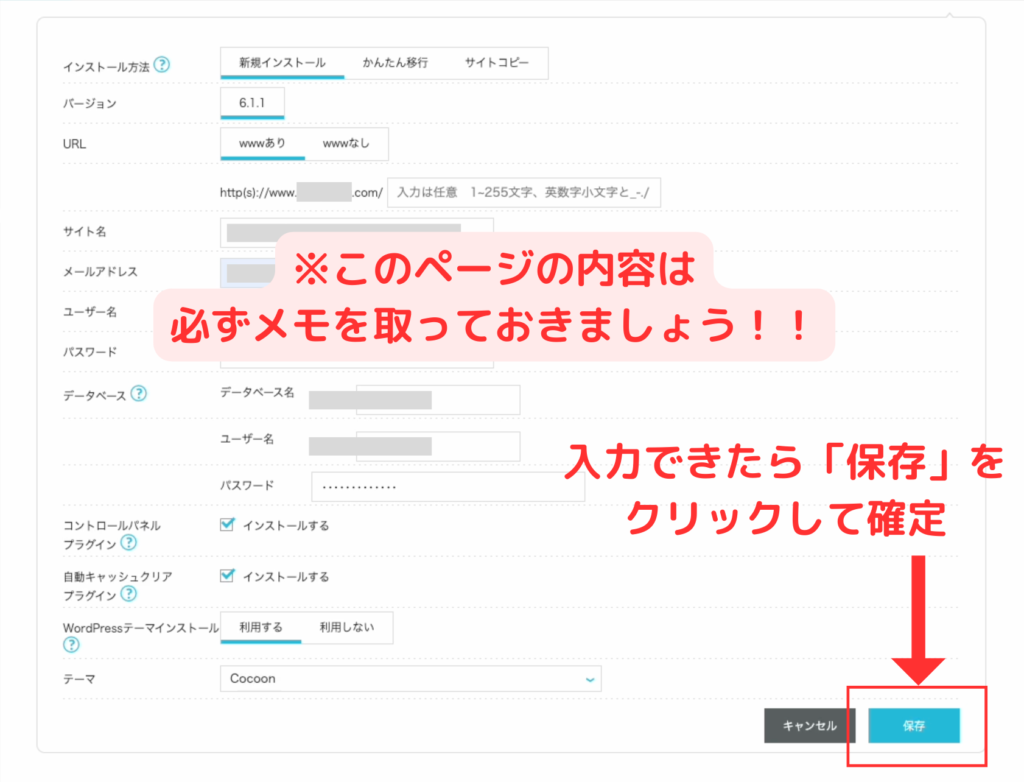
画面にサイトのURLが表示されたらWordPressのインストール完了です!
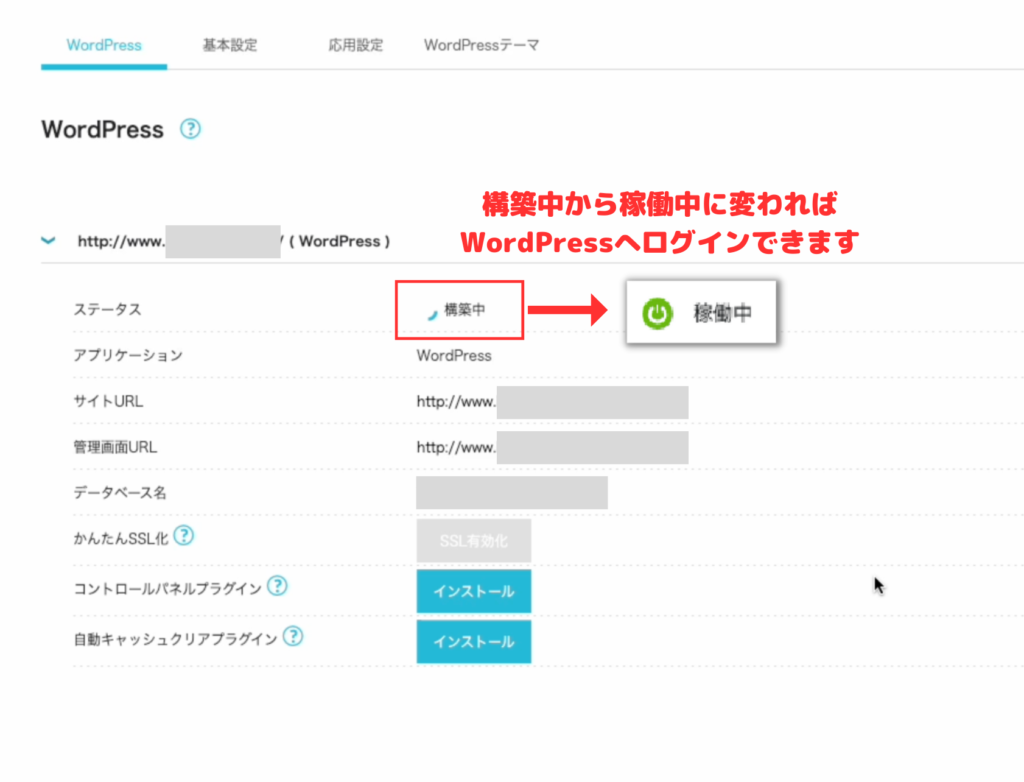
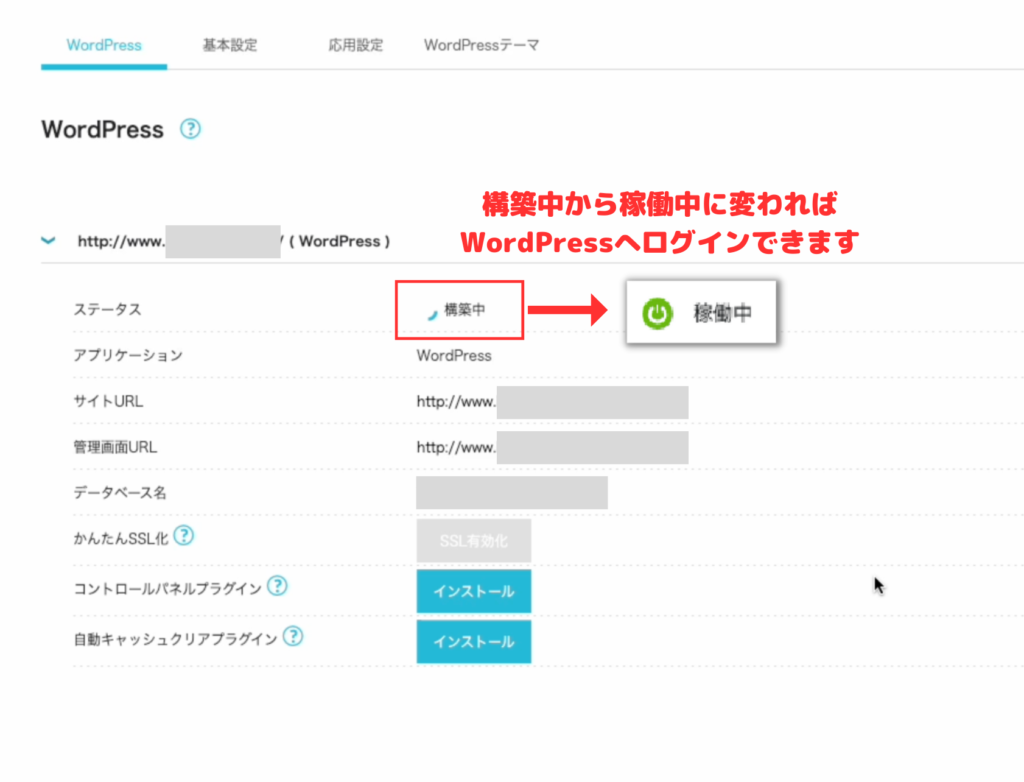
ステップ5:SSL化設定
WordPressをインストール後30分〜1時間くらいで「SSL化」のボタンが水色に変わります。
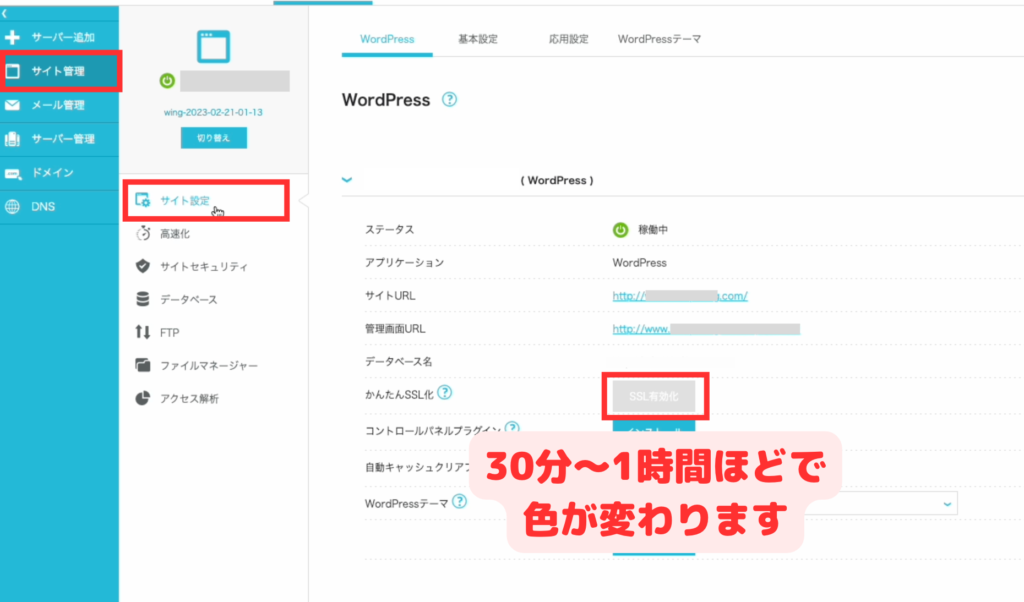
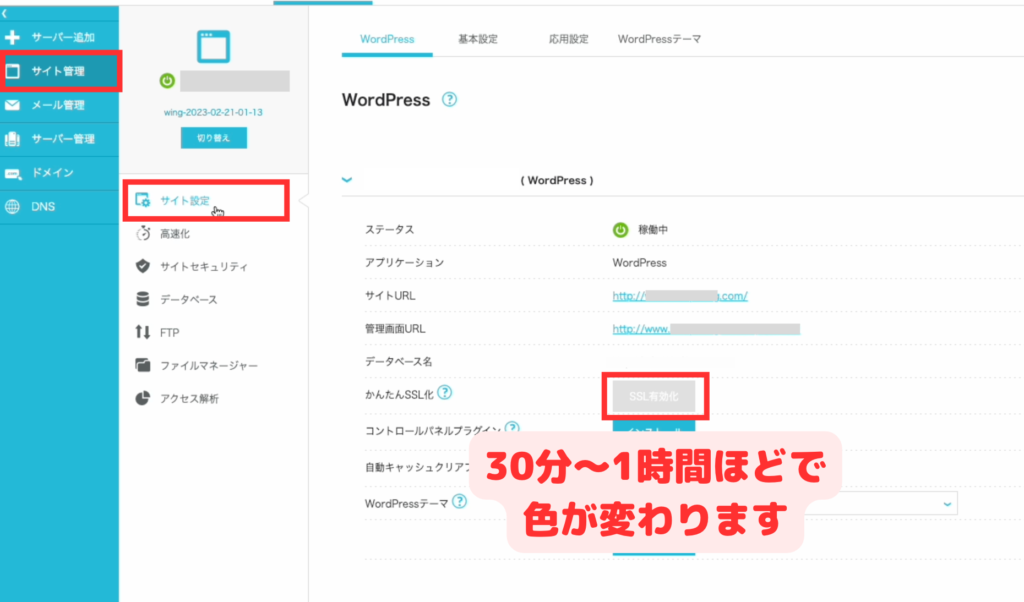
ボタンが水色に変わったらクリックしてSSL化をしましょう。
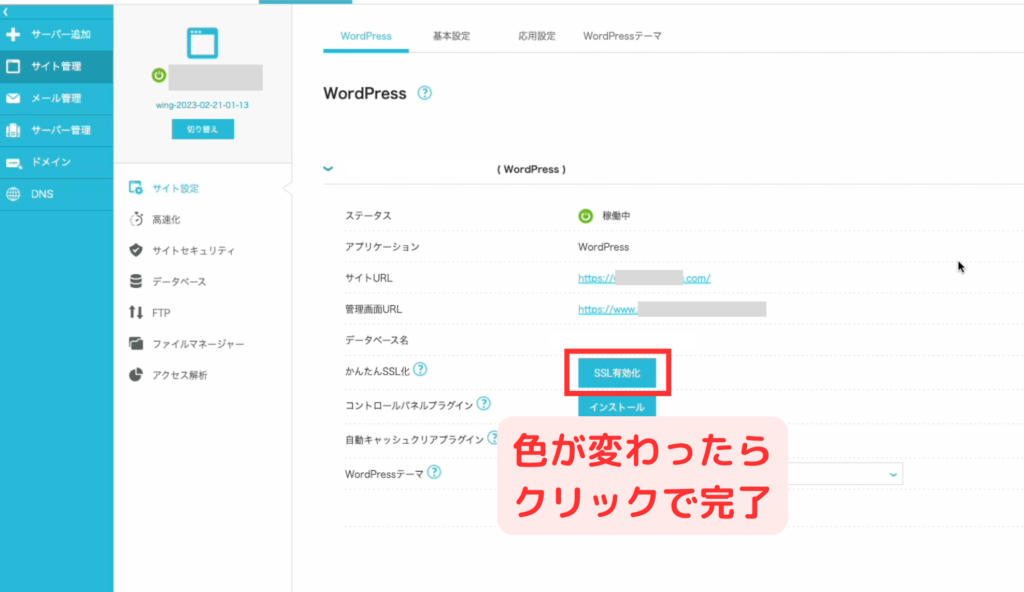
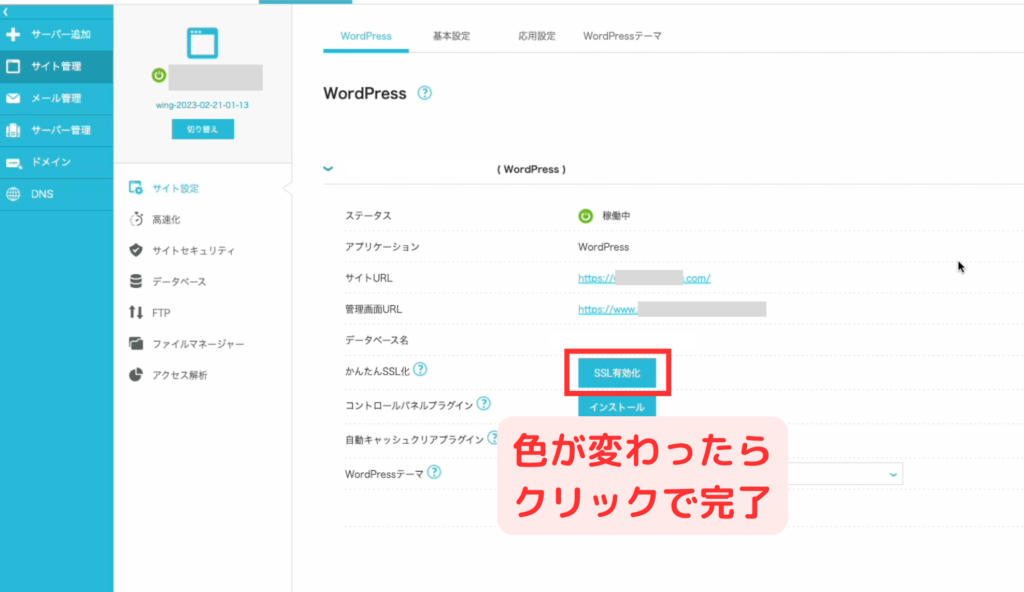



お疲れさまでした!
1時間ほど待ってもSSL化の色が変わらない場合は、ドメイン情報の反映に時間がかかってるかもしれません。
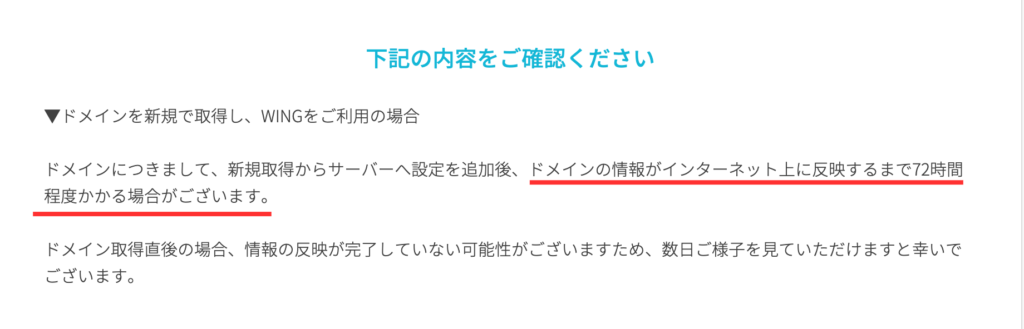
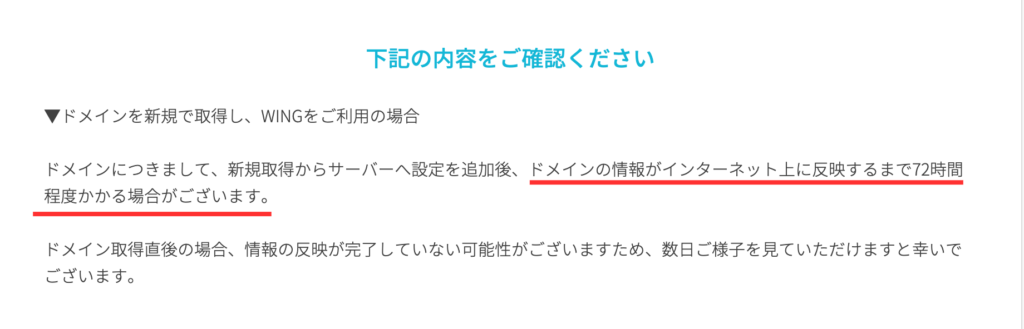
焦らずしばらく待ってみてください。
もし72時間以上待ってもSSL化が有効にできない場合はConohaWingへ問い合わせてみるといいですね。
WordPressにログインできたらOK
手順1~4が終わったら、Wordpressの管理画面URLをクリックしてログインできるか試してみましょう。
ユーザー名orメールアドレスとパスワードを入力して「ログイン」をクリック。
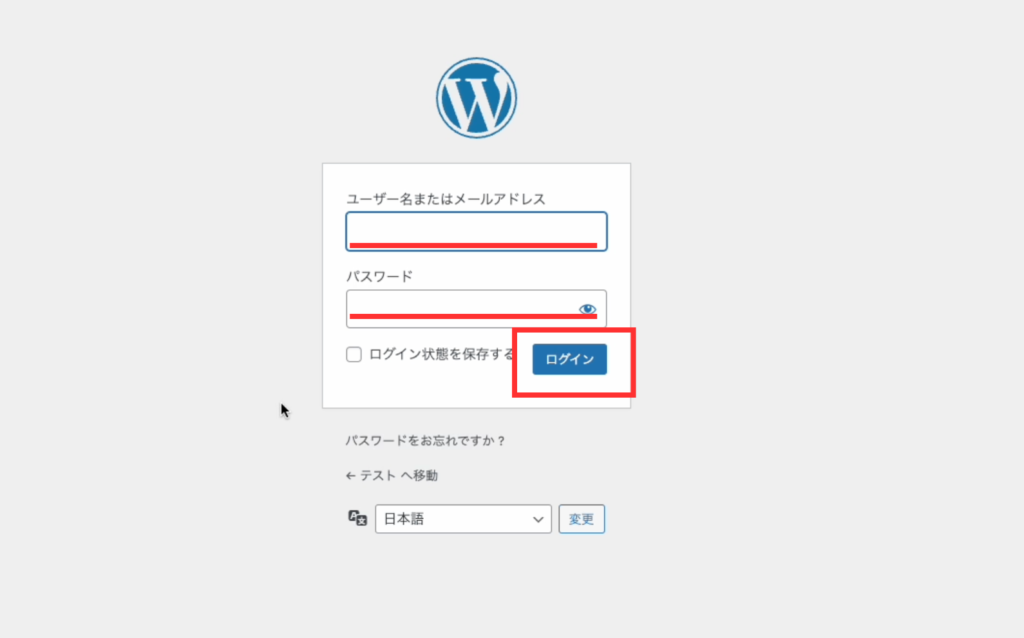
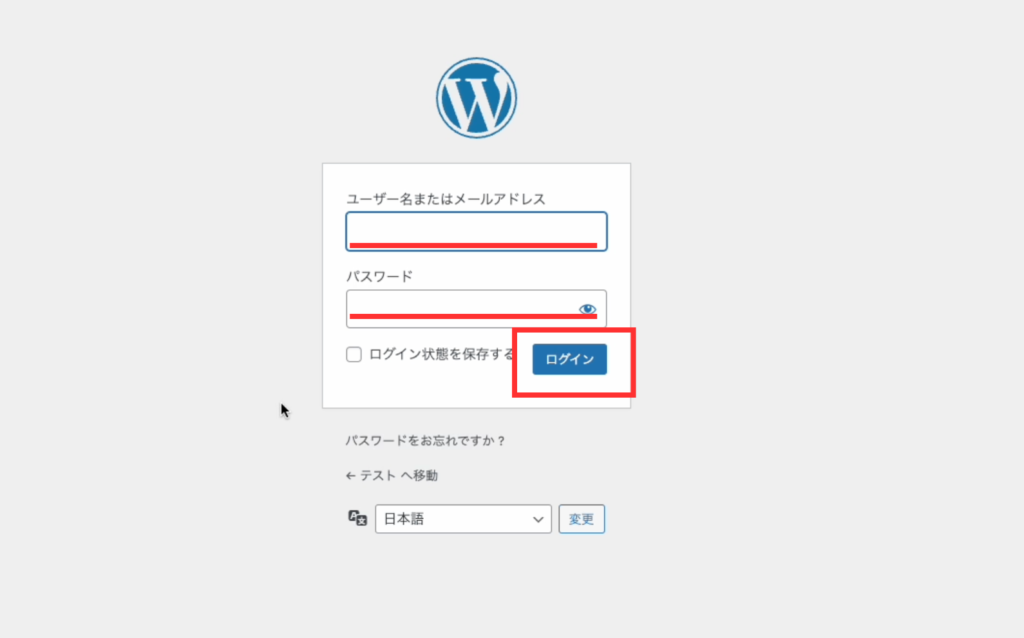
WordPressのダッシュボードが表示されたらログイン完了です。
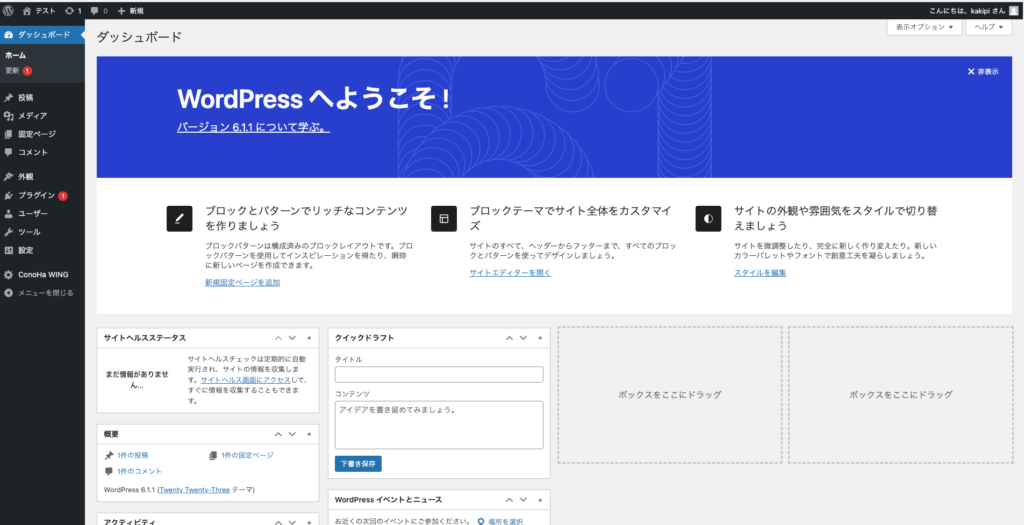
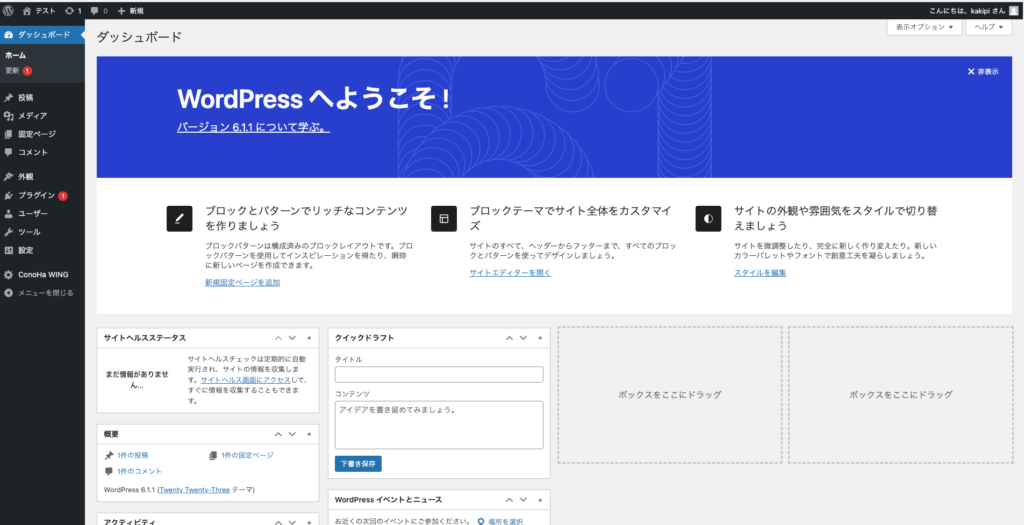
ブログを続けていくとこういったトラブルはいろいろ経験していくとおもいますが、必ず対処法はあるので焦らずいったん落ち着くことを心掛けてください。
ぼくもブログのログインURLを何も知らずにいじって、ブログに入れなくなったことがありますが無事復活できました。



あのときはさすがに「おわった」と思いましたね(笑)
いまとなっては笑い話です。













