【ConohaWing】WordPressにログインできないときの対処法
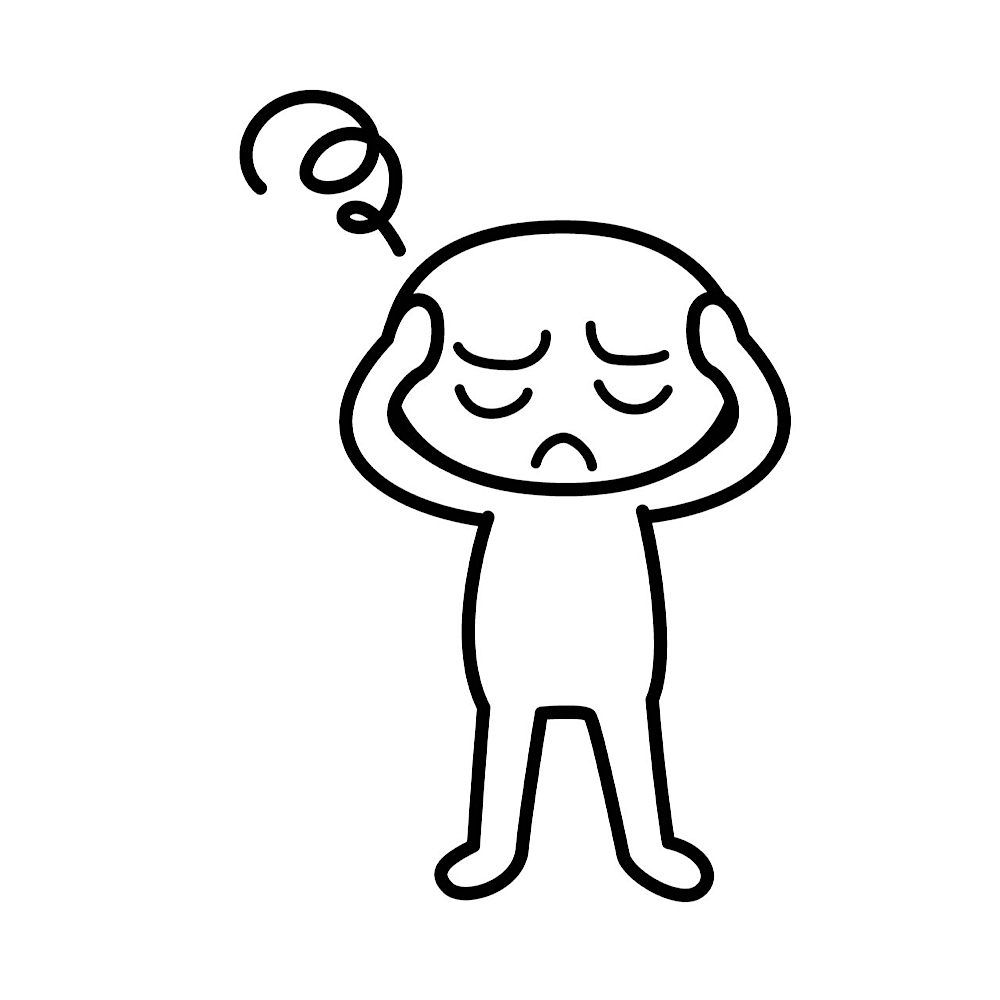
・WordPressインストールしたのにログインできない
・決めたパスワードを入力してるのにはじかれる
今回はこんなお悩みを解決していきます。
決めたはずのパスワードを入力したはずなのに、エラーでログインできないと焦りますよね。
はじめてのブログならなおさら「え!!なんで!?」となる方も多いと思います。



ぼくもWordpressのログインパスワードが通らず、何度入力してもエラーでログインできなかった経験があるのでわかります。
そんなあなたに向けて、本記事では「ログインできなかったときの対処法」をわかりやすく解説していきます。
- WordPressのログインパスワードの再設定方法
- リセットしたパスワードを任意のパスワードへ変更する方法
パスワードのリセットはさくっと1分でできるので安心してください!
9月19日まで限定!最大55%OFF(643円〜)からブログをはじめられます!
さらに今ならWingパックが最大55%オフ!


※キャンペーンは途中で終了or変更されることもあります。
\ 最大55%OFF!643円〜/
最短10分で登録完了!
WordPressのパスワードをリセットする方法
- メールアドレスにパスワードリセットのリンクを送る
- メールの中にあるリンクから新しいパスワードをもらう
- 新しいパスワードでWordpressにログインする
パスワードをリセットする
まずログイン画面でエラーが出た場合、入力画面の「パスワードお忘れですか」をクリックします。
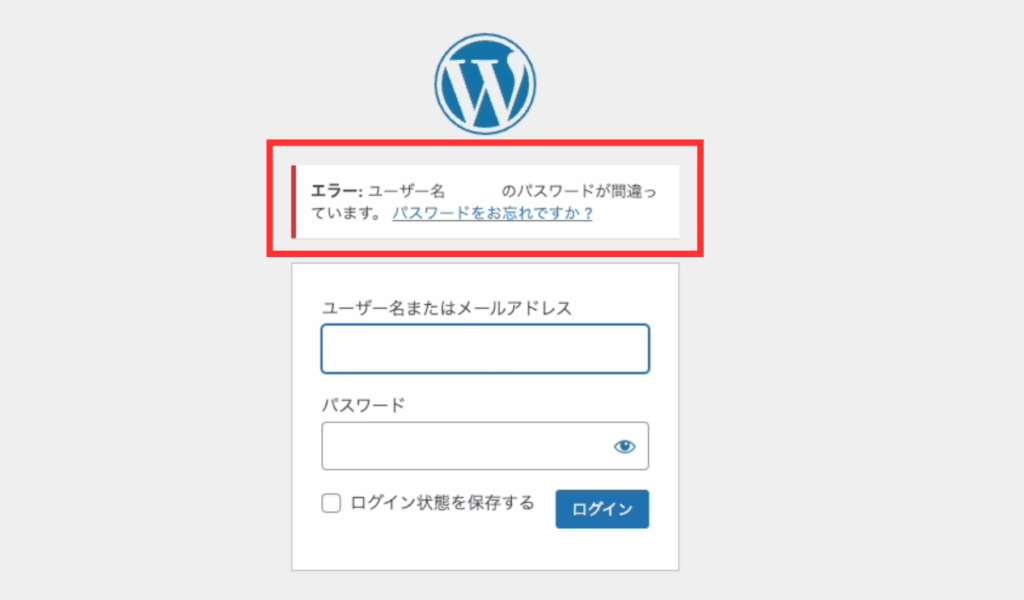
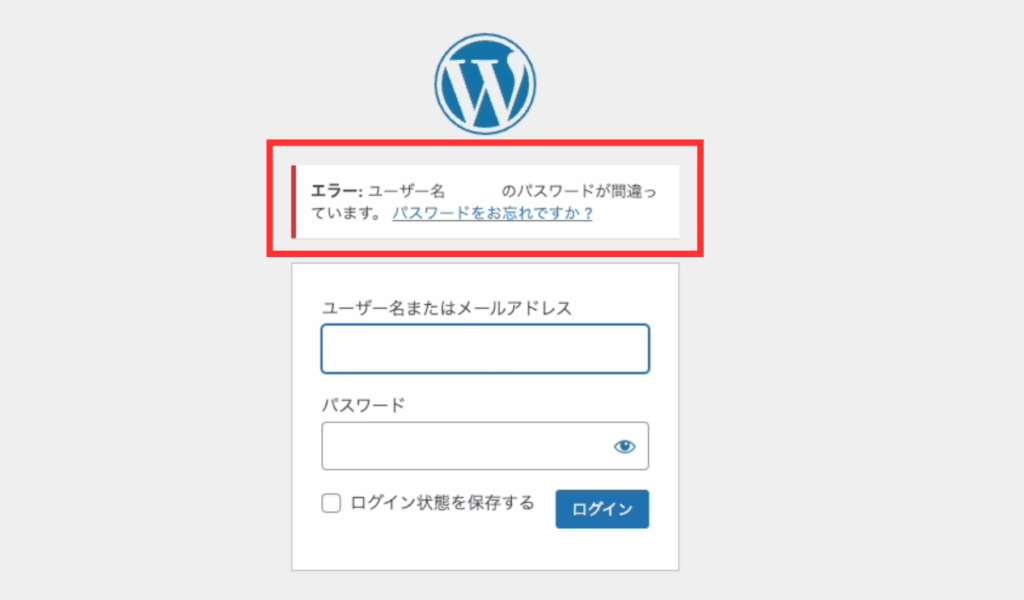
リセットされたパスワードを取得
登録したメールアドレスへ新しいパスワードを送ることができるので、メールアドレスを入力します。
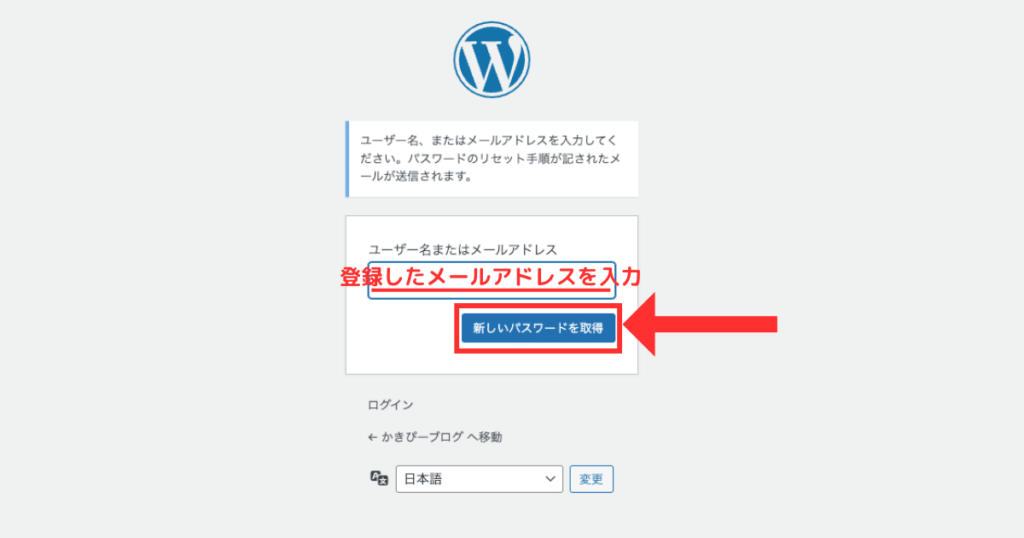
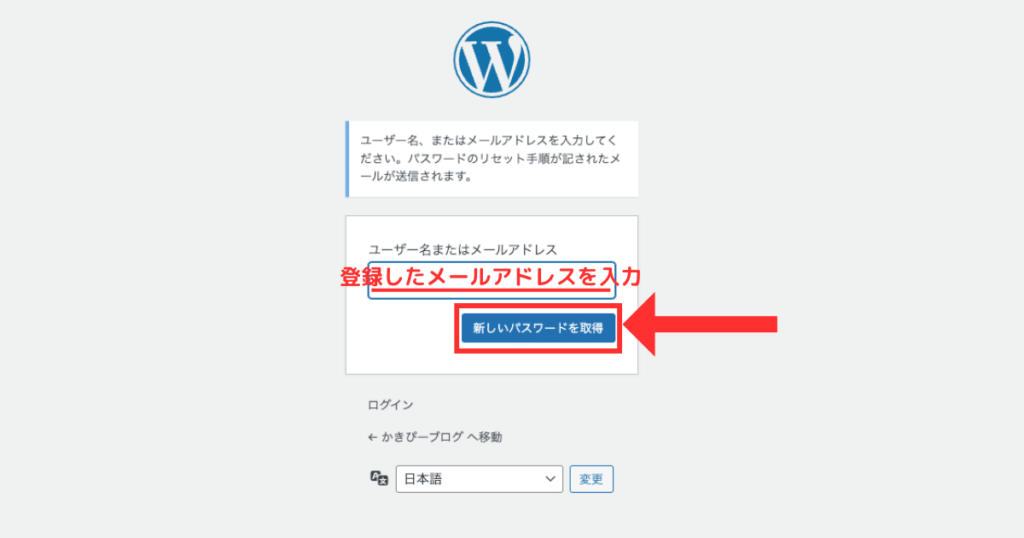
WordPressからパスワードをリセットするリンクが届くのでクリックします。
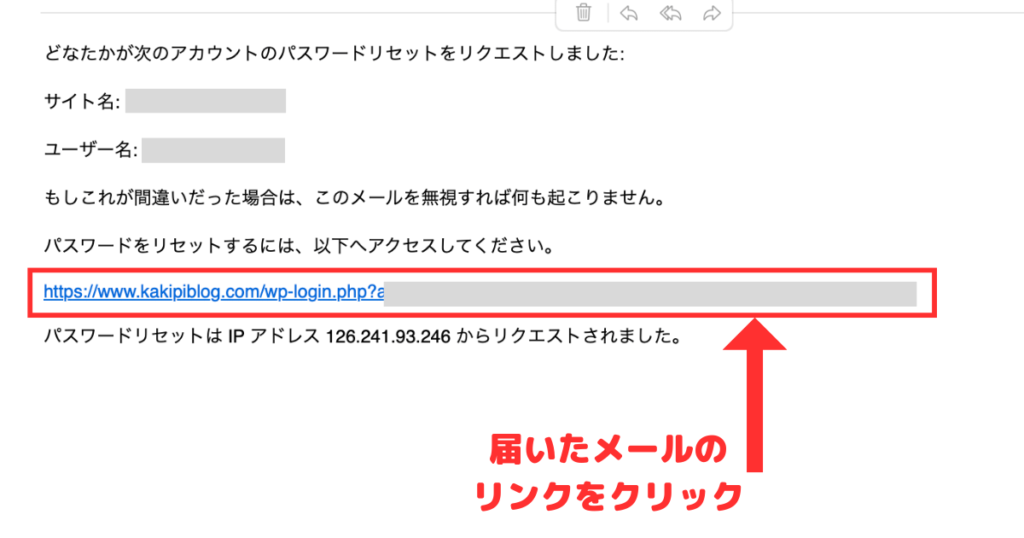
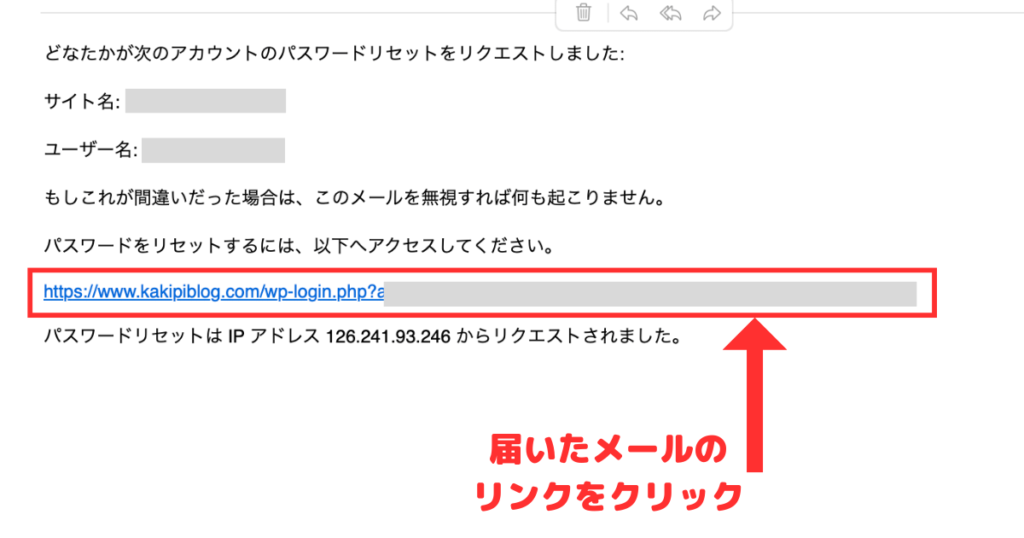
リセットされたパスワードでログイン
新しいパスワードが自動で設定されるので、パスワードをコピーして保存しておきましょう。
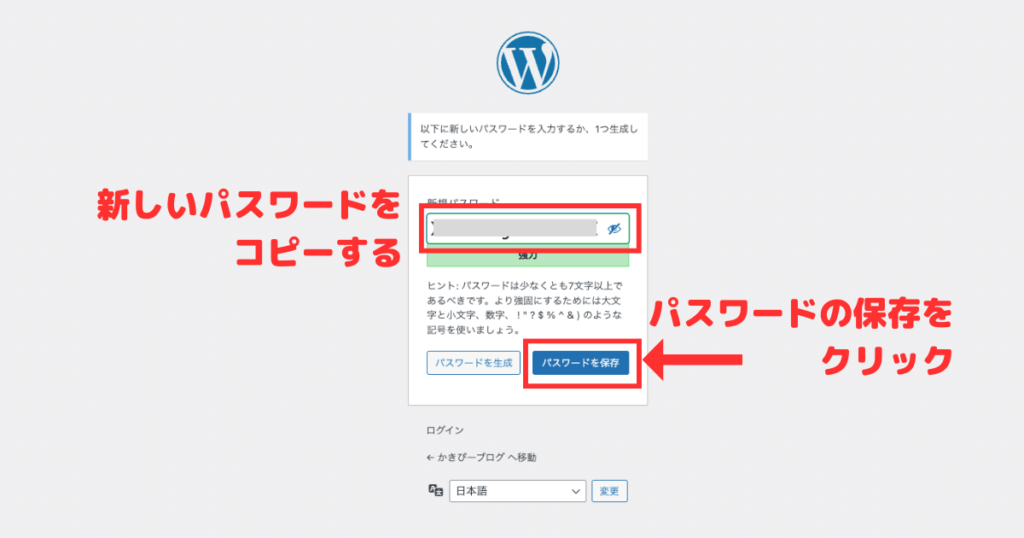
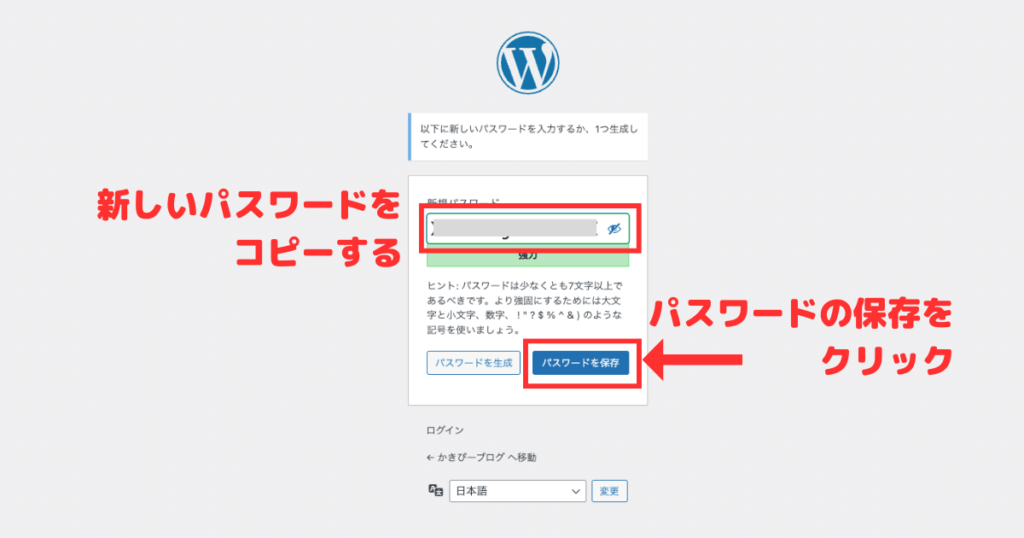



このパスワードもあとで変更しますが、念のためメモを取っておきましょう。
新しいパスワードでログインできたら完了です!
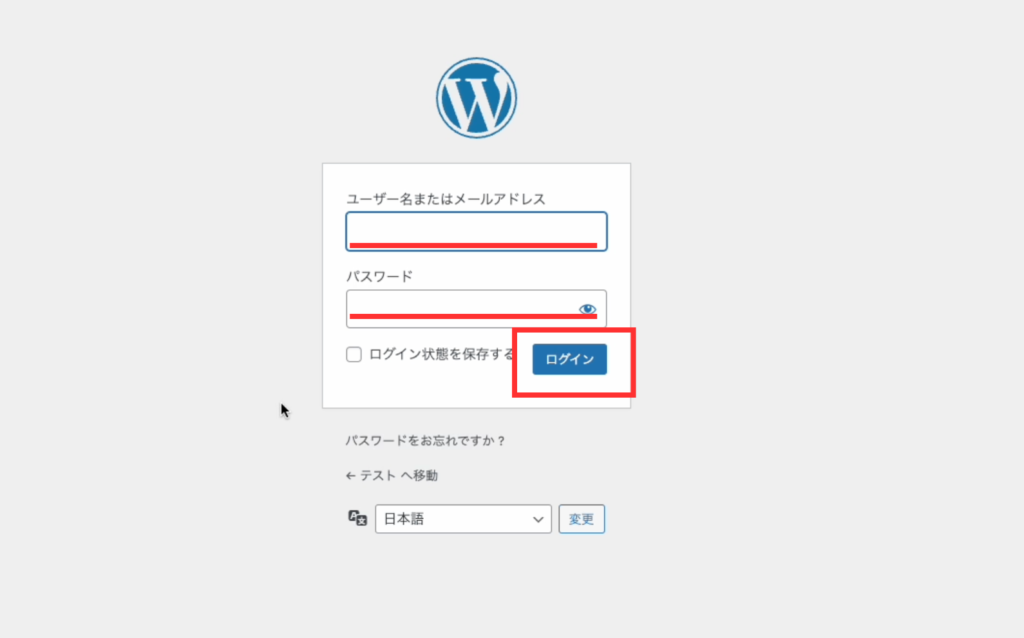
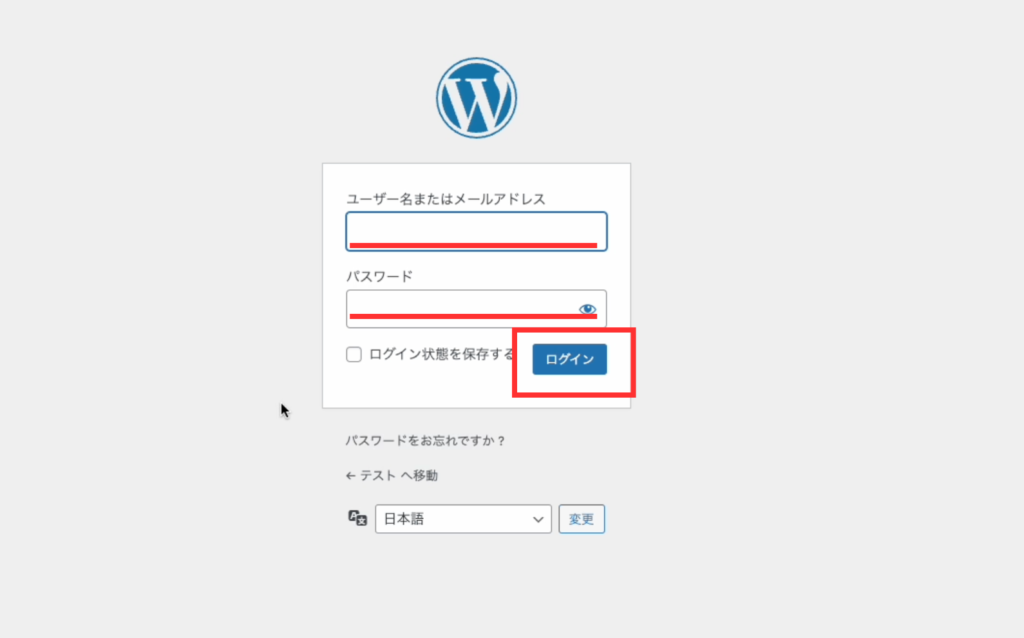
リセットしたパスワードを任意のものへ変更する方法
リセットしたパスワードは覚えにくものになっているので、任意のパスワードへ変更していきます。
- WordPressにログイン
- ユーザーからプロフィールを開く
- 好きなパスワードを設定で完了



パスワードの再設定は1分で終わるのでサクッとやっていきましょう。
WordPressへログイン
WordPressにログインしたら左のメニューにある「ユーザー」から「プロフィール」を開きます。
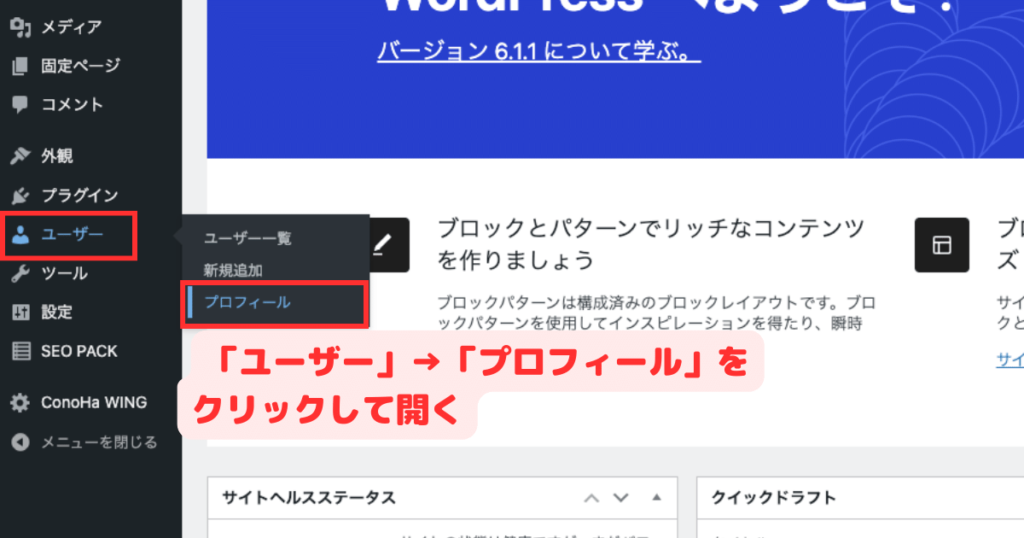
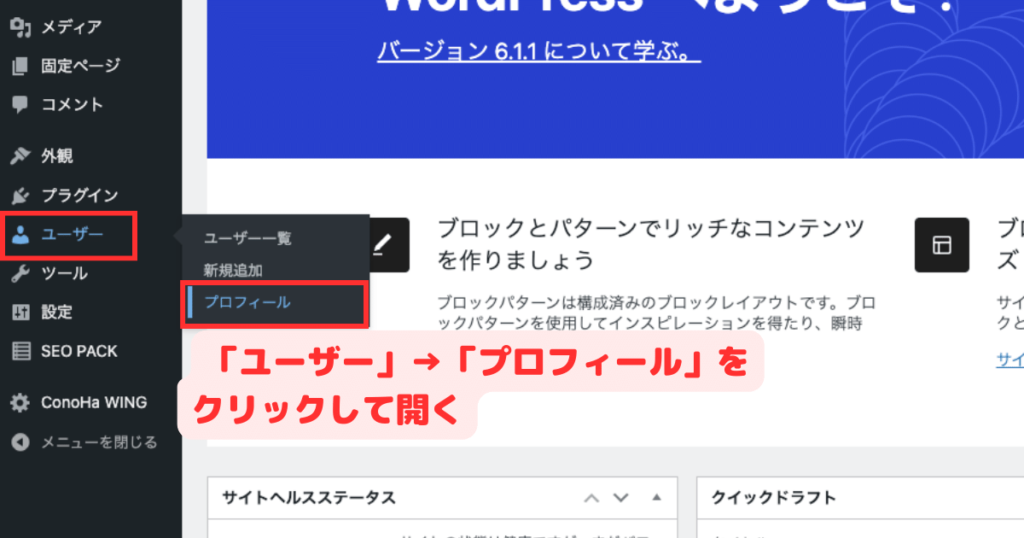
好きなパスワードを設定
画面の一番下にいくと「アカウント管理」のところに「新しパスワード」があるので、「新しいパスワード設定」をクリックします。
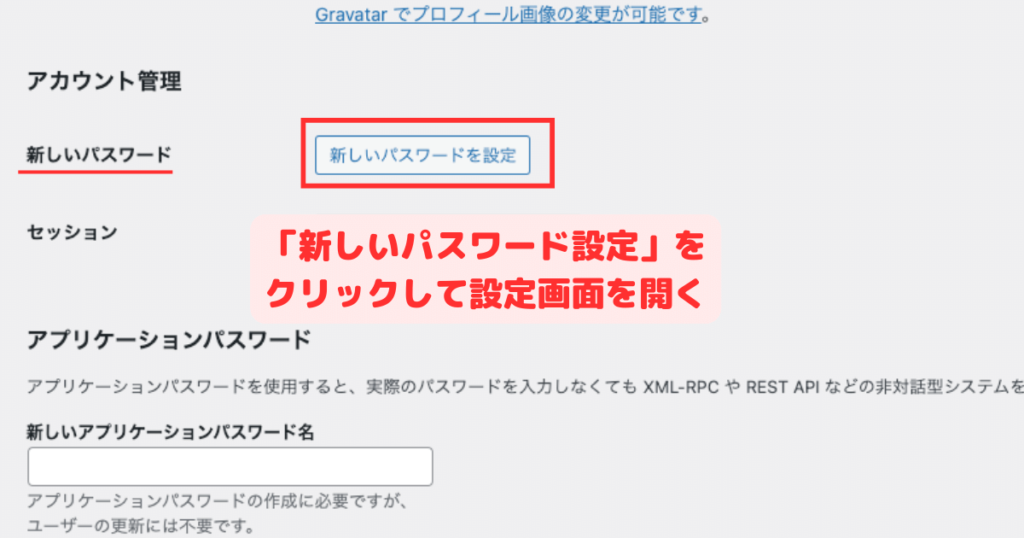
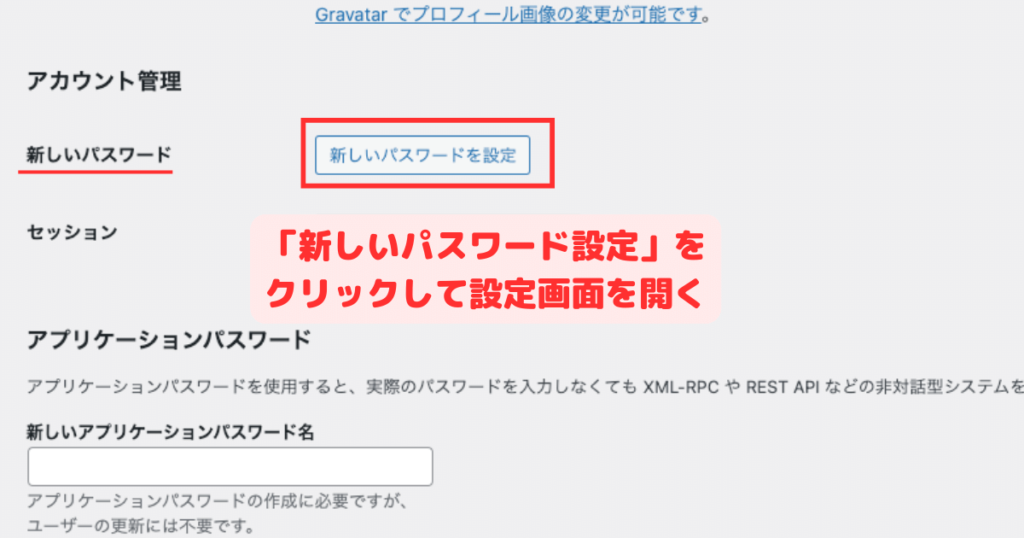
パスワード設定画面が表示されるので、好きなパスワードを入力して「プロフィールを更新」をクリックして保存します。
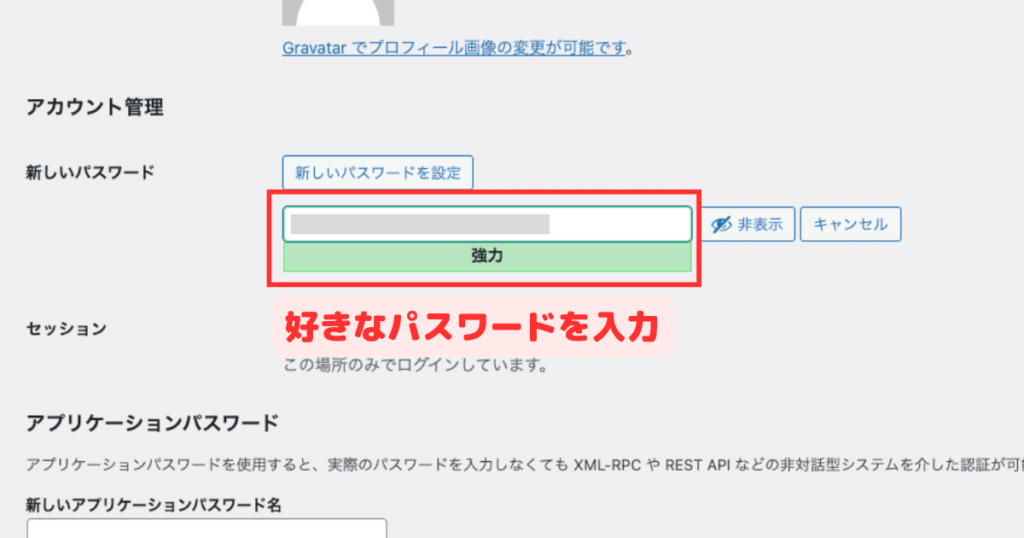
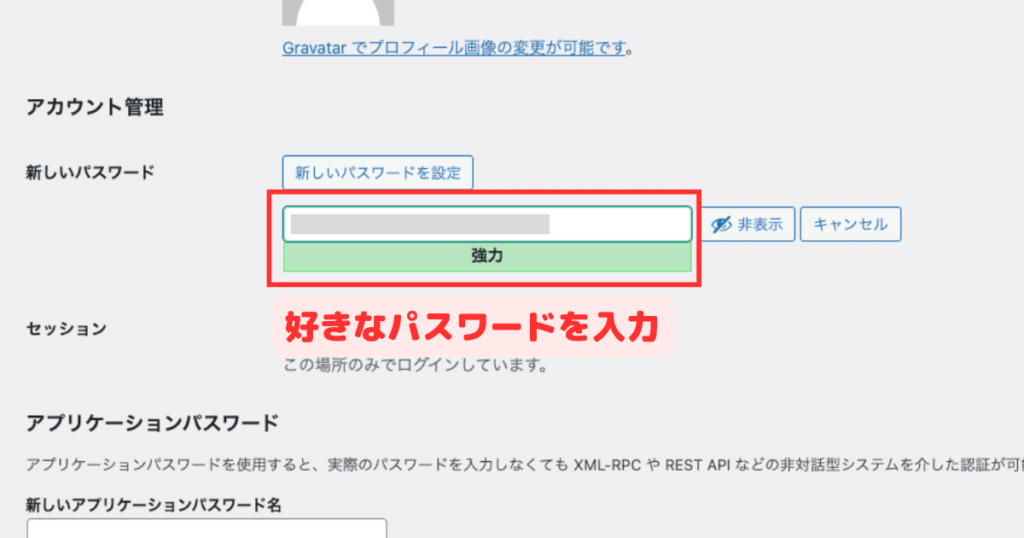
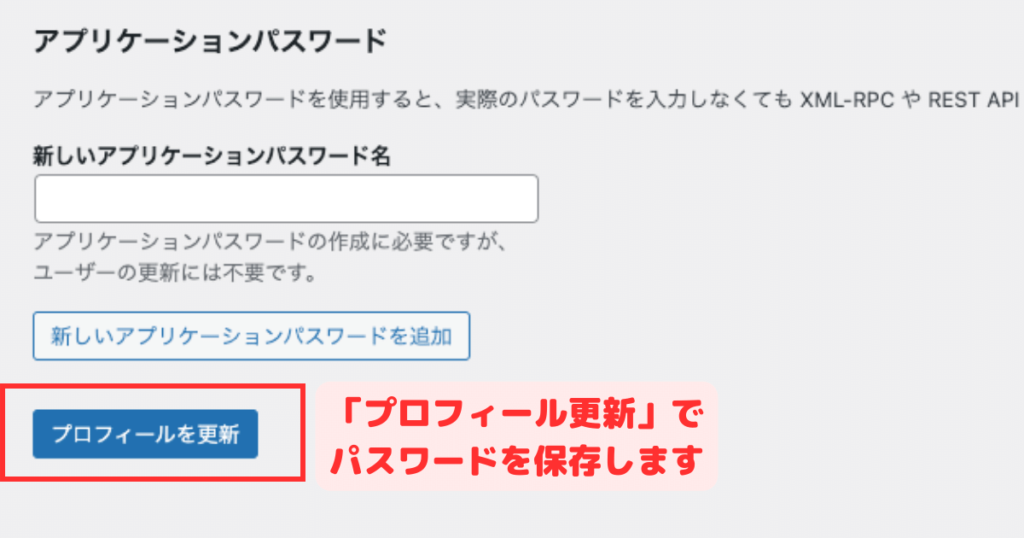
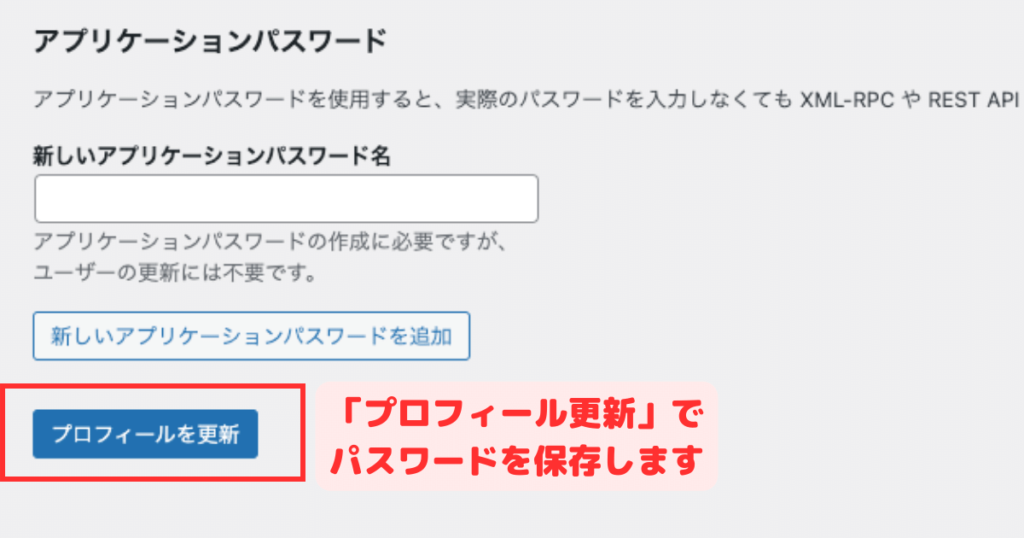
画面一番上に「プロフィールを更新しました」と表示されたら完了です!
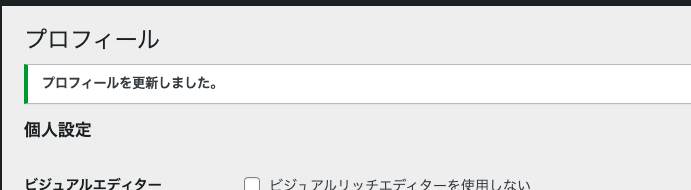
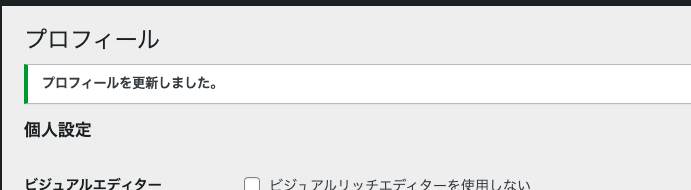
ログインできたら完了
一度ログアウトして、再ログインしてみましょう!
無事にログインできたらパスワードの変更も完了です。
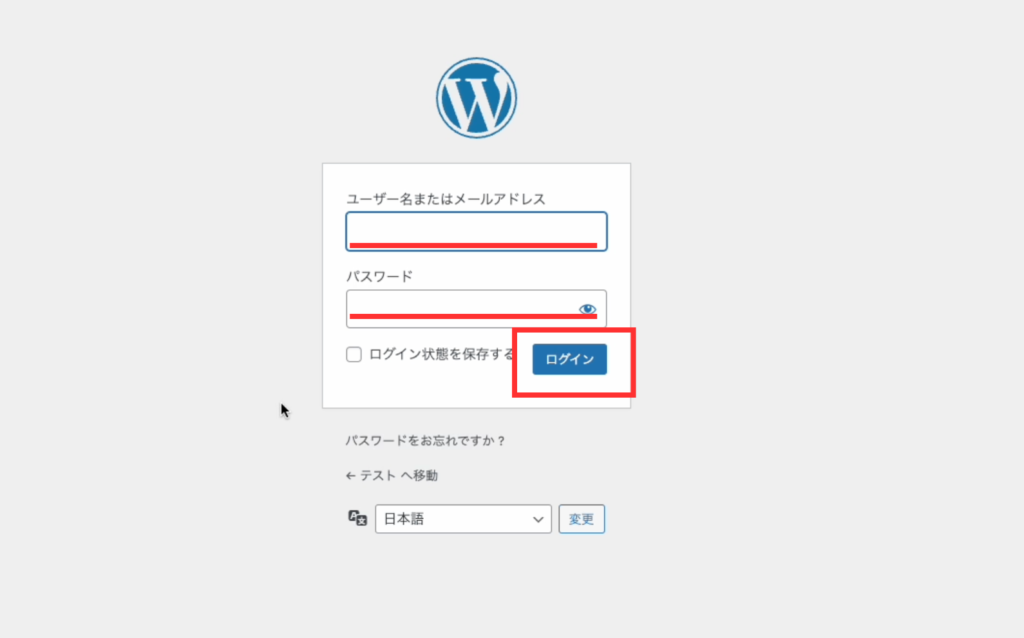
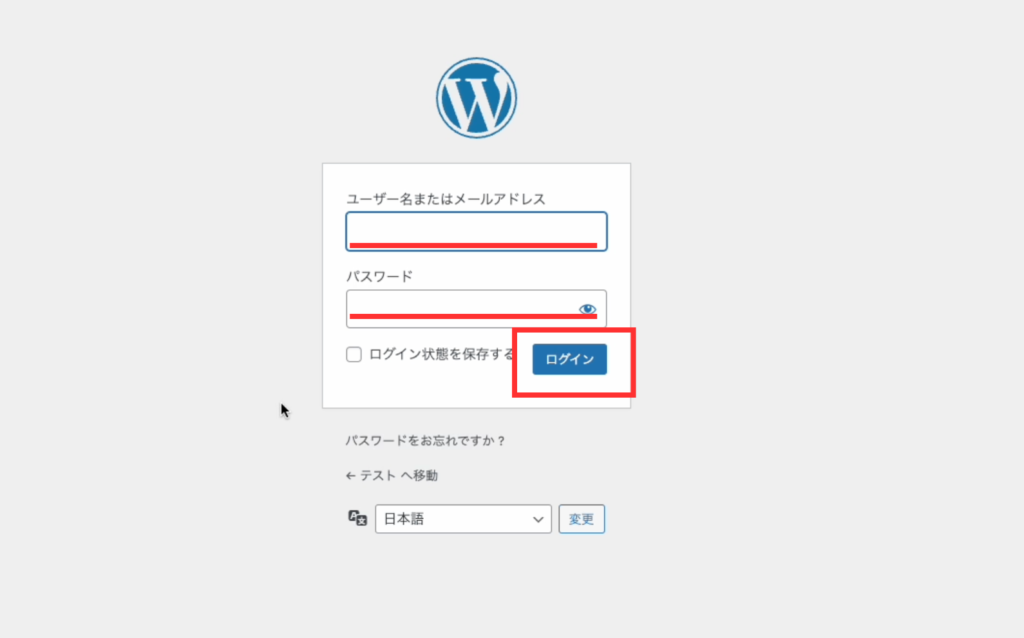



お疲れさまでした!
決めたはずのパスワードでログインできないと焦りますが、リセットできるので安心してください。
9月19日まで限定!最大55%OFF(643円〜)からブログをはじめられます!
さらに今ならWingパックが最大55%オフ!


※キャンペーンは途中で終了or変更されることもあります。
\ 最大55%OFF!643円〜/
最短10分で登録完了!













