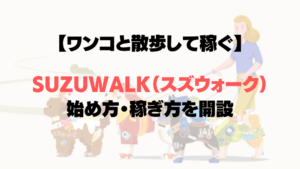【ウォレット】Metamask(メタマスク)をインストールする手順を解説

NFT興味あるけど何からはめたらいいかわからない。
ウォレットが必要って聞くけど、どう作るの?
という悩みを解決していきます。
- Metamask(メタマスク)のインストール方法
- ウォレットを作るとき絶対にやっちゃいけないこと



ぼくは2022年3月からNFTに興味をもち、記事を書いてる5月には数体のNFTを保有しバーチャルギャラリーを作成しています。
NFTを触るとき絶対に欠かせないのが「ウォレット」と呼ばれる、ネット上の財布のことを指し、この中にイーサリアムなどの仮想通貨を入れて、Openseaなどのマーケットに繋ぐことでNFTを売買することができます。
インストールや設定はとてもかんたんで、10分もあればできるのでサクッと作りましょう!
※作るうえで”絶対にやっちゃいけないこと”があるので、最後まで読んで注意してください。
Metamask(メタマスク)とは


Metamask(メタマスク)とは「仮想通貨ウォレット」とのことで、インターネット上に作る仮想のお財布とイメージするとわかりやすいと思います。
ビットコインやイーサリアムなどの仮想通貨を入金や送金、NFTを売買やGiveaway(無料のプレゼント)するとき受け取るために使うなど仮想通貨に関わっていくなら必要不可欠なツールです。
Metamask(メタマスク)のインストールする手順
メタマスクをインストールする手順は、次の5ステップ(5つ目はおまけ)。
- メタマスク公式サイトからダウンロード
- Chromeへメタマスクをインストール
- パスワードの設定
- シードフレーズの確認
- メタマスクの名前変更&ピン留め(おまけ)
ステップ1:メタマスク公式サイトからダウンロード
まずはメタマスクをダウンロードしますが、必ず信頼できるサイトのリンクから飛ぶようにしましょう!



検索しても本物そっくりのサイトが表示されることがあるので要注意です。
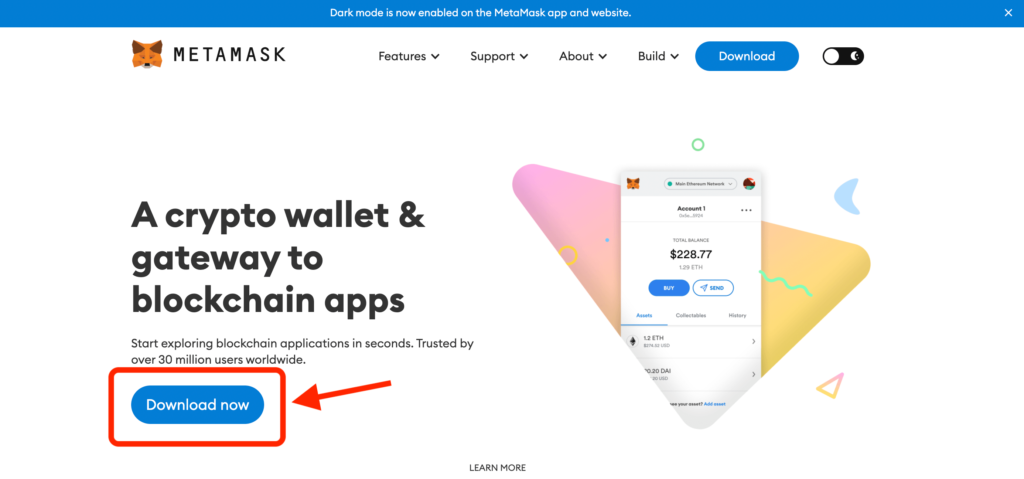
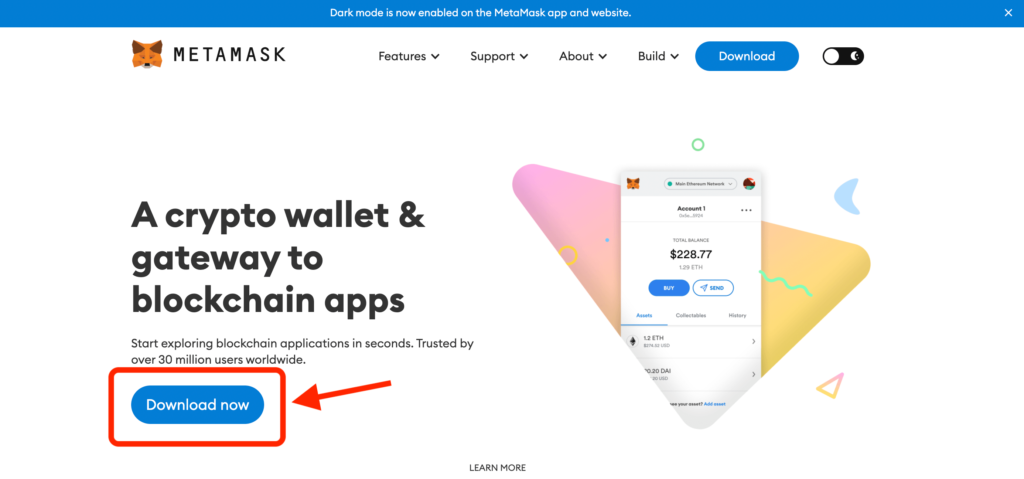
「Download now」をクリックしてPCへダウンロードします。
ステップ2:Chromeへメタマスクをインストール
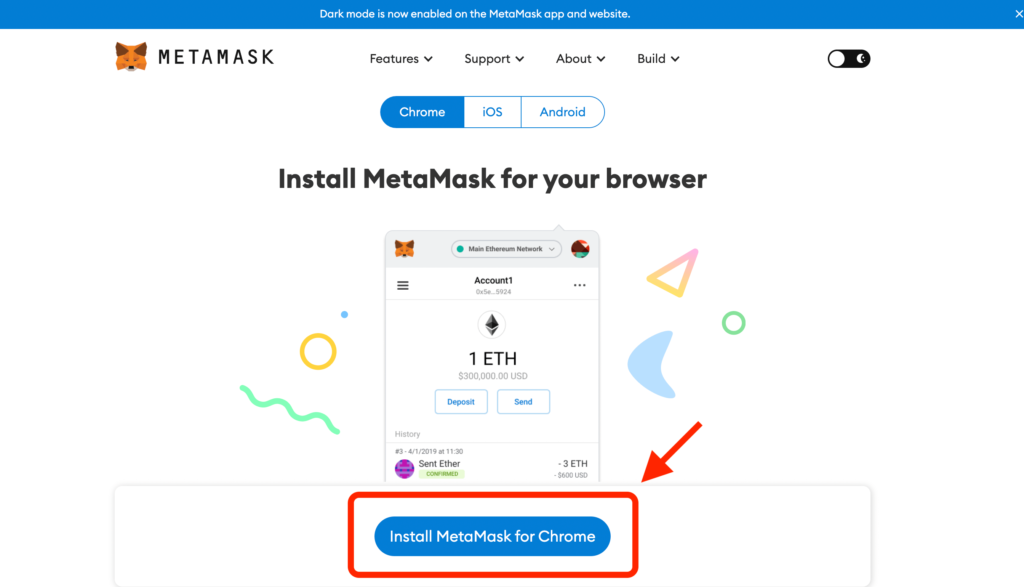
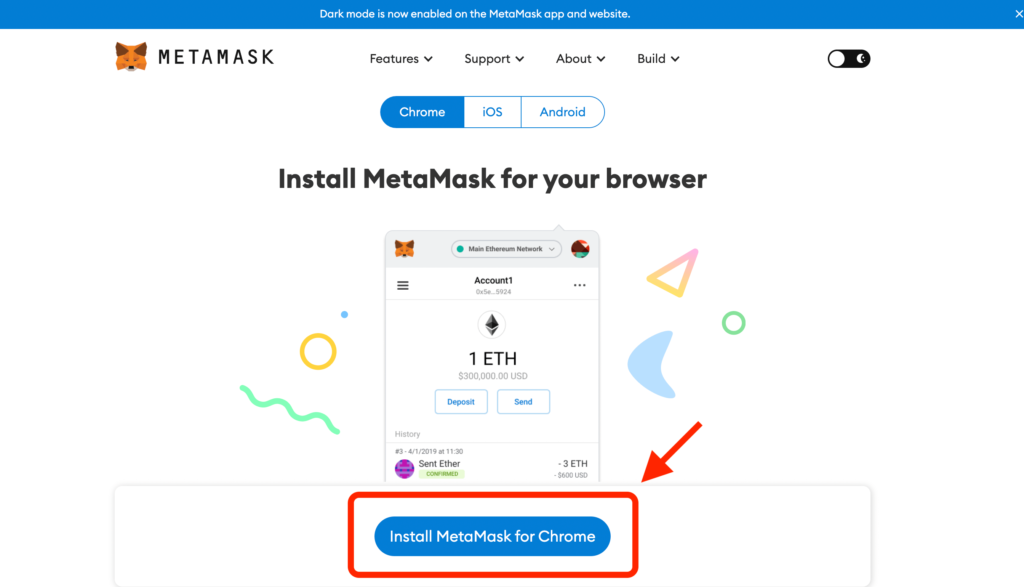
画面中央の下あたりに「Install MetaMask for Chrome」というボタンがあるので、クリックしてメタマスクをインストールします。
「Braveブラウザ」でも動作するので、Braveを使ってる人はそのままインストールして大丈夫ですよ!
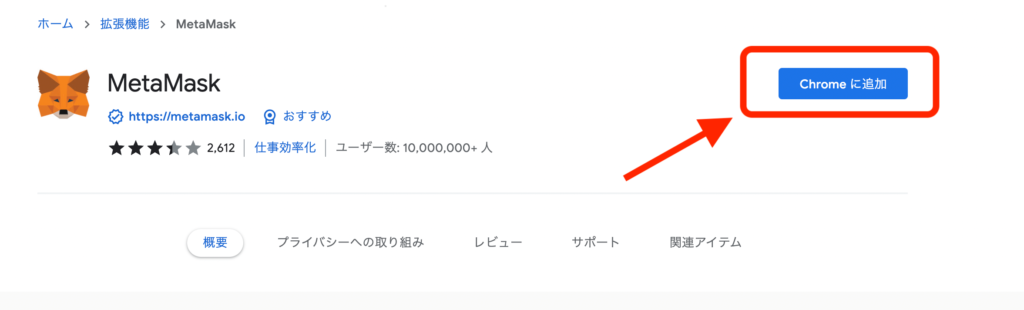
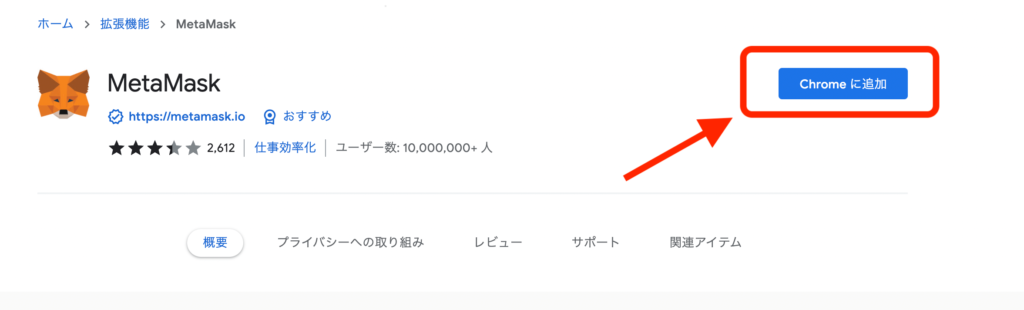
インストールできたら「Chromeへ追加」をクリックします。
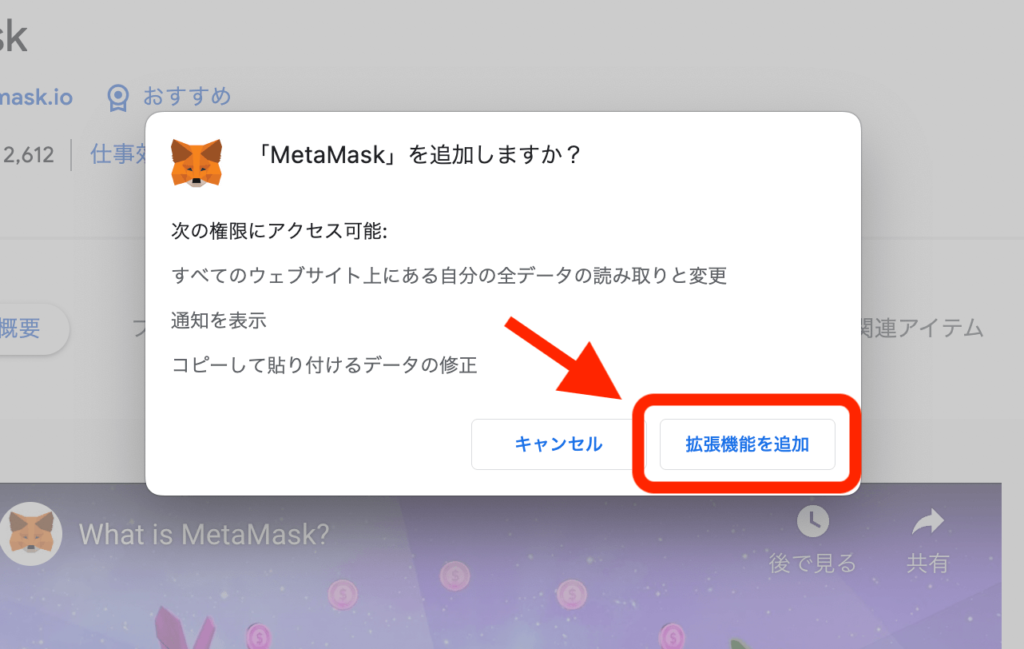
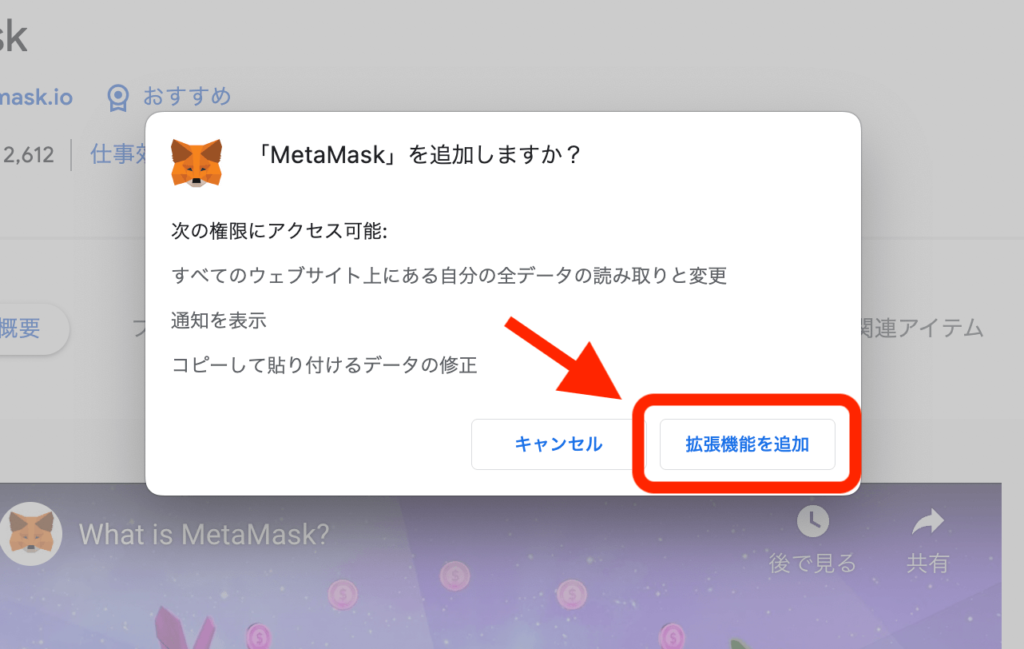
『「MetaMask」を追加しますか?』と聞いてくるので、「拡張機能を追加」をクリックします。
ステップ3:パスワードを設定


追加したら次は「開始」をクリックしてウォレットを作成していきます。
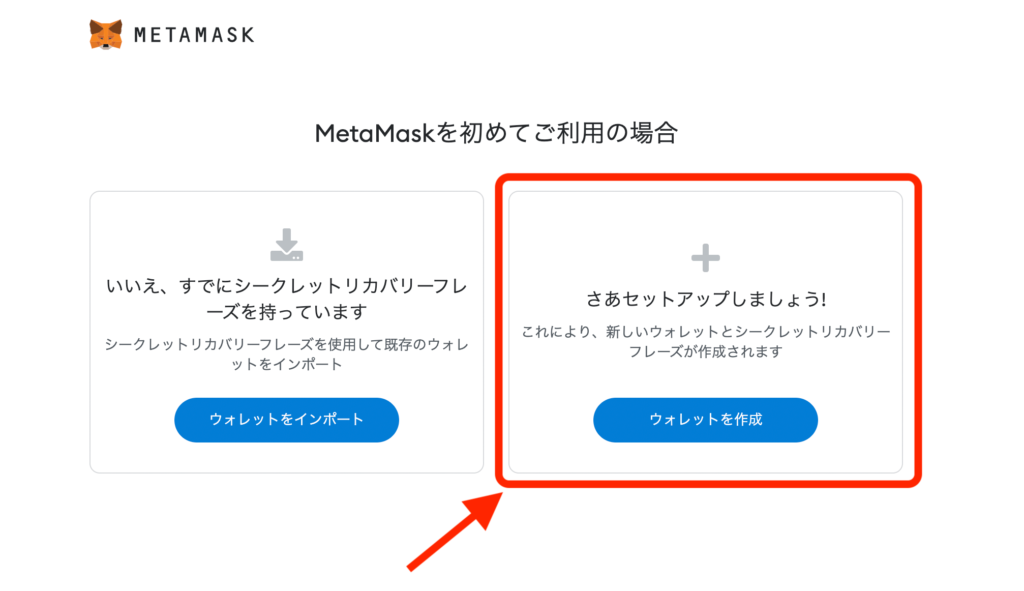
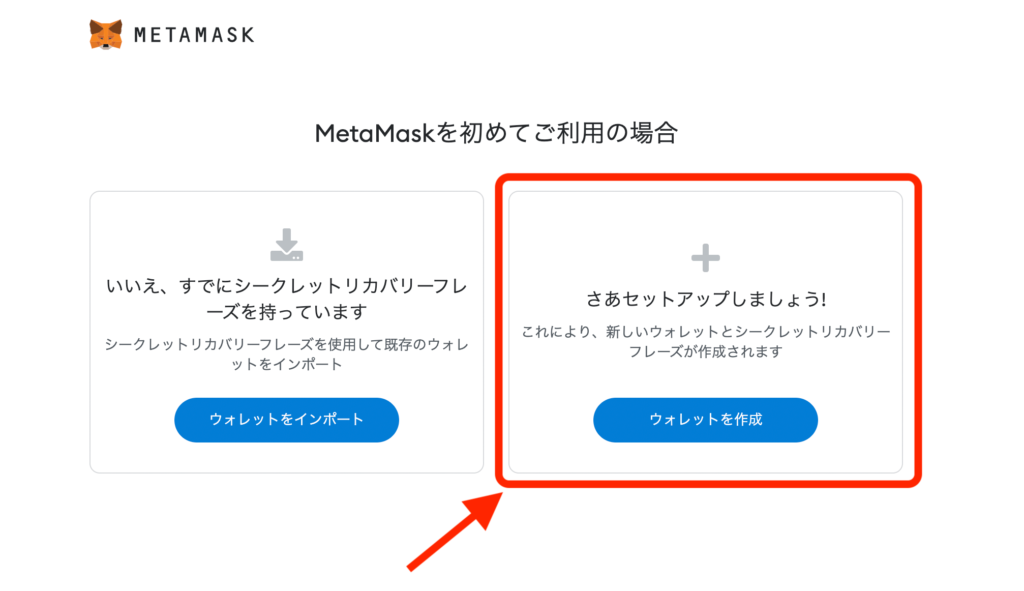
右側の「ウォレット作成」をクリックします。
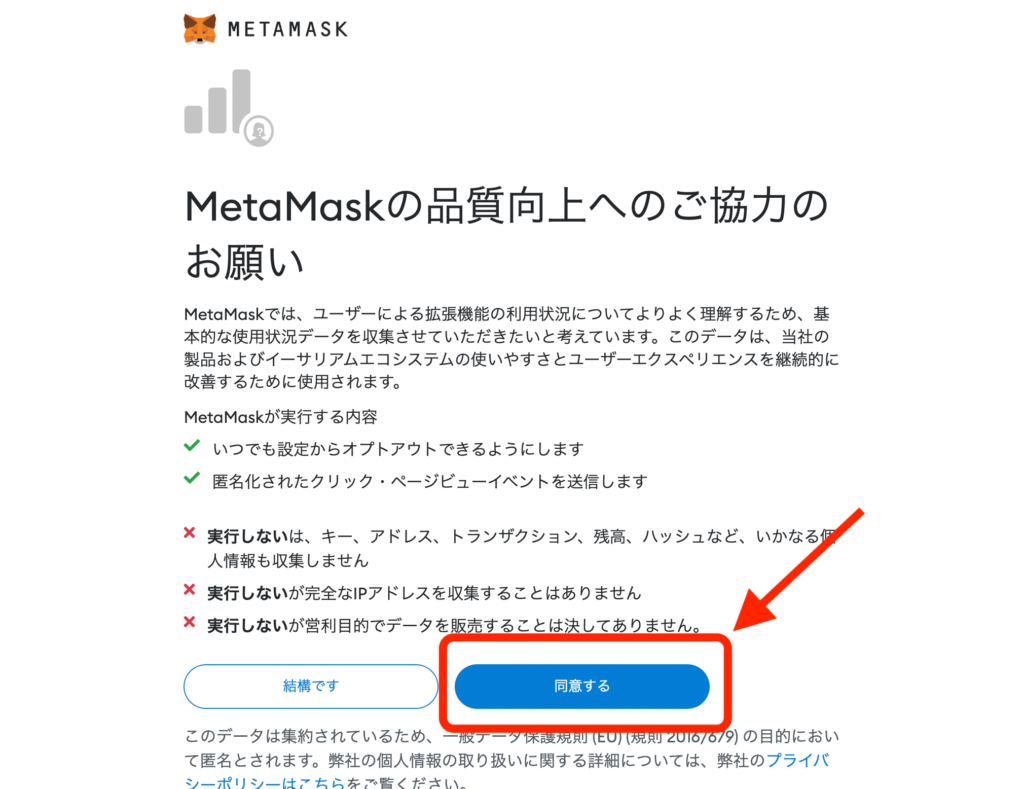
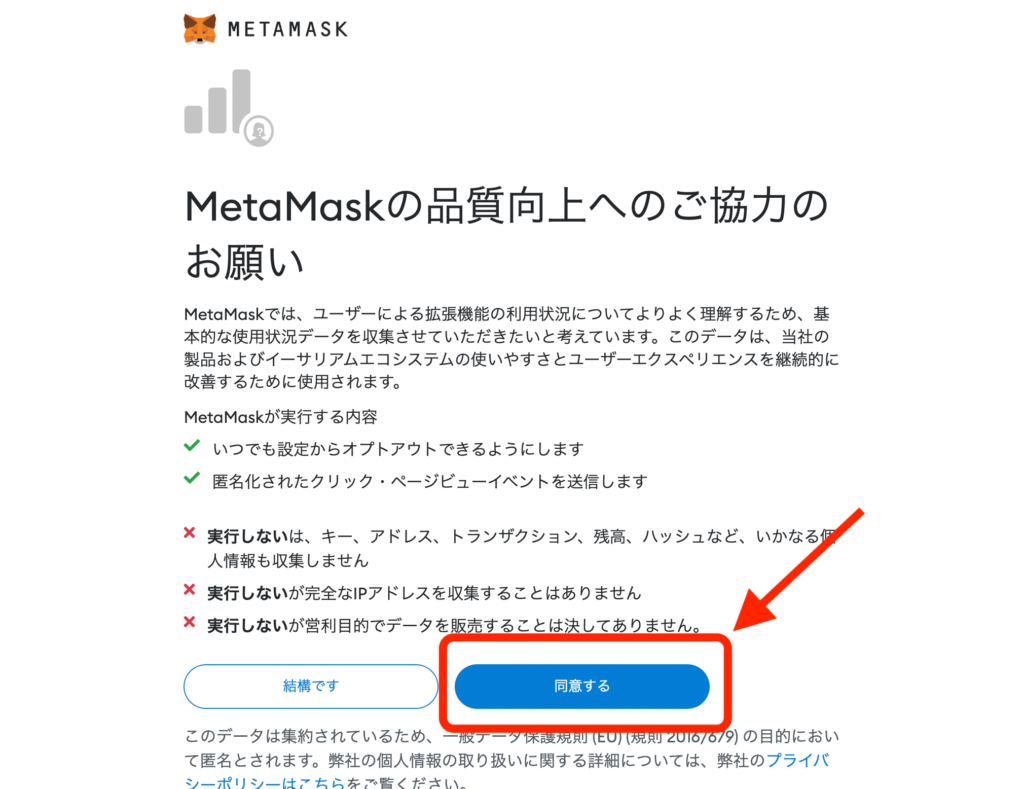
「MetaMaskの品質向上へのご協力のお願い」が表示されるので
右下の「同意する」をクリックします。


パスワードを入力したら「作成」をクリック



次のシードフレーズはめちゃめちゃ大事なので、要注意しながら設定していきましょう。
ステップ4:シードフレーズを確認 ※要注意


ウォレットの保護について1分半のビデオが流れるので試聴したら「次へ」をクリック


南京錠マークをクリックして「シークレットリカバリーフレーズ」をチェックします。
※このフレーズは何があっても絶対に他人へ見せないでください。
このフレーズを他人へ渡すことは銀行のキャッシュカード+暗証番号を渡して「お金入れておくからいくらでも好きに使っていいよ」と同じです。



それくらい大事なものなので、誰にもみられないとこへ保管してください。


先ほどのシードフレーズ通りにフレーズを並べていきます。
並べたら「確認」をクリックします。
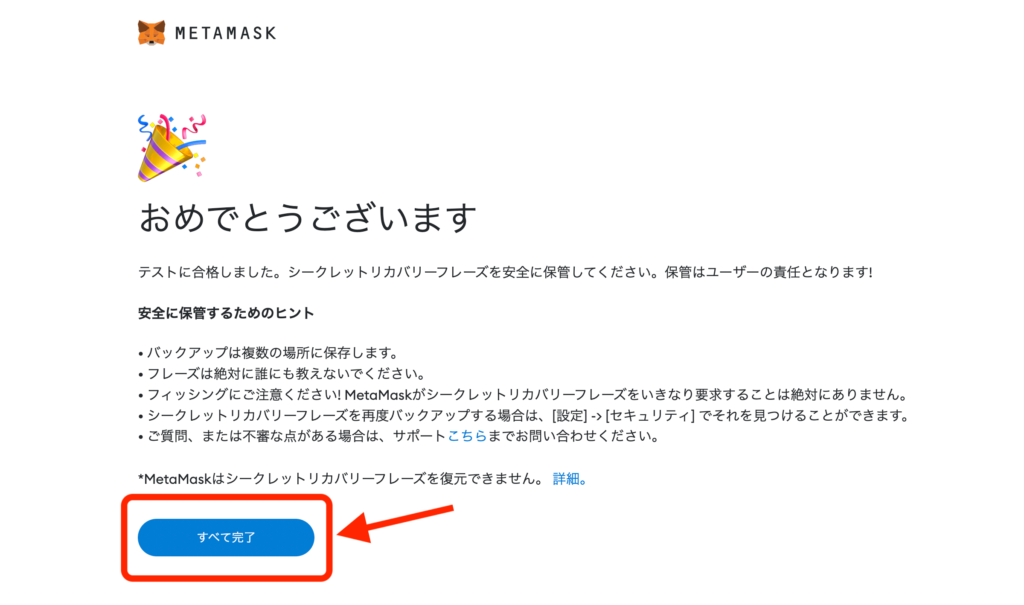
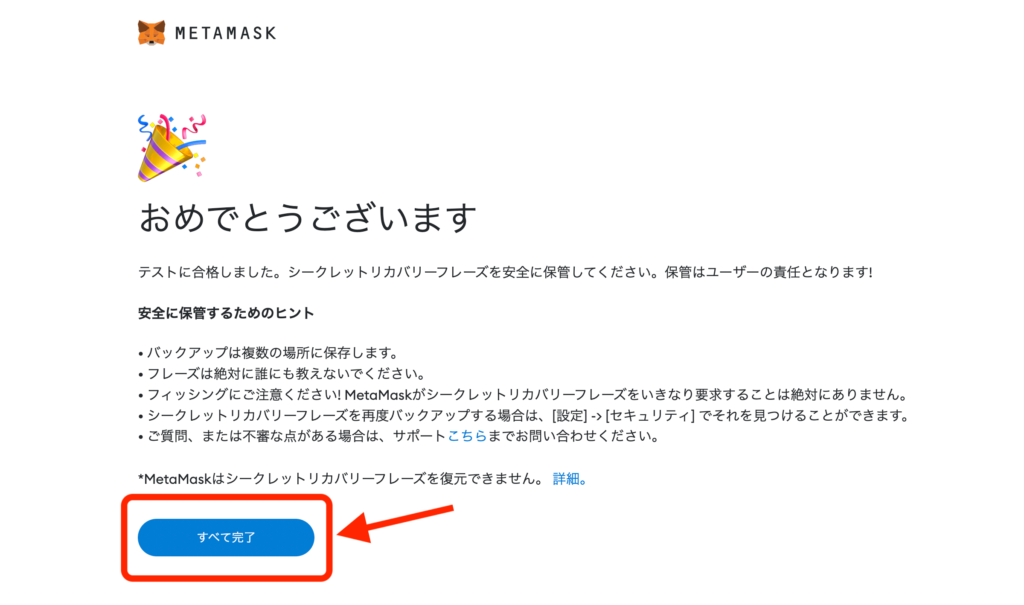
これでメタマスクの設定は完了です!お疲れ様でした!
「すべて完了」をクリックしましょう。



ここまでお疲れさまでした!
最後にやっておくと便利なことを紹介します。
ステップ5:メタマスクのピン留め&名前変更
ピン留め


画面上にあるパズルのピースのようなマークをクリックして、メタマスクをピン留めしておきましょう!
こうするとウォレットをすぐに確認できるので、アドレスをコピーする時など便利です。
名前の変更


もうひとつは「アカウント名の変更」をしていきます。
ウォレットの右側「︙」をクリック→ペンのマークをクリックします。
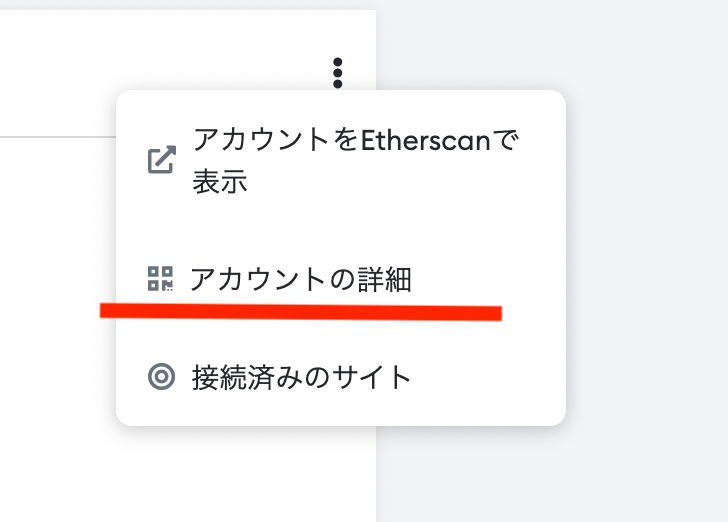
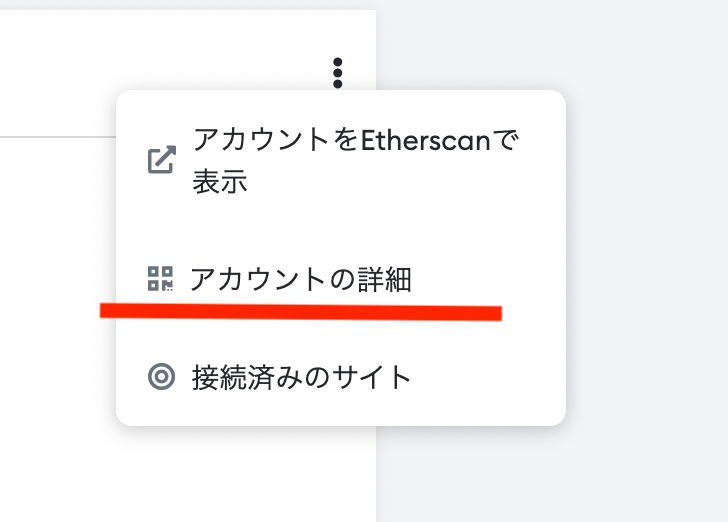
「アカウントの詳細」をクリックします。


アカウント名横のペンをクリックすると名前を変えられるので、
わかりやすい名前に変えておきましょう!



Twitterのアカウント名と、合わせておくといいですね!
送金するときは「送金手数料が無料」の取引所から
メタマスクへ送金するときは「仮想通貨の送金手数料が無料」のところを選びましょう。
イーサリアムを使ってNFTを購入するときはガス代(手数料)がかかるので、削れる出費は少しでも削っておくことをオススメします。
送金手数料が無料の取引所「GMOコイン」と「DMM Bitcoin」を比較しているので、ぜひどちらが使うか決めるときの参考にしてください!
>>>【送金用にどっちがいい?】GMOコインとDMM bitcoinを本音でレビュー